
In nowadays, we text messages a lot on our Android smartphone and we really want to keep them for a long time in a safe way. The fact is that there are many chances you could lose the messages. It might get deleted automatically when the message box is full or disappeared due to wrong operations. If your phone was damaged or was stolen, then all your messages will be gone forever if you forgot to back them up. This is why you need to transfer all your SMS from Android phone to computer today.
There are several basic things that you should be aware of when it comes to transfer data from Android device to a computer. A trusted and reliable third party application such as Android Manager is necessary as it provides a simple interface to transfer SMS from the Android device to the computer in a simple way. You can also use other software or mobile apps for the sample purpose. The rest of article will tell you how to do that.
- Part 1: How to Backup Android Text Messages to Computer with Vendor Software
- Part 2: How to Transfer Android Text Messages to Computer with Android Manager(Recommended)
- Part 3: How to Backup Android Text Messages to Computer with PhoneTrans
- Part 4: How to Transfer Android Text Messages to Computer with Android Apps
Part 1 : How to Transfer SMS from Android to Computer with Vendor Software
Smartphone plays an important role in our daily life and our personal data is stored on the phone. To prevent future damage of the data, a few phone manufactures decided to make official software to backup and manage the phone on a computer. You check the manufacture's website if there were related software for download. If not, then move to Part 2, which is the recommended way to backup Android text messages.
Note: You can't view or open the exported text messages on computer because the messages are backed up in one file as well as photos, music, contacts, etc. It can be only used for device restore!
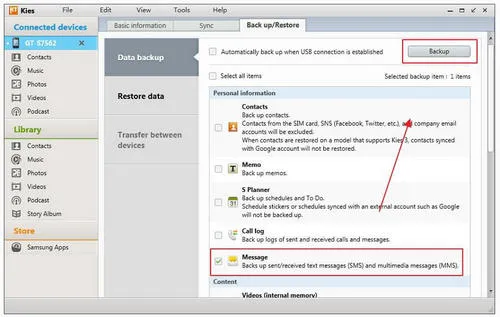
With those programs, you can easily transfer Android text messages to a computer. It can be a Windows PC or Apple Mac computer. First, download and install the program on a computer; Then connect the phone to computer with USB cable. Find the backup option on the program and select the data type you wish to transfer. Click the "Backup" button to move Android messages to a local folder on the computer. Once you need to recover the messages, you can quickly restore from the backup file.
However, if your phone manufacture doesn't provide such a program, then you have to take a look at the other methods listed in this tutorial. Please don't worry about it. It is not a big deal at all.
Part 2 : How to Transfer SMS from Android to Computer with Android Manager
Most of Android management software provided by phone vendor are unable to transfer individual items. Usually, the export function is designed for full backup. Instead, Android Manager is an one-stop destination that offers ideal solutions when it comes to managing your entire 'mobile lifestyle'. You will get a multi files manager application, which makes it extremely easy to download, import and export almost anything as well as manage all the apps on your Android device.
Moreover, it allows you to backup all essential stuff in your Android device to the computer, including text messages contacts, photos, music, video and apps. In other words, you will have an excitingly simple time when it comes to interacting with Android device from a computer.
Main Features of TunesBro DroidGeeker
- Selectively backup contacts/sms/photos/music/video to computer.
- Install and uninstall Android apps from computer.
- Preview print content on Android after exporting.
- Permenently delete items from Android phone.
- Work on Windows PC and Mac.
Step 1 Download and Install Android Manager on PC or Mac
Click above Download button to save the application on a computer. Then double click the file to install it on the computer. Launch the program at the end of installation. The main interface shows up like the following.
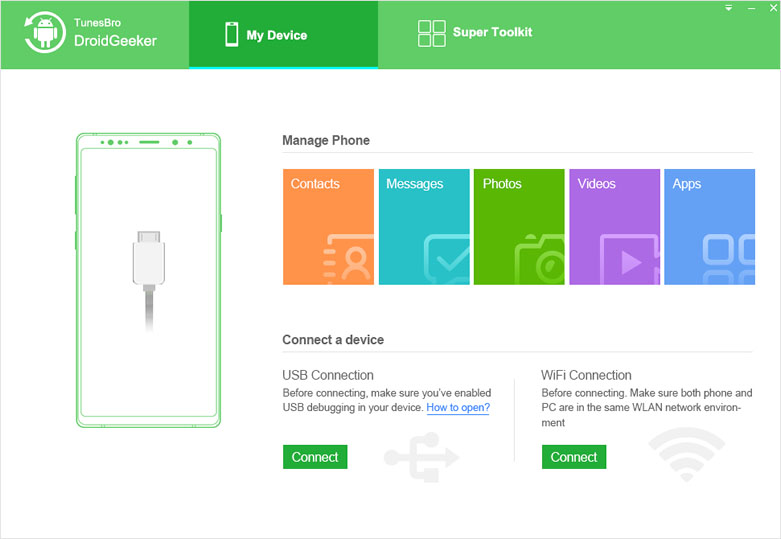
Step 2 Connect Android Phone to Computer
Connect your Android device using a USB cable. Click "Connect" button at the welcome screen and wait for the Android Manager to detect your Android device. If the connection is done properly, you can find the brief information about this device.
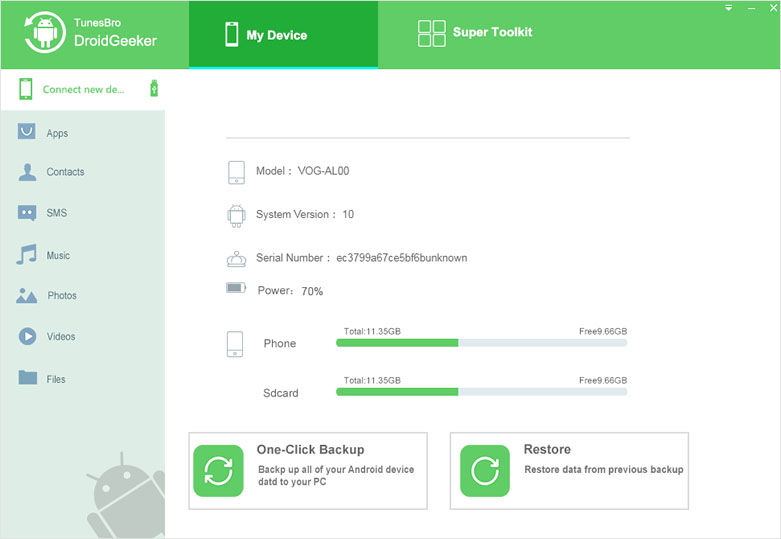
If the phone couldn't be detected by the program, please make sure USB debugging is turned on and USB drive was installed on the computer.
Step 3 Select Text Messages You Need to Transfer
You can now start navigating through the program to make selection of the messages, which you want to transfer. At the left side, you can click on SMS. A list of messages is displayed at right side. You can select all those messages or part of them, which is much more flexible than above method.
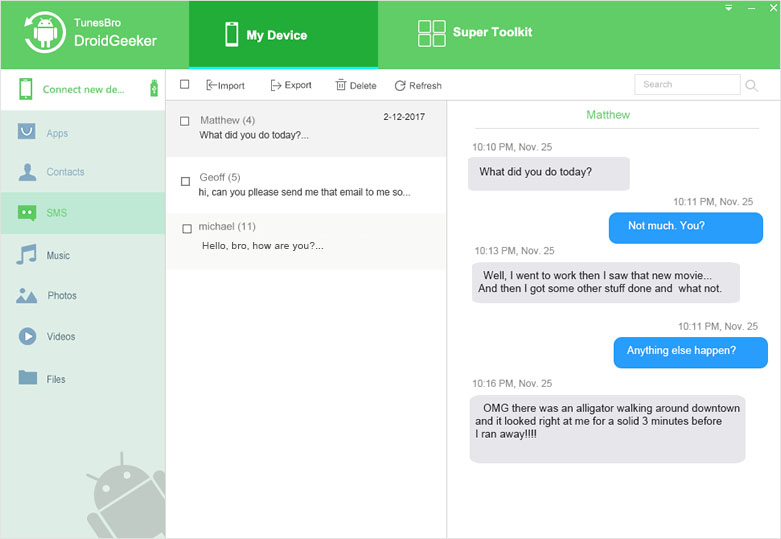
Step 4 Transfer Selected Messages from Android to Computer
Now, you are ready to export the selected message lists to your computer system. Find and click "Export" option on the top. From the pop-up list, choose a folder to save the exported file. After that, you can pick up a format (xlsx, csv or txt) for exporting. When it is done, you can view or print the text messages from the local file.
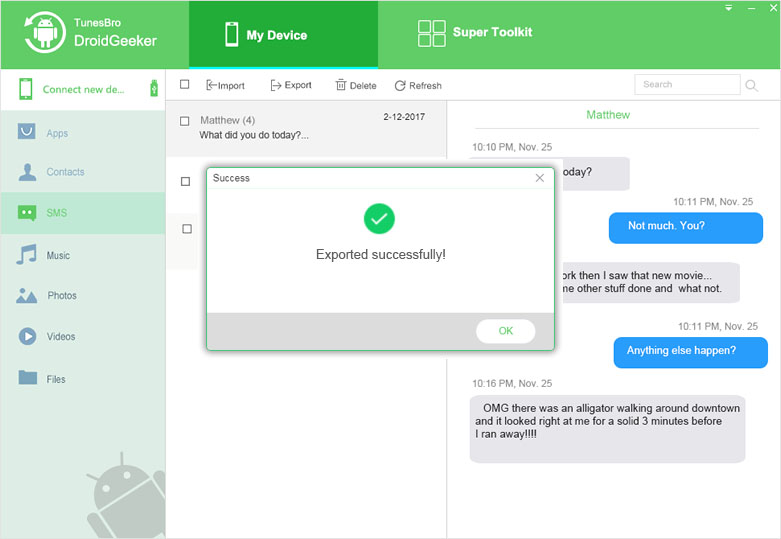
It is one of the easiest ways to transfer SMS from Android to computer with DroidGeeker. The export option is quite flexible and you can choose the ones you need. So it is our recommened way for this task.
Part 3 : How to Transfer Android SMS to Computer with dr.fone
dr.Fone is a similar program to Android Manager. It is a well-known program that is frequently used for data transfer between different phones. So if you changed the phone quite often, then this app is the best choice for data transfer and backup. Please download and install the program first.
On the main interface, there is a module called "Backup & Restore ". It means the app can backup and restore all kinds of data on Android and iPhone. Now, connect the phone to computer. Then you will be promoted to a new window. The device name will be displayed on the left side.
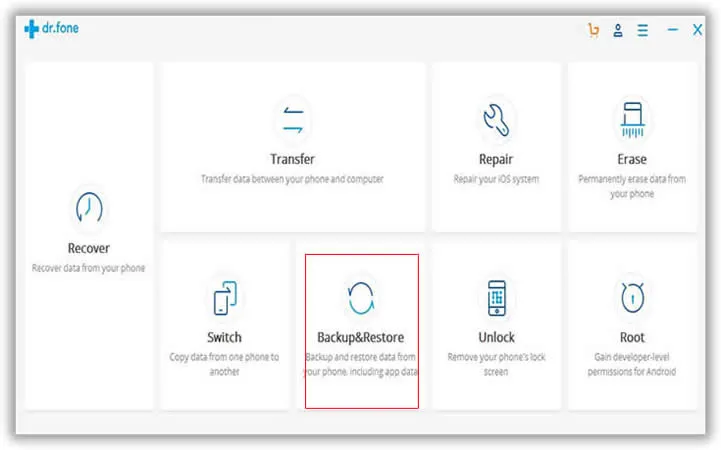
On the central of the program, they are data types you can choose for backup. Check "Text Messages"and other items you are interested in. Finally click "Backup" button to save all selected data to the computer. When the messages got deleted or lost, you can easily restore them from the backup file.
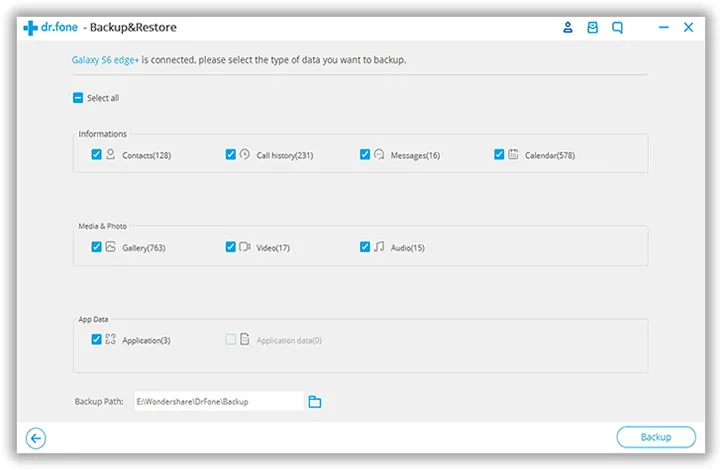
Part 4: How to Transfer SMS from Android to Computer with Android Apps
With the rapid development of technology in recent years, there are many Android apps available in Google Play Store for various purposes. And for sure, you can find some good text messages backup apps in there such as SMS Backup & Restore, SMS Backup+. In this part, I will take SMS Backup & Restore for example.
First, download and install the app from Play Store. Open the app once it was installed correctly. From the main screen, tap "Backup" button and select a location on your phone to save the back file. You can backup all the messages including MMS and conversations. Plus, if you signed in with Gmail account, you are free to upload the backup file to Google Drive.
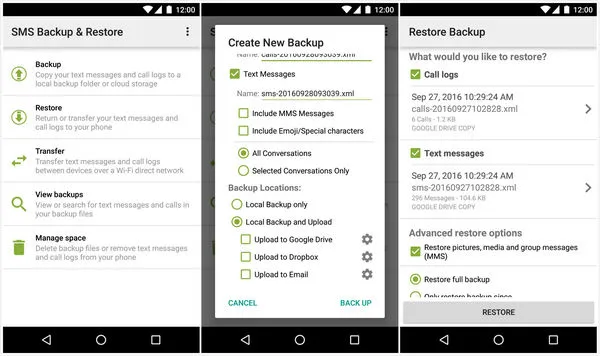
However, if your phone got stolen or went dead, you have no option to recover those messages. Plus, the apps only work on high version of Android devices. This is not the universal method that works on all the Android phones. Please keep reading on other parts if this didn't work on your phone.
Each method mentioned above has its own pros or cons. No one is best in all. I suggest giving it a try on all the methods and make a decision later. Android Manager is an all-in-one toolkit that will solve a lot of problem you will meet in future such as rooting, data recovery, app install & uninstall, library management and data erase. With the app in handle, there is no need to install others for all the functions you need in daily life. You can do all of these on a single user interface.
Related Articles & Tips
- HOT ARTICLES
- • Transfer Messages from Android to Computer
- How to Transfer Contacts from Android to PC
- • Transfer Samsung Messages to Computer
- • Transfer Photos from Android to Computer
- How to Transfer Data from HTC to Computer
- Transfer WhatsApp Messages from Android to PC
- Samsung Photos Transfer
- How to Move Files from Motorola Phone to Computer
- • Transfer LG to PC
- • Huawei Transfer
- • Android Music to PC
- • Transfer Google Pixel to PC
- ANDROID TIPS
- • Delete or Merge Duplicate Contacts on Android Phone
- • Backup Android Phone to PC or Mac
- • Download YouTube Video on Android
- • How to Factory Reset Android Phone and Tablet
- • My Computer Doesn't Recognize My Android Phone
- • Samsung Kies alternative
- • Best Free Android Data Recovery Reviews
- • Format an Android Phone
- • HTC Sync Manager
- • Flash a Rom to Android Phone
- • Save Battery on Android
- • How to Make your Android Phone Run Faster
- • How to Turn on USB Debugging on Android Phone

