En este artículo aprenderás a guardar tu gráfico de Excel como una imagen (.png, .jpg, .bmp etc. ) o exportarlo a otro archivo como un documento de Word o una presentación de PowerPoint.
Microsoft Excel es una de las herramientas más potentes para el análisis de datos que proporciona un montón de características y opciones especiales para visualizar sus datos. La creación de un gráfico en Excel es tan fácil como seleccionar los datos y hacer clic en el icono correspondiente.
Pero lo que tiene puntos fuertes suele tenerlos débiles. El punto débil de los gráficos de Excel es la falta de una opción para guardarlos como imágenes o para exportarlos a otro archivo. Estaría muy bien si pudiéramos simplemente hacer clic con el botón derecho en un gráfico y ver algo como "Guardar como imagen" o "Exportar a". Pero ya que Microsoft no se molestó en crear tales características para nosotros, vamos a averiguar algo por nuestra cuenta 🙂
En este artículo te mostraré 4 formas de guardar un gráfico de Excel como imagen, para que puedas insertarlo en otras aplicaciones de Office como Word y PowerPoint, o utilizarlo para crear alguna bonita infografía:
Copiar un gráfico a un programa de gráficos y guardarlo como imagen
Una amiga me contó una vez cómo suele copiar sus gráficos de Excel en Paint. Lo que hace es crear un gráfico y hacer clic en PrintScreen, luego abre Paint y pega la imagen de toda la pantalla. Después recorta las zonas de la pantalla que sobran y guarda la parte restante en un archivo. Si tú también lo haces así, olvídate y no vuelvas a utilizar este método infantil. Hay una forma más rápida e inteligente 🙂
Como ejemplo, he creado un bonito gráfico circular en 3D en mi Excel 2010 que representa visualmente la demografía de los visitantes de nuestro sitio web y ahora quiero exportar este gráfico de Excel como imagen. Lo que hacemos es lo siguiente:
-
- Haga clic con el botón derecho del ratón en algún lugar del borde del gráfico y haga clic en Copiar. No coloque el cursor dentro del gráfico; esto puede seleccionar elementos individuales en lugar de todo el gráfico y no verá el comando Copiar.
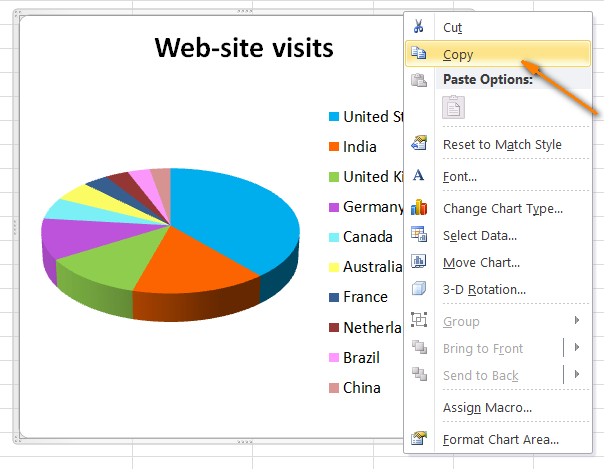
- Abra Paint y pegue el gráfico haciendo clic en el icono Pegar de la pestaña Inicio o pulsando Ctrl + V:
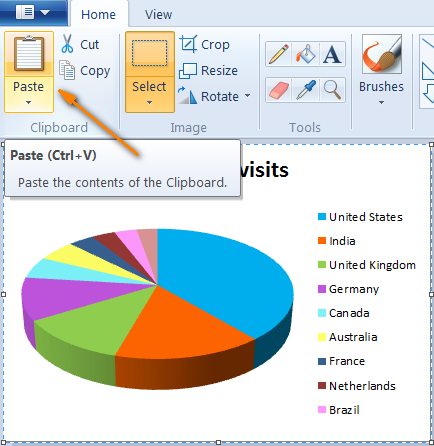
- Ahora sólo queda guardar el gráfico como un archivo de imagen. Haz clic en el botón "Guardar como" y elige uno de los formatos disponibles (.png, .jpg, .bmp y .gif). Para más opciones, haga clic en el botón "Otros formatos" al final de la lista.
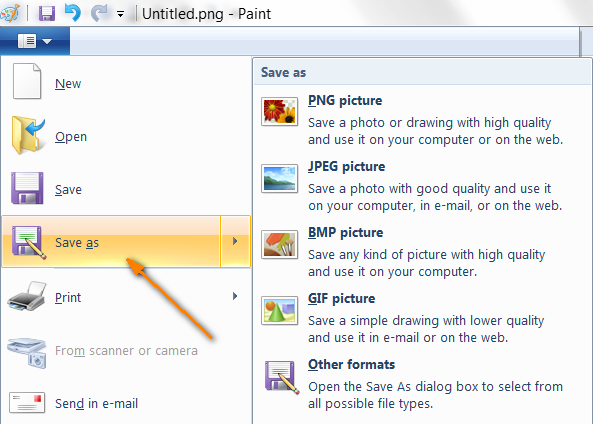
- Haga clic con el botón derecho del ratón en algún lugar del borde del gráfico y haga clic en Copiar. No coloque el cursor dentro del gráfico; esto puede seleccionar elementos individuales en lugar de todo el gráfico y no verá el comando Copiar.
¡Es así de sencillo! De una manera similar puede guardar su gráfico de Excel a cualquier otro programa de pintura de gráficos.
Exportar un gráfico de Excel a Word y PowerPoint
Si necesita exportar un gráfico de Excel a alguna otra aplicación de Office como Word, PowerPoint o incluso Outlook, la mejor manera es pegarlo directamente desde el portapapeles:
- Copie su gráfico como se describe en el paso 1 anterior.
- Haga clic en el documento de Word o en la presentación de PowerPoint donde desee pegar el gráfico y pulse Ctrl + V. En lugar de Ctrl + V, puede hacer clic con el botón derecho del ratón en cualquier lugar del archivo y verá un puñado de opciones de pegado adicionales para elegir:
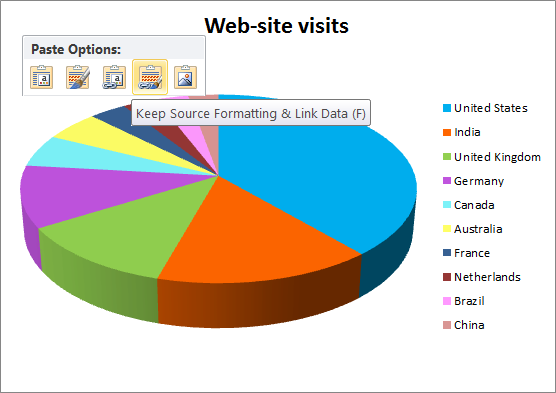
La principal ventaja de este método es que permite exportar un gráfico de Excel completamente funcional a otro archivo, en lugar de una mera imagen. El gráfico mantendrá la conexión con la hoja de cálculo original de Excel y se actualizará automáticamente cada vez que se actualicen los datos de Excel. De este modo, no tendrá que volver a copiar el gráfico con cada cambio de datos.
Guardar un gráfico en Word y PowerPoint como imagen
En las aplicaciones de Office 2007, 2010 y 2013, también puedes copiar un gráfico de Excel como una imagen. En este caso, se comportará como una imagen habitual y no se actualizará. Por ejemplo, exportemos nuestro gráfico de Excel a un documento de Word 2010.
- Copie el gráfico de su libro de Excel, cambie a su documento de Word, coloque el cursor en el lugar en el que desea insertar el gráfico y, a continuación, haga clic en la pequeña flecha negra situada en la parte inferior del botón Pegar que se encuentra en la pestaña Inicio:
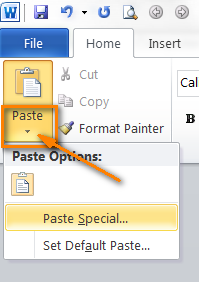
- Verá el botón "Pegar especial…" como se muestra en la captura de pantalla anterior. Al hacer clic en él, se abrirá el cuadro de diálogo Pegar especial y verá una serie de formatos de imagen disponibles, como mapa de bits, GIF, PNG y JPEG.
- Elige uno de los formatos y haz clic en Aceptar.
Probablemente la opción de Pegar Especial también esté disponible en versiones anteriores de Office, pero hace tiempo que no las uso, por eso no puedo afirmarlo con certeza 🙂
Guardar todos los gráficos de un libro de Excel como imágenes
Los métodos que hemos discutido hasta ahora funcionan bien si tienes uno o un par de gráficos. ¿Pero qué pasa si necesitas copiar todos los gráficos de todo el libro de Excel? Tomaría mucho tiempo copiar / pegarlas individualmente. La buena noticia es que no es necesario hacerlo. Así es como puedes guardar todos los gráficos de un libro a la vez:
- Cuando todos sus gráficos estén listos, cambie a la pestaña Archivo y haga clic en el botón Guardar como.
- Se abrirá el cuadro de diálogo Guardar como, y elija Página web (*.htm;*html) en "Guardar como tipo". Además, asegúrese de que el botón de radio "Libro de trabajo completo" junto a Guardar está seleccionado, como se muestra en la captura de pantalla:
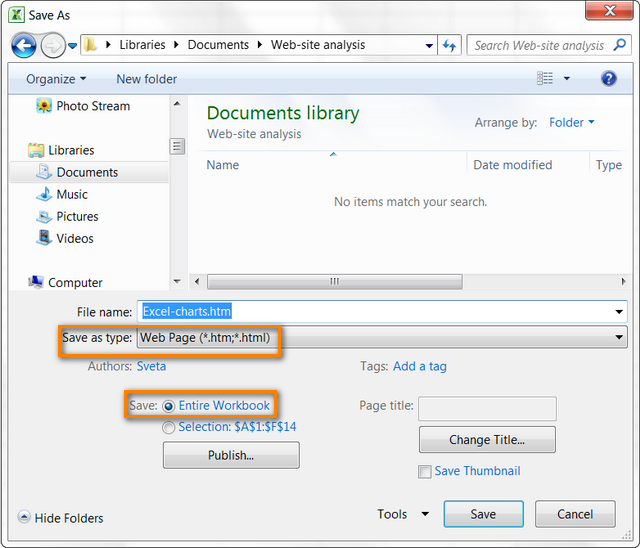
- Elige la carpeta de destino donde quieres guardar tus archivos y haz clic en el botón Guardar.
Las imágenes .png de todos los gráficos se copiarán en esa carpeta junto con los archivos html. La siguiente captura de pantalla muestra el contenido de la carpeta donde guardé mi libro de trabajo. El libro contiene 3 hojas de trabajo con un gráfico en cada una y, como puedes ver, ¡las tres imágenes .png están en su sitio!
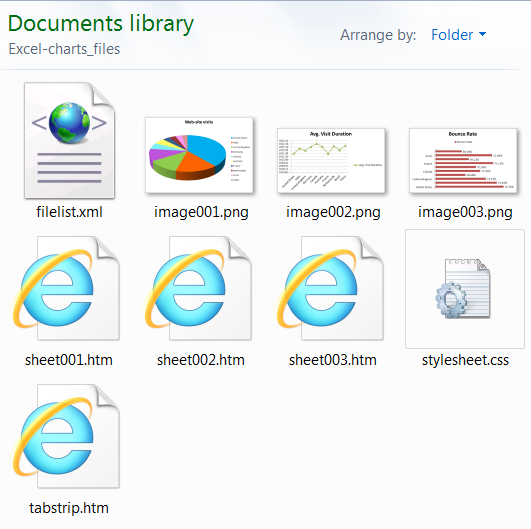
Como sabes, PNG es uno de los mejores formatos de compresión de imágenes sin pérdida de calidad. Si prefieres otros formatos para tus imágenes, puedes convertirlas fácilmente a .jpg, .gif, .bmp, etc.
Guardar un gráfico como imagen utilizando una macro VBA
Si necesitas exportar tus gráficos de Excel como imágenes de forma regular, puedes automatizar este trabajo utilizando una macro VBA. Lo mejor es que ya existe una variedad de tales macros, así que no hay necesidad de reinventar la rueda 🙂
Por ejemplo, puedes utilizar la solución probada y comprobada publicada por Jon Peltier en su blog. La macro es tan simple como esto
ActiveChart.Export N-"D:N-Mis GráficosN-EspecialChart.png"
Esta línea de código le permite exportar el gráfico seleccionado como una imagen .png a la carpeta especificada. Incluso si nunca ha escrito una macro antes, puede crear su primera ahora mismo en 4 sencillos pasos.
Antes de empezar con la macro, crea una carpeta donde quieras exportar el gráfico. En nuestro caso, es la carpeta My Charts en el disco D. Bueno, todos los preparativos están hechos, vamos a tomar en la macro.
- En su libro de Excel, cambie a la pestaña Desarrollador y haga clic en el icono Marcos del grupo Código.
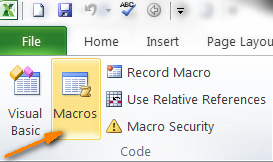
- Nota. Si es la primera vez que crea una macro, lo más probable es que la pestaña Desarrollador no esté visible en su libro de trabajo. En este caso, cambie a la pestaña Archivo, haga clic en Opciones > Personalizar cinta. En la parte derecha de la ventana, en la lista Pestañas principales, selecciona Desarrollador y haz clic en Aceptar.
- Dale un nombre a tu macro, por ejemplo SaveSelectedChartAsImage y elige habilitarla sólo en el libro de trabajo actual:
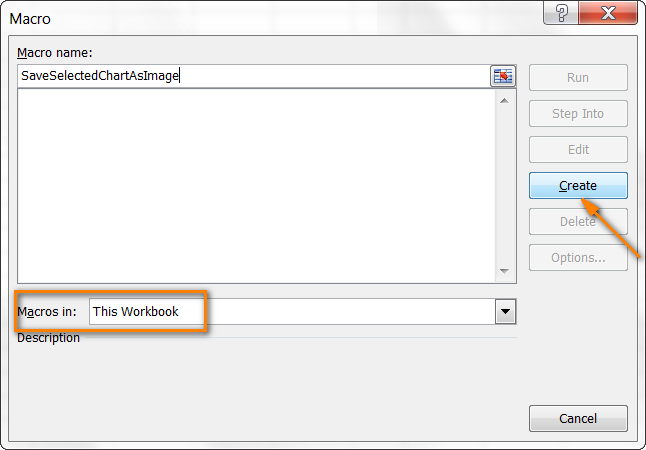
- Haz clic en el botón Crear y tendrás el Editor de Visual Basic abierto con los contornos de una nueva macro ya escrita para ti. Copie la siguiente macro en la segunda línea:ActiveChart.Export N "D:NMis gráficos.png"
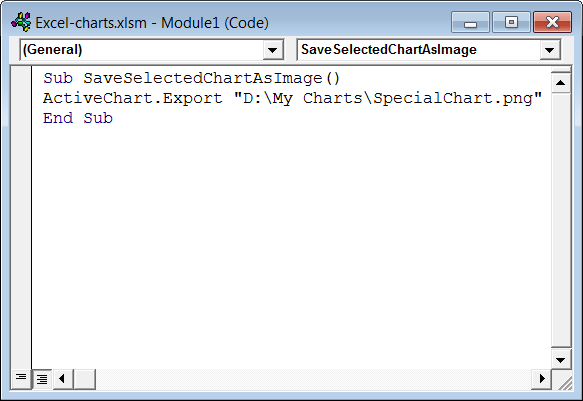
- Cierre el Editor de Visual Basic y haga clic en el botón Guardar como de la pestaña Archivo. Elija guardar su libro de trabajo como Libro de trabajo habilitado para macros de Excel (*.xlsm). Y eso es todo, ¡lo has conseguido! 🙂
Ahora vamos a ejecutar la macro recién creada para ver cómo funciona. Oh, espera… hay una cosa más que debes hacer. Debes seleccionar el gráfico de Excel que quieres exportar porque como recordarás, nuestra macro sólo copia el gráfico activo. Haz clic en cualquier parte del borde del gráfico y si ves un borde gris claro rodeándolo, entonces lo has hecho correctamente y todo tu gráfico está seleccionado:
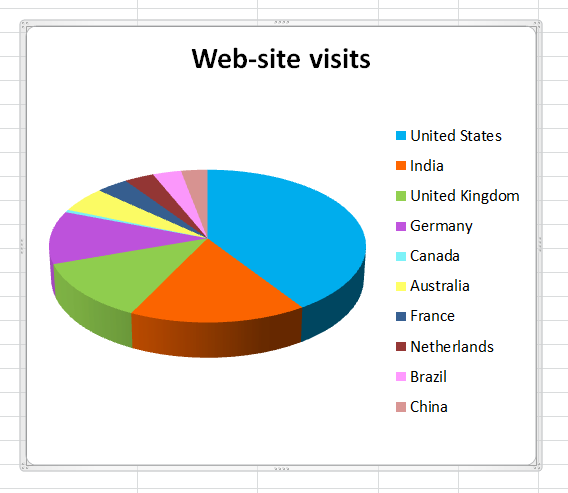
Cambie a la pestaña Desarrollador de nuevo y haga clic en el icono de Macros. Esto abrirá una lista de macros en su libro de trabajo. Todo lo que necesita hacer es seleccionar SaveSelectedChartAsImage y hacer clic en el botón Run:
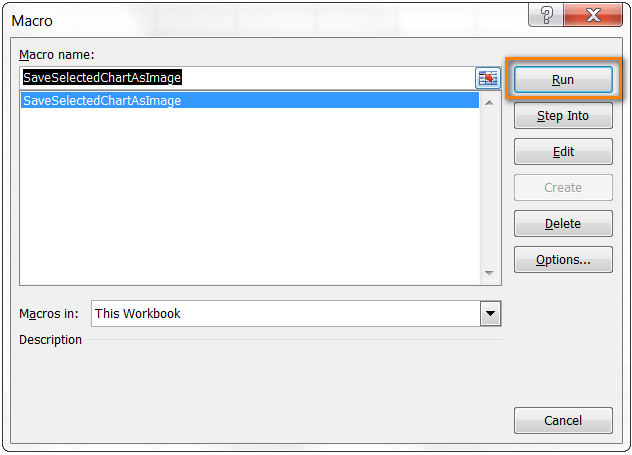
Ahora abre tu carpeta de destino y comprueba si la imagen .png de tu gráfico está allí. De forma similar, puedes guardar una imagen en otros formatos. En tu macro, sólo tendrás que sustituir .png por .jpg o .gif de esta manera:
ActiveChart.Export N-"D:N-Mis GráficosN-EspecialChart.jpg"
Eso es todo por hoy, espero que la información le sea útil. Gracias por leer.
