Este artículo te mostrará cómo evitar los duplicados en las columnas de tu tabla utilizando las herramientas integradas de Excel. La solución funciona para Excel 2016, 2013, 2010, y sólo te llevará unos minutos aplicarla a tu tabla.
Usted trabaja con una tabla grande en Excel, y constantemente añade nuevos datos al final. Puede ser una lista de facturas para este mes, o una lista de sus nuevos clientes este año.
La tabla no cabe en la pantalla y tus ojos no pueden abarcarla en su totalidad. Ya has eliminado los duplicados. Se ha asegurado de que todas las entradas de las filas son únicas comprobando manualmente la tabla durante mucho tiempo o ejecutando el complemento Duplicate Remover en 2 minutos. Por supuesto, no quiere estropear tanta belleza, pero cada día se introducen muchos datos nuevos y tiene que comprobar los duplicados una y otra vez.
¿Desea que los datos se comprueben automáticamente en busca de duplicados justo cuando los introduce?
Una vez que escriba en un cuadro de texto y presione Enter, el cuadro inmediatamente se destaca, cambia el color de fondo o el color del texto, advirtiéndole así que esta columna tiene un cuadro por encima con exactamente los mismos datos, de la manera que se ve en la captura de pantalla de abajo. Siga leyendo para aprender a hacerlo de forma sencilla y rápida.
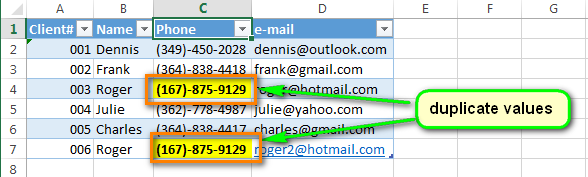
Cómo resaltar los duplicados dinámicamente
Tomemos como ejemplo una pequeña tabla de 6 clientes. Tenemos IDs de clientes, nombres, números de teléfono y correos electrónicos. En la vida real, suele haber docenas de campos y miles de clientes.
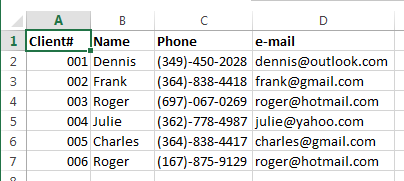
Añadiremos una comprobación dinámica de los duplicados en las columnas de correo electrónico y teléfono. Tan pronto como se escribe el número de teléfono que ya está en una celda de arriba, la celda cambiará automáticamente el formato. Le ofrecerá comprobar si se trata de un nuevo cliente y se ha equivocado accidentalmente (o el cliente ha escrito mal sus datos), o si se trata de un antiguo cliente cuyos datos está intentando rellenar de nuevo.
Nota. Algunas columnas de la tabla (por ejemplo, el sexo) pueden, por el contrario, contener sólo duplicados (hombre, mujer, tal vez, el tercer (otro) sexo en algunos países), pero el conjunto de valores está definido. Puede optar por introducir los datos eligiendo entre las opciones de la lista desplegable en estas columnas, esto le ahorrará tiempo y le ayudará a evitar errores tipográficos como N "femal, fmale" en lugar de Female. ¿Quieres saber cómo hacerlo? – Bienvenido a nuestro blog la semana que viene.
Consejo. si necesita comparar automáticamente los datos de entrada con una columna de otra tabla, como una lista negra de números de teléfono, vea Cómo comparar dos columnas en Excel y resaltar los duplicados.
1. Prepare su tabla
Si su lista es un rango habitual en Excel, entonces no verá la pestaña "Herramientas de la tabla" en la cinta después de hacer clic en cualquier registro.
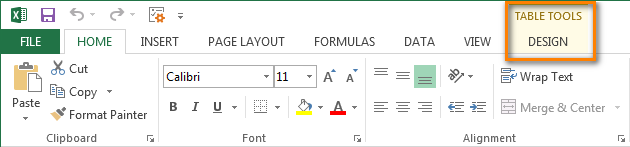
En primer lugar, tienes que hacer una tabla de Excel completa: selecciona cualquier celda con los datos y pulsa Ctrl+T en tu teclado. Asegúrese de que Excel ha reconocido correctamente los encabezados de la tabla cuando vea el cuadro de diálogo Crear tabla; en este caso verá seleccionada la casilla "Mi tabla tiene encabezados" y haga clic en Aceptar.
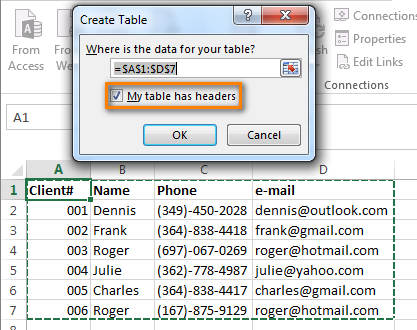
Después de reorganizar los datos en una tabla, obtendrás tu lista formateada automáticamente, las fórmulas se copiarán automáticamente en las nuevas filas, etc. Puedes ver todas las ventajas de la tabla de Excel, y aprender a crearla y aplicarla aquí.
2. Selecciona todas las celdas de la columna que quieres que se compruebe si hay valores únicos.
Sólo tienes que llevar el cursor del ratón a la cabecera de la columna hasta que cambie a una flecha hacia abajo, y hacer clic con el botón izquierdo del ratón sobre ella.

3. Aplique el formato condicional a su columna
A continuación, abra la pestaña de la cinta de inicio en Excel y haga clic en el icono de formato condicional.
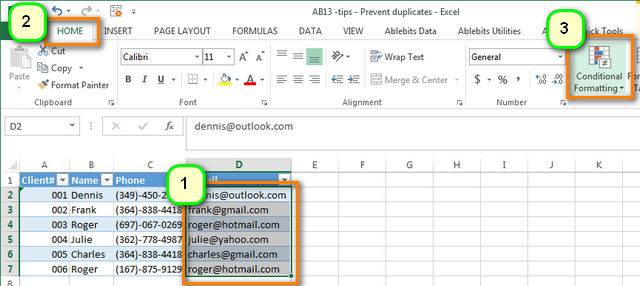
Seleccione Resaltar Reglas de Celdas -> Duplicar Valores… de la lista que ve.
4. Establece el formato para las celdas con los duplicados
Seleccione uno de los formatos típicos de la lista "valores con" del cuadro de diálogo "Valores duplicados"; haga clic en Aceptar para aplicar el formato.
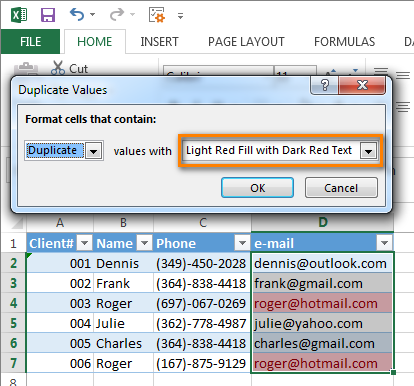
También puede seleccionar "Formato personalizado" en el cuadro de diálogo estándar "Formatear celdas" y configurar el color y el tamaño de la fuente, el color del fondo, la línea del borde y el color que desee, por ejemplo, fuente en negrita y fondo amarillo brillante.
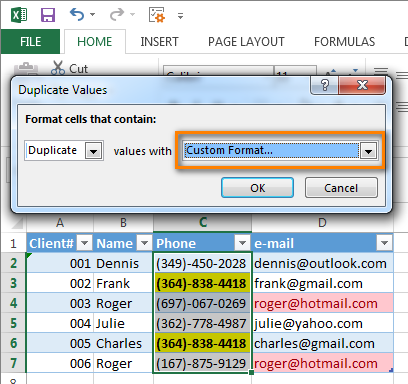
5. ¡Eso es todo!
Ahora, al introducir un número de teléfono que ya está en la lista, tanto la celda antigua como la nueva se resaltarán con un color brillante para atraer su atención.
