画面を専門的に記録することは、難しいことや費用がかかることはありませんが、仕事に適したツールを見つけるのは難しい場合があります。 この記事では、あらゆるタイプのWindowsユーザーに最適なビデオ録画ツールをまとめました。
ライブストリーミング用の基本的なレコーダーまたは機能満載のビデオキャプチャアプリが必要かどうかにかかわらず、このリストにあります。 また、両方のシステムを最大限に活用するには、Linuxに最適なスクリーンレコーダーに関する記事を確認してください。
目次
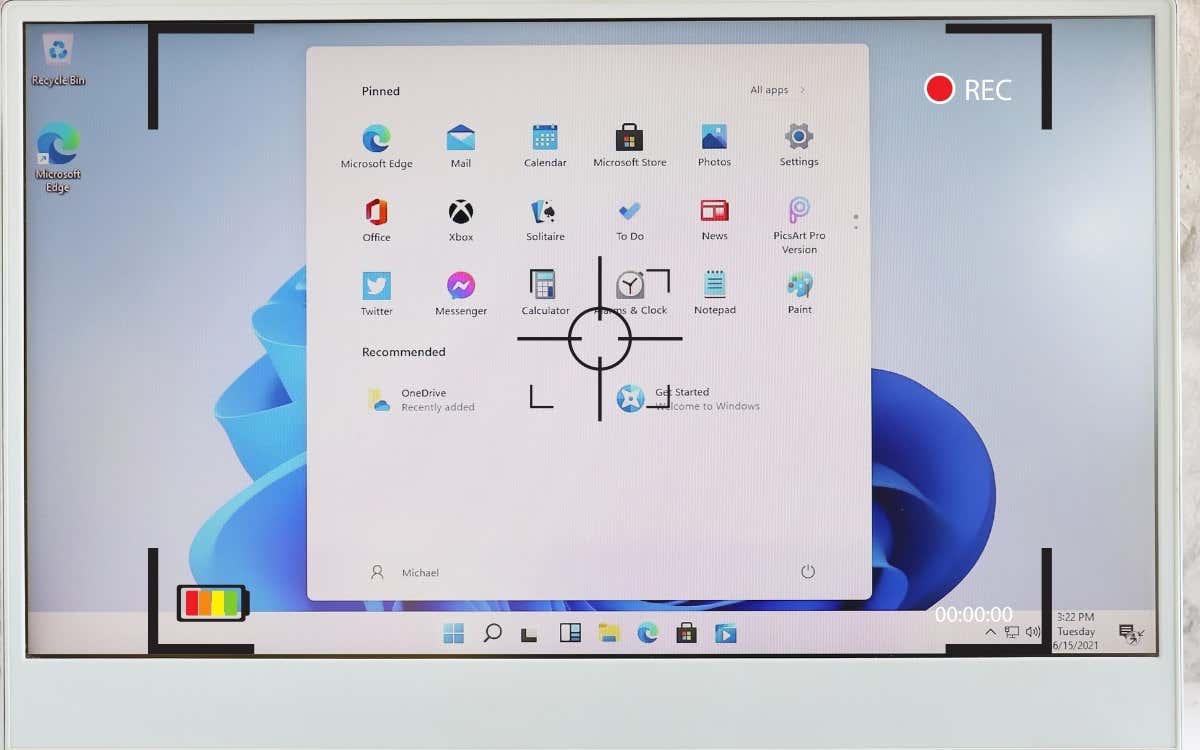
1。OBS Studio
OBS Studioはおなじみの画面記録ソフトウェアですが、Windows 11向けのすばらしい機能がたくさんあります。これらの機能と、ライブストリーミング用に最適化されているため、OBSStudioはゲーマーの間で人気がありました。OBSは、画面の記録に優れた無料のオープンソースレコーダーであるOpen BroadcastSoftwareStudioの略です。
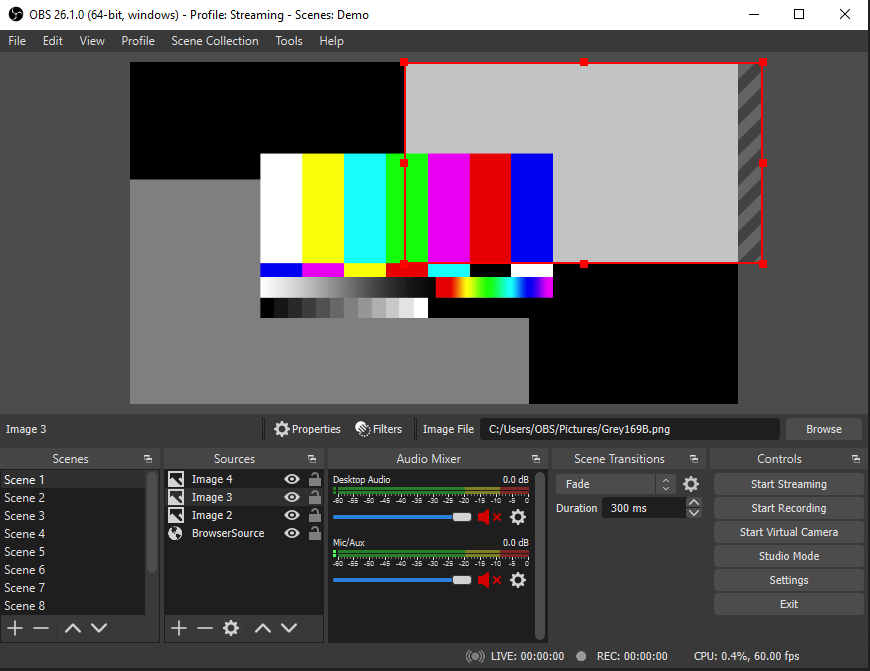
無制限のリアルタイムHD画面録画は、OBSStudioが最高のパフォーマンスを発揮する場所です。 しかし、提供できるものはまだまだたくさんあります。 記録をはるかに速く簡単にする個人用ホットキーを構成できます。 このレコーダーは強力なAPIも備えており、プラグインが組み込まれていますが、さまざまなプラグイン統合も利用できます。 これらを使用すると、新しいツール、オーバーレイ、トランジション、フィルター、エフェクト、チャットなどが提供されるため、レコーディング体験をより楽しくすることができます。
OBS Studioは、確かに最高の無料スクリーンレコーダーの1つです。 ゲーマーに加えて、ウェビナー、チュートリアル、および会議の画面記録を必要とするインフルエンサー、vlogger、および企業によって使用されます。
2。Apowersoft無料スクリーンレコーダー
Apowersoftは、Windows 11用のもう1つの非常に人気のあるスクリーンレコーダーです。無料のオンラインレコーダーとして、またコンピューターに無料でインストールできるダウンロード可能なアプリとして提供されます。ApowersoftのScreenRecorderProは、このアプリのプロフェッショナルバージョンであり、さまざまなサブスクリプションプランとさまざまな割引が付属しています。
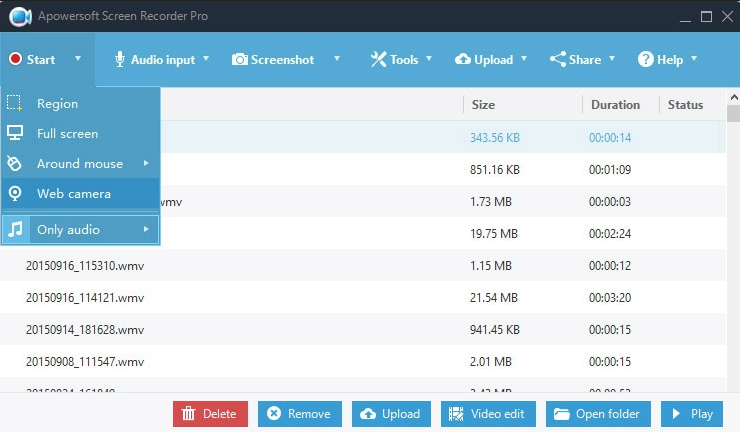
無料版のApowersoftScreenRecorderは非常にシンプルなインターフェースを備えていますが、他のスクリーンレコーダーとは一線を画す多くの機能を備えています。 その中には、背景と透かしの消去、ビデオ変換、PDF圧縮があります。 このソフトウェアを使用すると、録音の時間に制限がなく、録音ウィンドウを簡単にカスタマイズできます。
Apowersoft Free Screen Recorderの最も優れた機能は、非常に多くの出力形式があることです。 ビデオは、WMV、MP4、AVI、MPEG、FLV、ASF、VOB、さらにはGIFファイル形式でエクスポートできます。 このアプリでは、記録したい画面の一部を選択したり、画面全体を記録したりすることもできます。 スクリーンレコーダーとして設計されていますが、ApowersoftにはWebカメラの録画も含めることができます。 これは、そこにいるすべてのゲーマーとチュートリアルメーカーにとって完璧な機能です。
3。 スクリーンキャスト-O-Matic
この画面録画ソフトウェアには無料版と有料版がありますが、有料版でも非常に手頃な価格です。 デラックスパッケージは月額わずか1.65ドルですが、プレミアパッケージは月額4ドルです。 最良の部分は、Screencast-O-Maticがレコーダーであるだけでなく、Windows11のビデオエディターでもあることです。

残念ながら、このソフトウェアでは動画をHDで録画することはできません。 唯一のオプションは、800×600や640×480などの標準的な定義です。 このアプリの録音時間制限は最大15分です。 それでも、Screen-O-Maticを使用すると、画面をすばやく簡単に録画できます。 オーディオファイルを録音して編集し、ビデオと同期することもできます。 トリムツールはすぐにビデオを編集するためにありますが、ほとんどの編集ツールには有料のサブスクリプションしか付属していません。
Screen-O-Maticを使用すると、ビデオ共有を簡単に行うことができます。 ソフトウェアからGoogleドライブ、Microsoft Teams、Twitter、Youtube、Canvas、その他のプラットフォームに直接共有できます。DeluxeパッケージとPremierパッケージには、録音の上に描画する、スクリプトツール、自動キャプション、音楽ライブラリ、スクリーンショットツールなどの高度な機能があります。 全体として、これは非常に手頃な価格のソリッドスクリーンレコーディングソリューションです。
4。Bandicam
Bandicamは、膨大な機能のリストを備えたWindowsPC用のレコーダーです。 コンピュータ画面の一部のみを記録するか、画面全体を記録するかを選択できます。 ビデオファイルは、必要に応じてスクリーンキャストまたは画像として保存されます。 また、4k UHDビデオオプションがあり、最大480 fpsのビデオをキャプチャできるため、ゲーマーに最適です。

Bandicamを使用すると、ビデオの上に簡単に描画したり、画面のセクションの輪郭を描いたりできるため、完璧なビデオチュートリアルを録画できます。 また、Webカメラ、スマートフォン、またはその他の記録デバイスのオーバーレイを画面記録の上に配置する機能もあります。 つまり、ゲームプレイや説明ビデオの上に顔を置いて、個人的なものにすることができます。
他の高度な機能の中には、スケジュールされた記録、ビデオ、およびオーディオの記録、マウスクリックとカーソルのアニメーション、さまざまな視覚効果などの機能があります。IPTV、PlayStation、Xbox、Apple TV、およびその他のデバイスから録画することもできますが、この機能を有効にするには、別のキャプチャカードが必要です。Bandicamは無料のスクリーンレコーダーですが、透かしが常に存在します。 有料版を選択した場合、画面に透かしは表示されません。
5。Xboxゲームバー
Windows 10および11には、頑丈なスクリーンレコーダーであるXboxゲームバーが付属しています。 このスクリーンレコーダーは、これまでゲーマーにほとんど無視されていましたが、Microsoftは2020年に、Xboxゲームバーをより魅力的にするアップデートを行いました。 最大の更新は、Xbox Game Barがサードパーティのウィジェットをサポートするようになり、はるかに便利な画面記録ツールになったことです。
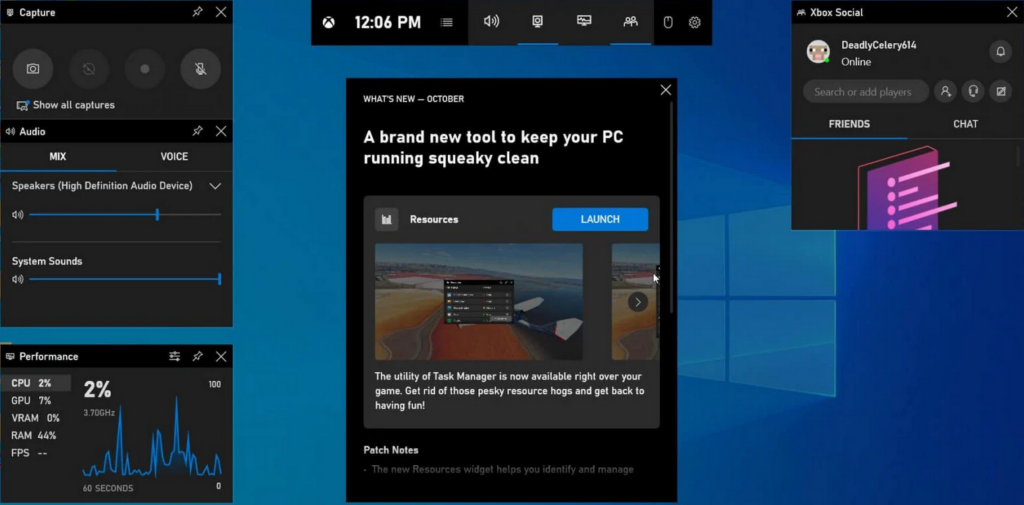
Qin + Gキーボードショートカットを押すと、Xboxゲームバーを開くことができます。 このアプリは、多くの機能を備えた非常にユニークなインターフェースを備えていますが、使いやすいです。UIはカスタマイズ可能であるため、好みに合わせて変更できます。 ただし、レコーダー自体は一度に1つのウィンドウパネルしか記録できず、画面全体を一度に記録することはできません。 間違ったアプリケーションを録画しないように、ビデオに不要なすべてのウィンドウを最小化してください。
ただし、Xboxゲームバーでは外部オーディオ録音が可能であるため、ビデオにナレーションや解説を追加できます。 また、コンピューターのパフォーマンスの追跡、Xboxの友達とのチャット、LFGオプションによる新しいチームメイトの迅速な検索など、いくつかの優れたゲーム機能が付属しています。 このアプリ全体はゲーマー向けに設計されており、ゲームを録画したい場合は、XboxGameBarをチェックする価値があります。
6。ShareX
ShareXは、Windows 11で使用できるもう1つのオープンソースの印刷画面、画面記録、およびビデオキャプチャアプリです。完全に無料で使用でき、記録するビデオに透かしはありません。ShareXの名前は、このソフトウェアを使用すると、画面の記録をFacebook、Youtube、Redditなどのソーシャルメディアに直接共有できるためです。

ShareXにはいくつかの欠点があります。 インターフェースはクラスター化されており、初心者には圧倒されるかもしれません。 しかし、それはあなたが探求するのに面白いと思うかもしれない様々な異なる機能を提供します。 画面の記録に関しては、ShareXは全画面モードでプレイされたゲームをキャプチャすることはできません。
7。Camstudio
Camstudioは、ShareXよりもはるかにシンプルなもう1つの無料のオープンソーススクリーンレコーダーです。 しかし、この単純さは、単に画面を記録する以上のことができないという意味ではありません。 設定に入ると、Camstudioで利用できるオプションと機能に驚かれることでしょう。 コンピューターまたはマイクから直接、オーディオを録音したり、ビデオや画像をキャプチャしたりできます。 画面全体、手動で選択した部分、または現在開いている特定のウィンドウを記録するかどうかを選択することもできます。
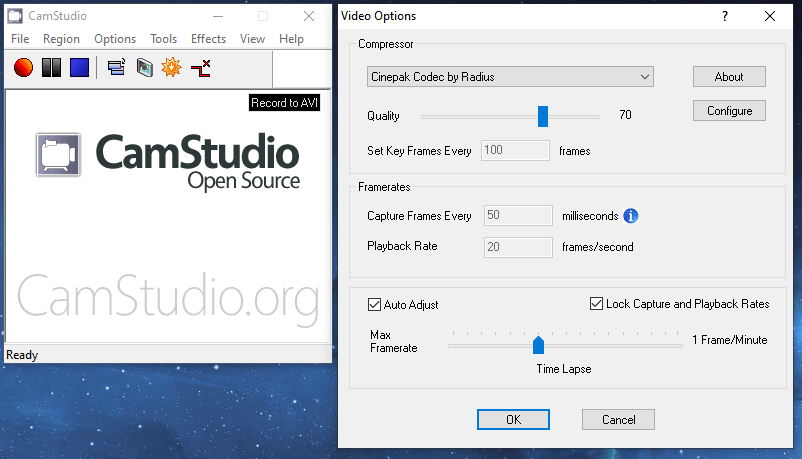
録画時間の制限はなく、Camstudioはさまざまな形式でビデオを保存できます。 また、画面キャプチャにテキストを追加したり、描画、画像、透かしなどを追加したりするために使用できる高度な注釈ツールもあります。Camstudioを使用すると、録音を開始する場所だけでなく、いつ終了するかをスケジュールすることもできます。 全体として、これは、最高の画面記録ソフトウェアではないにしても、その1つです。
8。FlashBackExpressおよびPro
FlashBack Expressは、優れた機能を備えた無料バージョンのスクリーンレコーダーです。 画面やウェブカメラの録画に時間制限はなく、動画にコメントを含めることができます。 ファイルはAVI、WMV、およびMP4形式で保存でき、高品質のビデオを保証します。 多くの場合、FlashBackExpressとOBSStudioのどちらも同様の画面記録機能を備えているため、どちらを選択するかが問題になります。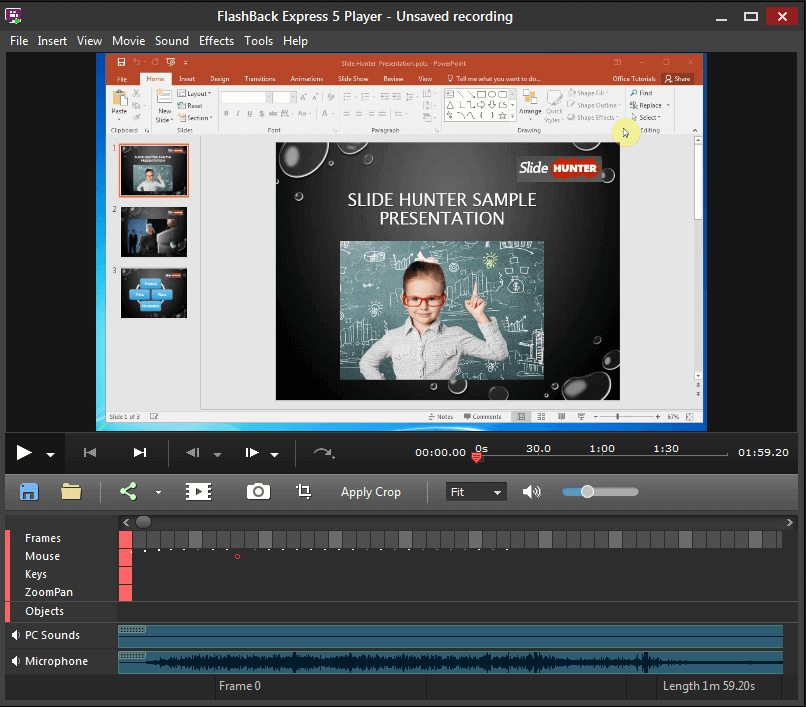
有料版のFlashBackProには、1台のPCでわずか34ドルの生涯ライセンスが付属しています。 最大6台のPCのオンラインライセンスを購入できます。それ以上の場合は、実店舗に行く必要があります。Proバージョンにはビデオエディタが組み込まれています。 これを使用して、録音にさまざまな楽しい効果を追加したり、画像、テキスト、およびサウンドを追加したりできます。
9。Movaviスクリーンレコーダー
Movavi Screen Recorderは、ワンクリックで録画をキャプチャできます。 これは、ウェビナー、会議、会社のイベントなどの専門的な環境を記録するためのすばらしいツールです。 ただし、チュートリアルやビデオの説明を作成したり、ゲームビデオをストリーミングしたりすることもできます。Movaviは信頼性の高い画面記録ツールであり、WindowsとMacのコンピューターだけでなく、AndroidとiOSのスマートフォンでも動作します。
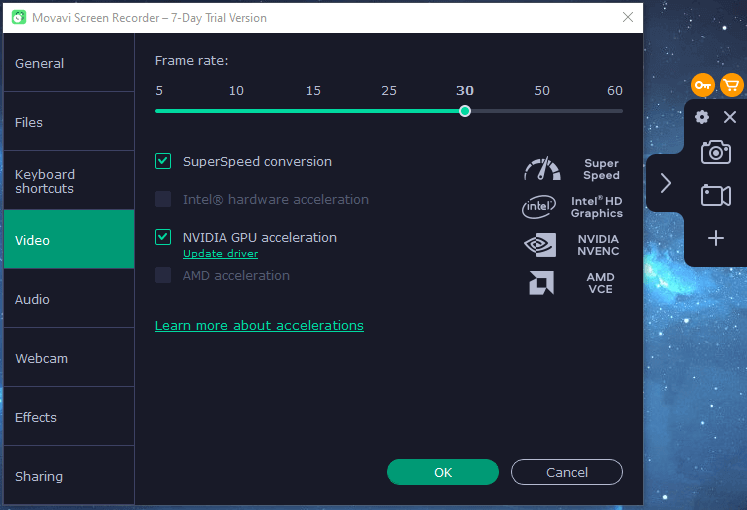
Movaviからビデオをエクスポートすると、MP3、MP4、MOV、JPEG、PNG、MKV、GIFなど、デバイスに最も便利な形式を選択できます。 録音をYouTubeまたはGoogleドライブに直接エクスポートするか、WhatsAppまたはTelegramを介して共有することもできます。
10。TinyTake
TinyTakeは基本的な無料の画面録画ソフトウェアですが、さまざまな機能を備えた有料版があります。 ただし、このソフトウェアの無料バージョンと有料バージョンの両方に録音の時間制限があることに注意してください。 コンピューターまたはWebカメラの画面を記録し、注釈を追加できます。 録音はハードドライブまたはオンラインギャラリーに保存できます。Tiny Takeを使用すると、ソフトウェアから直接電子メールまたはWebでビデオを共有することもできます。
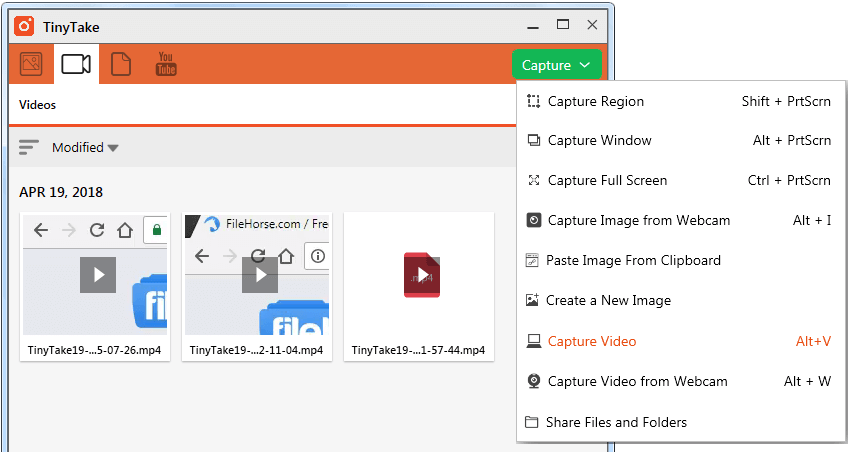
TinyTakeの無料バージョンは個人プランですが、有料プランはすべて商用プランと見なされます。 有料版には、Standard($ 29.95 /年)、Plus($ 59.95 /年)、Jumbo($ 99.95 /年)と呼ばれるさまざまな支払いプランが付属しています。 これらのプランにはそれぞれ異なる記録およびストレージスペースの制限がありますが、広告はありません。PlusバージョンとJumboバージョンには、統合されたYouTube機能が付属しています。
