パスワードを忘れた場合にWindowsコンピュータにアクセスする方法はいくつかありますが、「パスワードリセットディスク」を使用するのがはるかに高速です。 いつかPCのパスワードを忘れてしまう恐れがある場合は、すぐにパスワードリセットディスクを作成することをお勧めします。
他のパスワードリセット方法(セキュリティの質問など)と比較して、パスワードリセットディスクは作成が簡単で、はるかに安全です。 このガイドでは、Windowsコンピューターでのパスワードリセットディスクの作成と使用について知っておく必要のあるほとんどすべてのことを説明します。
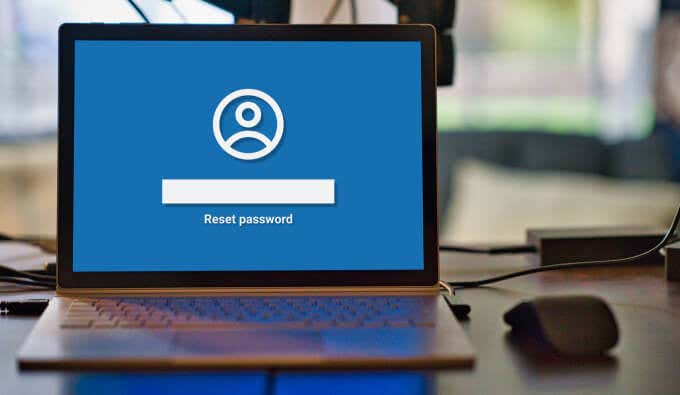
パスワードリセットディスクとは何ですか?
パスワードリセットディスクを、パスワードを忘れた場合にコンピューターへのアクセスを回復するために使用できるマスターキーと考えてください。 技術的には、物理ディスクではありません。 これは、Windowsが外部ストレージデバイス(USBフラッシュドライブまたはSDカード)で暗号化する単なるリカバリファイルです。 コンピュータに接続すると、ログイン画面から数分以内に新しいパスワードを作成できます。
パスワードリセットディスクの作成方法
コントロールパネルにある「パスワードを忘れた場合のウィザード」を使用して、パスワードリセットディスクを作成できます。 以下の手順に従ってください。
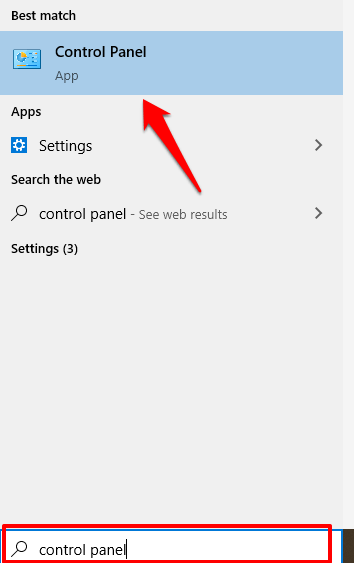
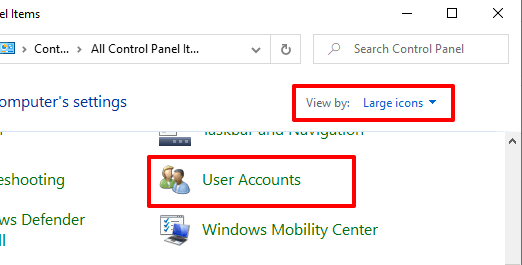
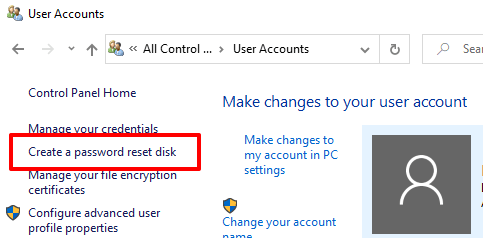
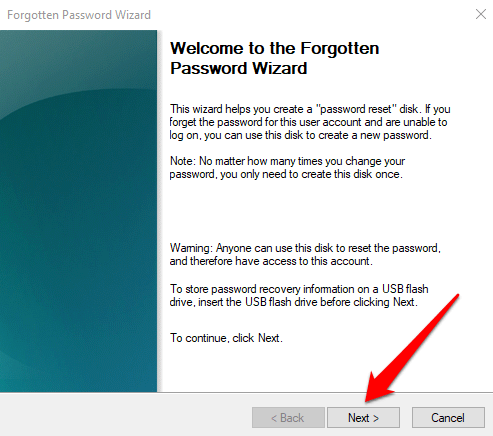
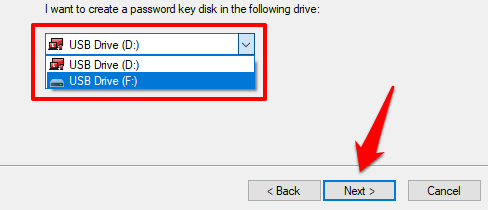
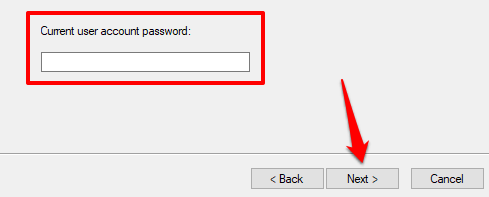
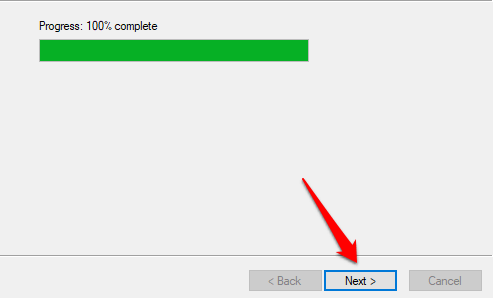
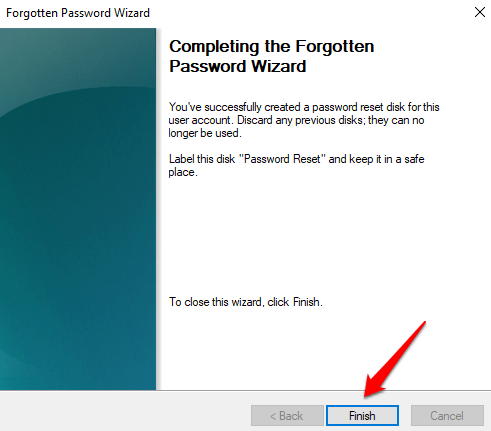
ディスクに「パスワードリセット」というラベルを付けるように求められますが、そうすることはお勧めしません。 フラッシュドライブが悪意のある人の手に渡ると、所有者がディスクの用途を推測しやすくなります。
ディスクを安全な場所に保管し、他の目的には使用しないでください。 ディスクにラベルを付けることを選択した場合は、ラベルが暗号化されていることを確認してください。 自分だけが理解できるコード、名前、または疑似ラベルを使用してください。
ファイルエクスプローラーでフラッシュドライブを開くと、userkey.pswという名前のパスワードバックアップファイルが表示されます。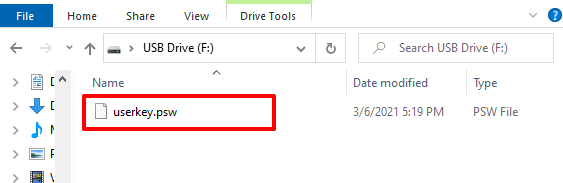
これは、WindowsがUSBドライブをアカウントのパスワードリセットディスクとして登録したことの確認です。 ファイルを削除したり、フラッシュドライブをフォーマットしたりすると、ドライブを使用してパスワードをリセットできなくなります。
パスワードリセットディスクの使用方法
パスワードを思い出せないためにコンピュータからロックアウトされているとしましょう。パスワードリセットディスクを取り出してPCに接続し、次の手順に従います。
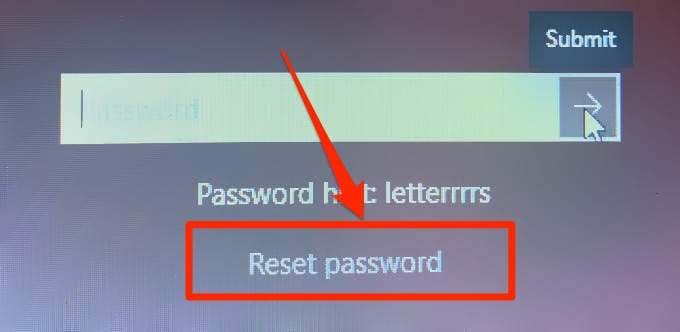
注:ログイン画面に[パスワードのリセット]オプションが表示されない場合は、[送信]ボタンをクリックするか、Enterキーを押してください。 再度ログインするように求められたときに、このオプションが画面に表示されます。
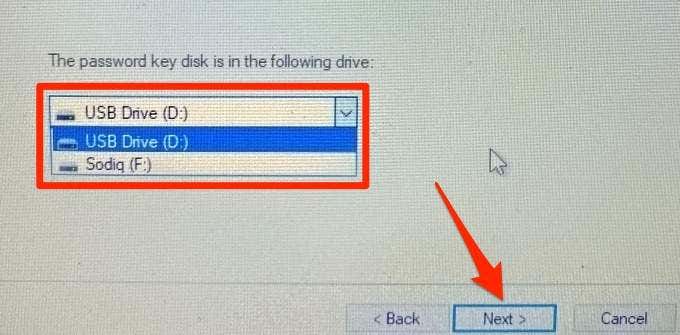
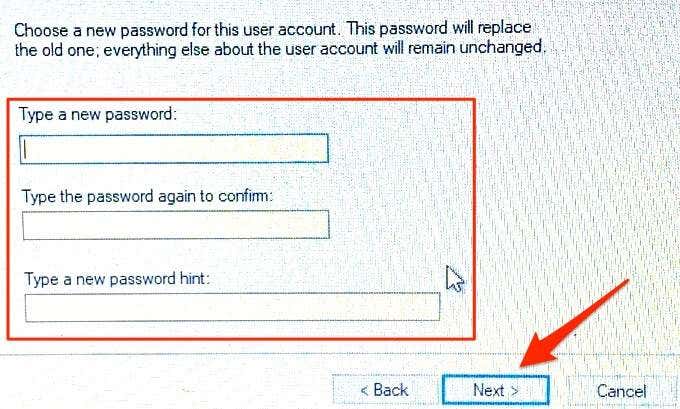
Windows 10パスワードリセットディスク:FAQ+追加情報
Windows 10 PCでパスワードリセットディスクを作成して使用することは、比較的簡単で簡単です。 ただし、指摘する価値のある重要な注意事項がいくつかあります。 この機能の詳細については、次のセクションで説明します。
USBフラッシュドライブを紛失するとどうなりますか?
新しいUSBドライブに交換用のパスワードリセットディスクを作成できます。 そうすることで、Windowsは古いドライブまたは欠落しているドライブをパスワードリセットディスクとして認識しなくなります。 アカウントにログインし、上記の手順に従って新しいリセットディスクを作成します。 プロセス中、「パスワードを忘れた場合ウィザード」は、新しいパスワードリセットディスクを作成すると古いディスクが使用できなくなることを警告します。[はい]をクリックして続行します。
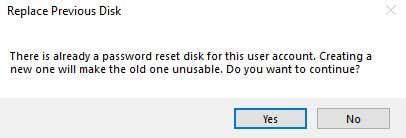
パスワードを変更した場合、新しいパスワードディスクを作成する必要がありますか?
絶対にありません。 パスワードリセットディスクは永久に有効です。 パスワードを何度変更しても、コンピュータのロックを解除またはリセットするために使用できます。USBドライブを紛失またはフォーマットした場合にのみ、リセットディスクを再作成する必要があります。
パスワードリセットディスクはローカルアカウントでのみ機能します
Microsoftアカウントでコンピューターにサインインしている場合、パスワードリセットディスクを使用することはできません。 この機能は、パスワードで保護されているローカルアカウントでのみ機能します。Microsoftアカウントのパスワードを思い出せませんか? リセットするには、MicrosoftのWebサイトのアカウント回復ページにアクセスしてください。

アカウントごとに1つのパスワードリセットディスク
パスワードリセットディスクは、作成されたアカウントのロックを解除するためにのみ使用できます。 コンピューターに複数のアカウントがある場合は、アカウントごとに個別のパスワードリセットディスクを作成する必要があります。
同じUSBドライブを使用して、PC上の他のローカルアカウントのパスワードリセットディスクを作成できます。ただし、アカウントのパスワードバックアップファイルがディスクに存在する場合に限ります。
パスワードリセットディスクはどのコンピュータでも機能しますか?
パスワードリセットディスクは、作成されたコンピューターのロックを解除/リセットするためにのみ使用できます。 つまり、コンピュータAで作成したパスワードリセットディスクを使用してコンピュータBのロックを解除することはできません。もちろん、同じストレージディスク上に両方のデバイスのパスワードリセットディスクを作成した場合を除きます。
PCへのアクセスを失うことはありません
パスワードを忘れるとは思わない場合でも、今すぐパスワードリセットディスクを作成する必要があります。 マスターキーをどこかに置くことは常に素晴らしいことです。 唯一のセキュリティリスクは、パスワードリセットディスクを含むUSBドライブにアクセスできる人は誰でも、コンピュータからロックアウトされる可能性があることです。 したがって、ドライブを安全に保ち、他の人の手の届かないところに置いてください。
