Boot Campは、IntelベースのMacでWindowsを実行するための優れたツールです。 ただし、BootCampパーティションはMacで大量のスペースを占める可能性があります。 そのため、使用をやめた場合は、スペースを節約するために削除することをお勧めします。 この記事では、MacからBootCampパーティションを削除する方法を説明します。
ブートキャンプとは何ですか?
Boot Campは、PowerPCからIntelMacへの移行に端を発しています。Intelのアーキテクチャに移行する利点の1つは、MacがWindowsを実行するのがはるかに簡単だったことです。 エミュレーションソフトウェアはもう必要ありません。Appleは、Boot Campと呼ばれるツールをmacOSに組み込むことでこれを利用しました。このツールを使用すると、ブートドライブをパーティションに分割し、Windowsを1つのパーティションに直接インストールできます。 その後、BootCampを使用してMacのWindowsを直接起動できます。
BootCampを使用することにはいくつかの欠点があります。1つは、Windowsとそれに関連するファイルおよびアプリケーションがMac上でかなりのスペースを占めることです。 もう1つは、MacとWindowsを切り替えるたびにMacを再起動する必要があるということです。
Boot Camp Assistantは、パーティションの作成と管理に使用されるツールです。Boot CampAssistant内からWindowsISOをダウンロードして、パーティションにインストールできます。 インストールするWindowsのバージョンを使用するには、ライセンスコードが必要です。
ヒント
Macアプリをアンインストールする必要がある場合は、単にゴミ箱にドラッグしないでください。 これでは、アプリが起動ディスクに配置するすべてのファイルが削除されるわけではありません。 代わりに、アプリ独自のアンインストーラー、またはCleanGeekerなどの専用のオールラウンドアンインストーラーを使用する必要があります。これにより、数回クリックするだけで複数のアプリを完全に削除できます。
BootCampパーティションを削除する方法
Boot Campパーティションの削除は非常に簡単です。最初に作成したのと同じツール、BootCampAssistantを使用できます。 ただし、最初に、まだ必要なファイルやその他のデータがある場合は、Windowsパーティションをバックアップする必要があります。 これは、Windows内から、ファイルを外部ドライブにドラッグするか、Windowsバックアップツールを使用するか、MacOSパーティションからBootCampパーティションのクローンを作成するように設計されたソフトウェアを使用して手動で行うことができます。
開始する前に、TimeMachineまたは別のバックアップツールを使用してMacをバックアップする必要もあります。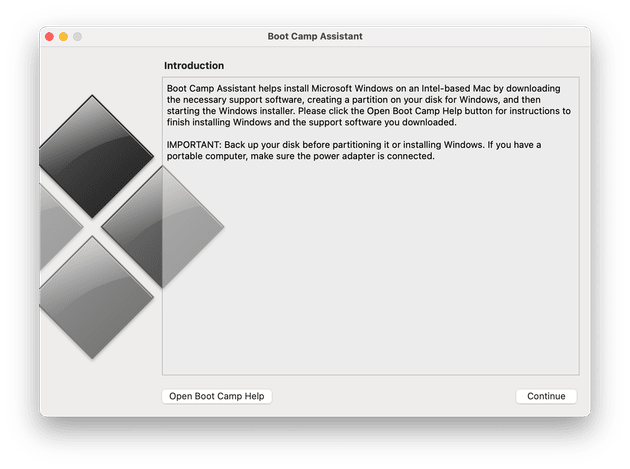
Boot Camp Assistantは、Boot Campパーティションの消去を開始し、ブートディスクを単一のパーティションとして復元します。 完了すると、MacはBootcamp前の状態に戻ります。
Boot CampはM1ベースのMacで実行されますか?
2020年11月、AppleはIntelCPUやその他のコンポーネントの代わりに独自のシステムアーキテクチャM1を搭載した最初の3台のMacを発売しました。 初期のテストから、これらのMacは以前のIntelよりもはるかに高速で強力であることが明らかです。
しかし、Appleシリコンへの移行の犠牲者の1つはBootCampです。 動作するにはIntelアーキテクチャが必要であるため、M1Macでは動作しません。 そして、すべてのMacが最終的にAppleシリコンに移行することで、BootCampは歴史に委ねられるでしょう。 ただし、将来のMacでWindowsを実行できなくなるわけではありません。 仮想化ツール(以下を参照)はIntelチップに依存しておらず、開発者はすでにM1Macで動作するようにツールを更新しています。

ブートキャンプの代替案
Windowsに切り替えるたびにMacを再起動する必要がないために、Boot Campを削除することを選択した場合は、他のオプションがあります。 アプリ内にWindowsをインストールしてから、Windowsをアプリとして起動したり、Windows自体を起動せずにWindowsアプリを起動したりできる仮想化ツールがいくつかあります。Windowsを起動することを選択した場合は、ウィンドウまたは全画面で実行できます。
つまり、セットアップと使用が簡単で、多くのサポートを備えたフル機能の仮想化ツールが必要な場合は、ParallelsDesktopとVMwareFusionが適しています。Windowsアプリをたまに実行するだけで、多くのサポートを必要としない場合は、VirtualBoxまたはWineがその役割を果たします。
ヒント
どのWindows仮想化ツールを選択する場合でも、Macのスペースを空けて、スムーズに動作するように調整する必要があります。 ここでも、CleanGeekerが役立ちます。 ジャンクファイルを削除し、わずか数分でMacを最適化できます。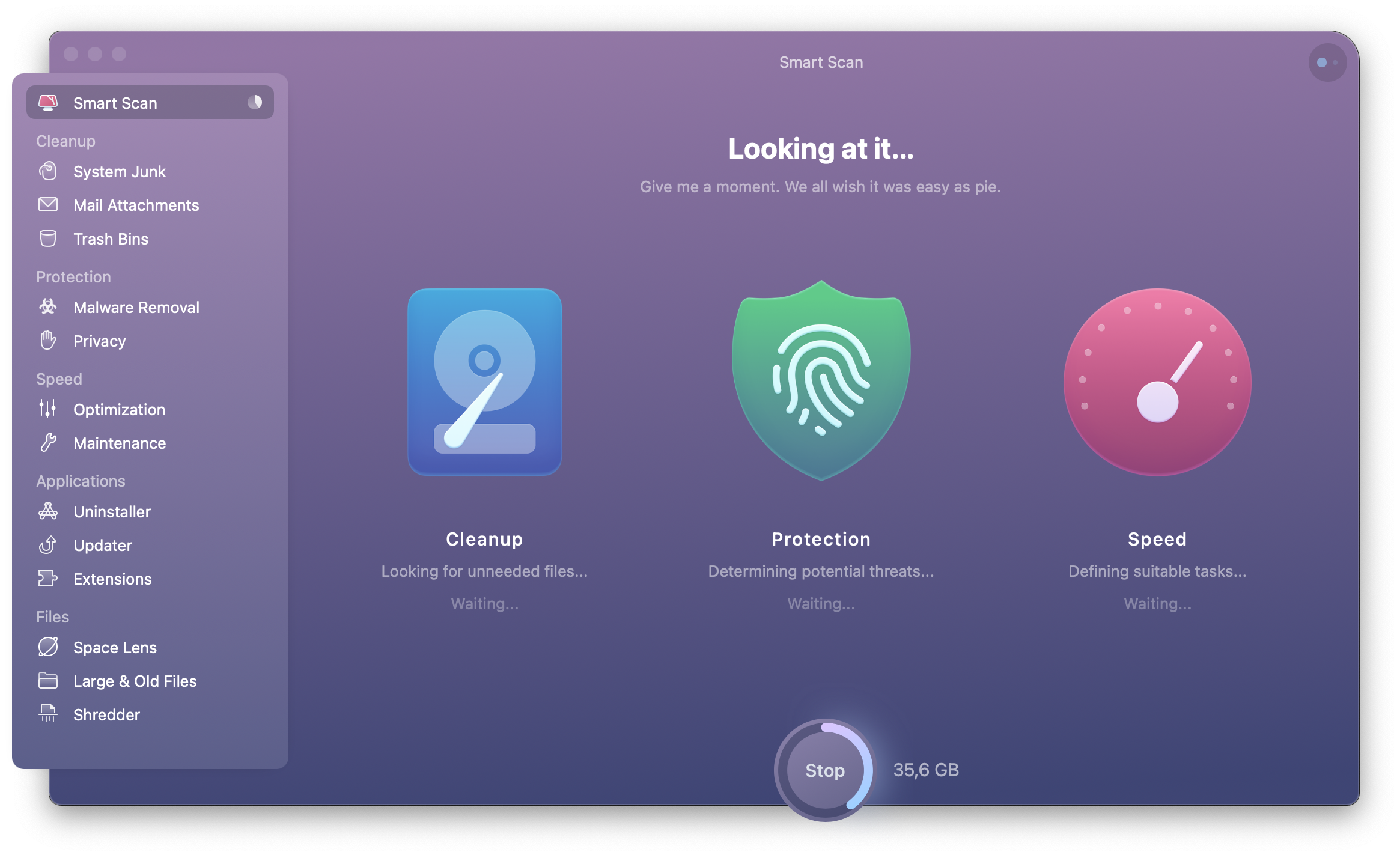
1. CleanGeekerをダウンロード、インストール、起動します。
2。 スマートスキャンを選択し、スキャンを押します。
3。 スキャンが終了したら、[実行]を押してMacをクリーンアップします。
起動ディスクにBootCampパーティションを作成する最後の方法は、Boot Campパーティションから起動するのと同じように、Windowsを外部ディスクにインストールしてそこから起動することです。 セットアップは、起動ディスクをパーティション分割する場合よりもはるかに長く複雑です。 また、追加のソフトウェアが必要です。 ただし、完了すると、起動ディスクのスペースを失うことなく、MacをWindowsで起動できるようになります。
ご覧のとおり、BootCampAssistantを使用してMacでBootCampパーティションを簡単にアンインストールできます。 ただし、他のアプリをアンインストールしたり、ディスク上のスペースを再利用したりする場合は、CleanGeekerなどの専用のアンインストーラーを使用することをお勧めします。
