Time Machineは、Mac上のデータを保護するための最良の方法です。 バックアップを完全に自動化することができ、ファイルやフォルダの復元を簡単にします。Time Machineを使用する場合、特定のバックアップファイルとスナップショットを削除してスペースを解放する必要がある場合があります。
Macの外部および内部ストレージメディアからTimeMachineバックアップを削除する方法について説明します。 目次
TimeMachineバックアップを削除する必要がある理由
外付けドライブにTimeMachineを設定すると、それが蓄積されます。Macのデータのバックアップ(またはスナップショット)の安定したアーカイブ。 これにより、特定のバージョンのファイルやフォルダを復元できます。場合によっては、数年前までさかのぼることもできます。Time Machineは、最も古いスナップショットを削除してスペースを作成するのに十分な機能を備えているため、手動のストレージスペース管理は不要です。
ただし、バックアップドライブを個人用ストレージメディアとしても使用する場合(HFS+またはMacOS拡張フォーマットの場合のみ可能))、任意のファイルまたはフォルダの以前のバックアップをすべて削除して、空き容量を増やすことができます。 または、特定のスナップショットを削除することを選択できます。
さらに、Time Machineドライブが接続されていない場合、TimeMachineはデータの1時間ごとのスナップショットをローカルに保持します。Macの内部ストレージの容量が不足した場合は、ターミナルを介して個々のまたはすべてのローカルスナップショットを削除できます。
TimeMachineを介してファイルとフォルダのバックアップを削除する
TimeMachineを使用すると、すべてのバックアップを削除できます。 外付けハードドライブまたはSSD上の任意のファイルまたはフォルダの。 次の手順は、APFS(Apple File System)TimeMachineドライブには適用されません。
1。TimeMachineドライブをMacに接続します。
2。 メニューバーの[タイムマシン]アイコンを選択し、[タイムマシンの入力]を選択します。 または、Launchpadを開き、[Other]>[TimeMachine]を選択します。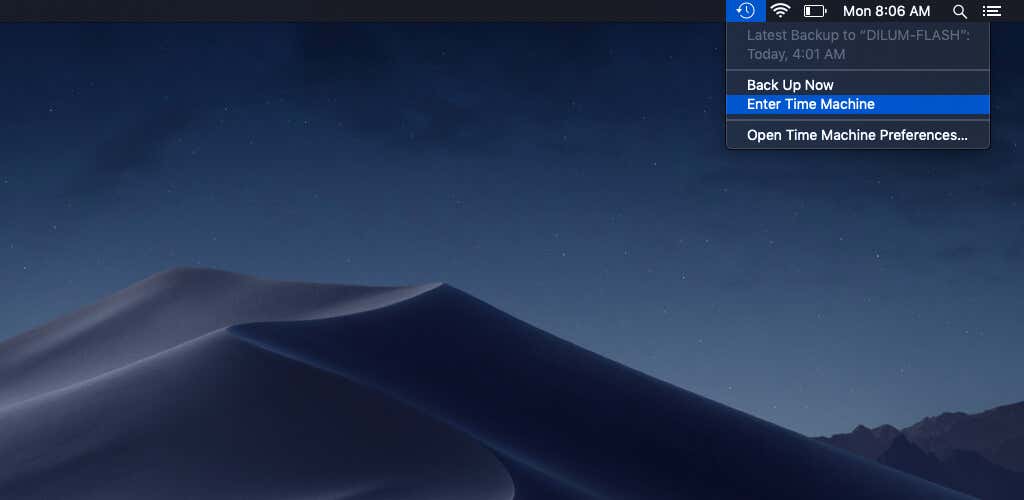
3。 ファイルまたはフォルダの場所に移動して選択します。 すでに削除したアイテムの場合は、前のスナップショットで見つかるまで、TimeMachineアプリの右側にあるタイムラインを使用します。
4。Finderウィンドウの上部にある歯車アイコンを選択し、[ファイル/フォルダ名]のすべてのバックアップを削除を選択します。
5。 確認ポップアップで[OK]を選択します。
6。Macの管理者パスワードを入力し、[OK]を選択してアクションを認証します。
TimeMachineは、引き続きファイルまたはフォルダを新しいバックアップに含めます。 これを停止する場合は、Time Machineの除外リストに追加する必要があります(詳細については、以下を参照してください)。
Finderを使用してTimeMachineスナップショットを削除する
TimeMachineは、ファイルとフォルダの増分バックアップを個別のスナップショットとして保存します。FinderからTimeMachineドライブにアクセスすることで、それらを直接削除できます。 これは、HFS+とAPFSTimeMachineドライブの両方で可能です。
1。Finderを起動し、サイドバーでTimeMachineバックアップディスクを選択します。
2。Backups.backupdbフォルダーを開き、次に[Macの名前]サブフォルダーを開いてTimeMachineバックアップにアクセスします。 ドライブがAPFS形式を使用している場合、すべてのスナップショットはルートディレクトリに存在します。
3。 削除するTimeMachineスナップショットを見つけます。 スナップショットファイル名はYYYY-MM-DD-HHMMSS形式で表示されるため、削除する特定のスナップショットを見つけやすくするために、[名前]列を使用してファイル名を並べ替えてみてください。
4。 削除するスナップショットをControlキーを押しながらクリックするか右クリックして、[ゴミ箱に移動]を選択します。
5。[続行]を選択して確認します。
6。Macの管理者パスワードを入力し、[OK]を選択します。
7。MacのDockのゴミ箱アイコンをControlキーを押しながらクリックまたは右クリックして、[ゴミ箱を空にする]を選択します。
注:ゴミ箱を空にできない場合は、Macでシステム整合性保護を無効にする必要があります。 これを行うには、macOSリカバリを介してターミナルにアクセスし、csrutildisableコマンドを実行します。
ターミナルを使用してTimeMachineスナップショットを削除する
MacOSでターミナルを使用する別の方法は、TimeMachineスナップショットを削除することです。 まず、ターミナルウィンドウにすべてのスナップショットパス名を一覧表示します。 次に、コマンドを繰り返し実行して、必要なスナップショットを削除します。
1。TimeMachineドライブをMacに接続します。
2。Launchpadを開き、[その他]>[ターミナル]を選択します。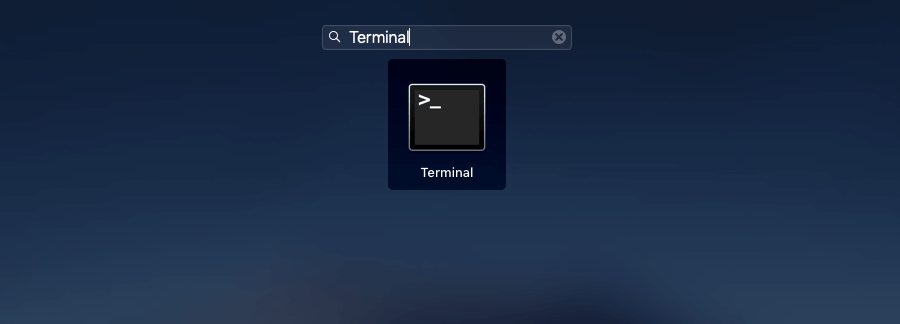
3。 次のターミナルコマンドを実行して、TimeMachineスナップショットのリストを表示します。
tmutillistbackups
HFS + Time Machinesドライブでは、各スナップショットへの完全なファイルパスが表示されます。 ドライブがAPFSでフォーマットされている場合は、ファイル名のリストのみが表示されます。
4。 次のコマンドを実行してスナップショットを削除し、snapshot-path/nameをバックアップへのパス(HFS +)または名前(APFS)に置き換え、二重引用符で囲みます。
sudo tmutil delete“ snapshot-path/name”
5。Macの管理者パスワードを入力してアクションを認証し、Enterキーを押します。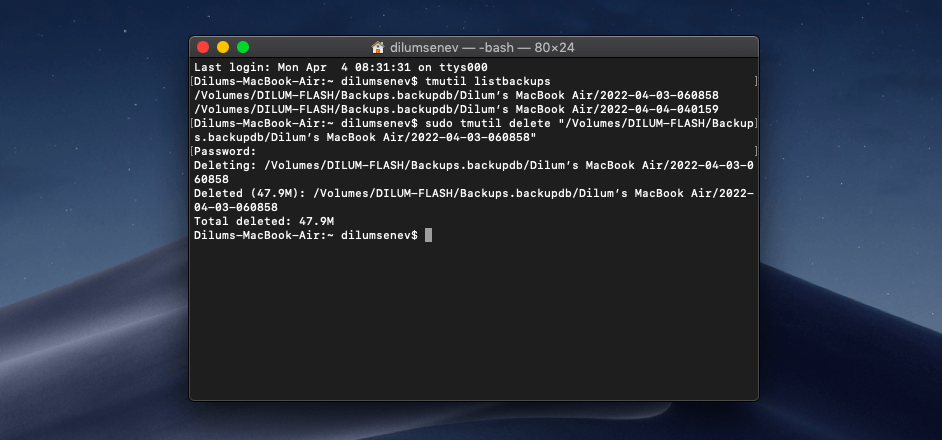
6。 削除する他のスナップショットについても繰り返します。
ターミナルを使用してローカルスナップショットを削除する
TimeMachineは、Macのローカルストレージに1時間ごとの自動スナップショットを作成し、限られた量のデータを復元するオプションを提供します。 バックアップドライブがありません。 ただし、空き容量が不足しそうな場合は、ターミナルから削除できます。
1。Launchpadを開き、[その他]>[ターミナル]を選択します。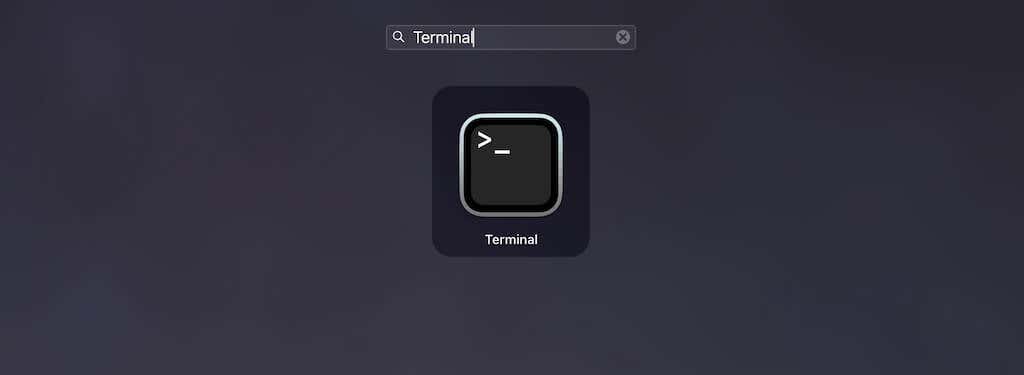
2。 次のコマンドを実行して、ローカルスナップショットのリストを表示します。
tmutil listlocalsnapshots/
3。 以下のコマンドを使用してTimeMachineスナップショットを削除し、[snapshot-name]をスナップショットの名前に置き換えます(YYYY-MM-DD-HHMMSS部分のみ)。
sudo tmutil deletelocalsnapshots [snapshot-name]
4。Macの管理者パスワードを入力してアクションを認証し、Enterキーを押します。
5。 削除する他のスナップショットについても繰り返します。
ローカルスナップショットを無効にする(macOSSierra以前のみ)
macOS 10.12 Sierraオペレーティングシステム以前を実行しているMacユーザーの場合は、停止できます。TimeMachineによるローカルスナップショットの作成。 このアクションにより、すべてのローカルスナップショットも強制的に削除されます。 必要に応じて、後でローカルスナップショットを再度有効にすることを選択できます。
これを行うには、ターミナルを開き、次のコマンドラインを実行します。
sudo tmutil disablelocal
ローカルTimeMachineスナップショットを再アクティブ化する場合は、以下のコマンドを実行します。
sudo tmutil enablelocal
TimeMachine内のファイルとフォルダーを除外する
TimeMachineが特定のファイルを含めないようにし、 バックアップ内のフォルダ。 これは、特定のアイテムがTime Machineドライブのストレージを消費しないようにする場合に理想的です。たとえば、SafariやAppleTVのダウンロードなどの一時ファイルです。
1。MacのDockの[システム環境設定]アイコンをControlキーを押しながらクリックまたは右クリックして、[TimeMachine]を選択します。
2。TimeMachineウィンドウの右下隅にある[オプション]ボタンを選択します。
3。[追加](プラスの形のアイコン)を選択します。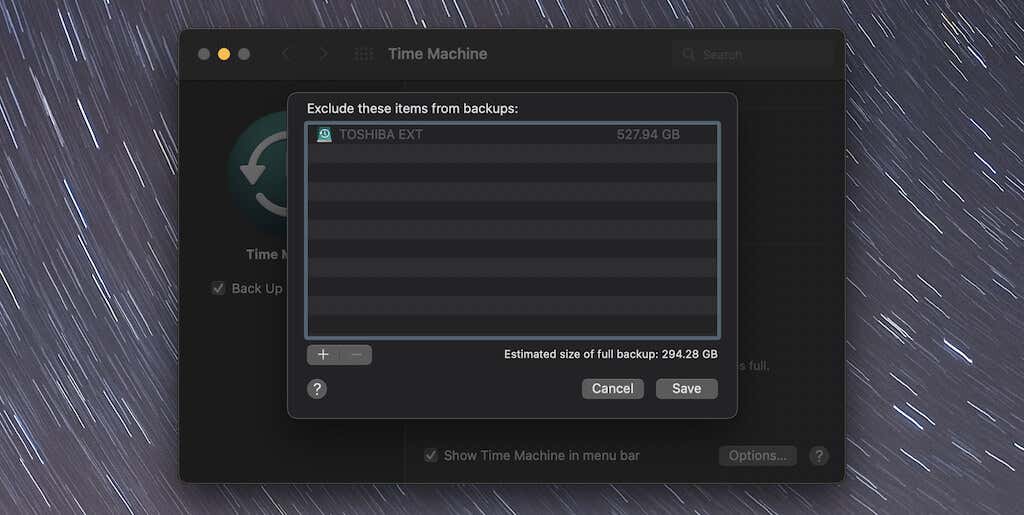
4。 除外するファイルまたはフォルダを選択し、[除外]を選択します。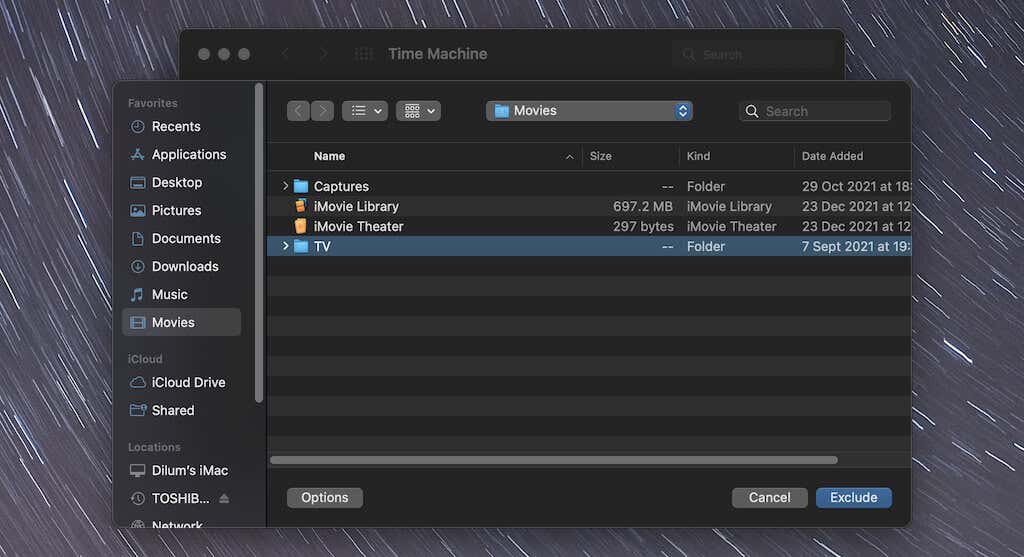
5。 除外する他のファイルやフォルダについても繰り返します。
クリーンアップの完了
古いTimeMachineバックアップを削除すると、空き容量を増やすことができますが、Time Machineに処理を任せて、介入する場合にのみ介入することをお勧めします。 使用可能なストレージが不足し始めます。 また、バックアップからアイテムを除外して、TimeMachineドライブがすぐにいっぱいになるのを防ぐこともできます。
