Macの実行が非常に遅くなったり、停止したりする場合、問題は通常、CPUサイクルまたはRAMを占有している不正なアプリケーションが原因で発生します。 ただし、多くの場合、問題となるのはアプリケーション全体ではなく、アプリケーション内で実行されているほんの一握りのタスクです。 これらのタスクはプロセスと呼ばれ、いつでも数十が実行されており、そのほとんどは完全に気付かないでしょう。
場合によっては、低速のMacで問題を修正するのは、問題の原因を突き止めた後、不正なプロセスを強制終了するのと同じくらい簡単な場合があります。 この記事では、これらのプロセスを追跡して強制終了する方法を説明します。
プロセスとは何ですか?
これは、OSレベルまたはアプリケーション内で実行されるタスクまたは一連のタスクであり、Macで実行しようとしていることをすべて実行できます。 タスクは、メニューまたはダイアログボックスで選択を行ってコマンドを発行するときに、OS、バックグラウンドで実行されているアプリケーション、またはユーザーによって開始される場合があります。
複数のCPUコアを搭載した最新のMacは、数十のプロセスを同時に実行できます。1つのプロセスでMacが停止し、恐ろしい回転するビーチボールが現れることはめったにありませんが、前代未聞ではありません。
Macでプロセスを確認する方法
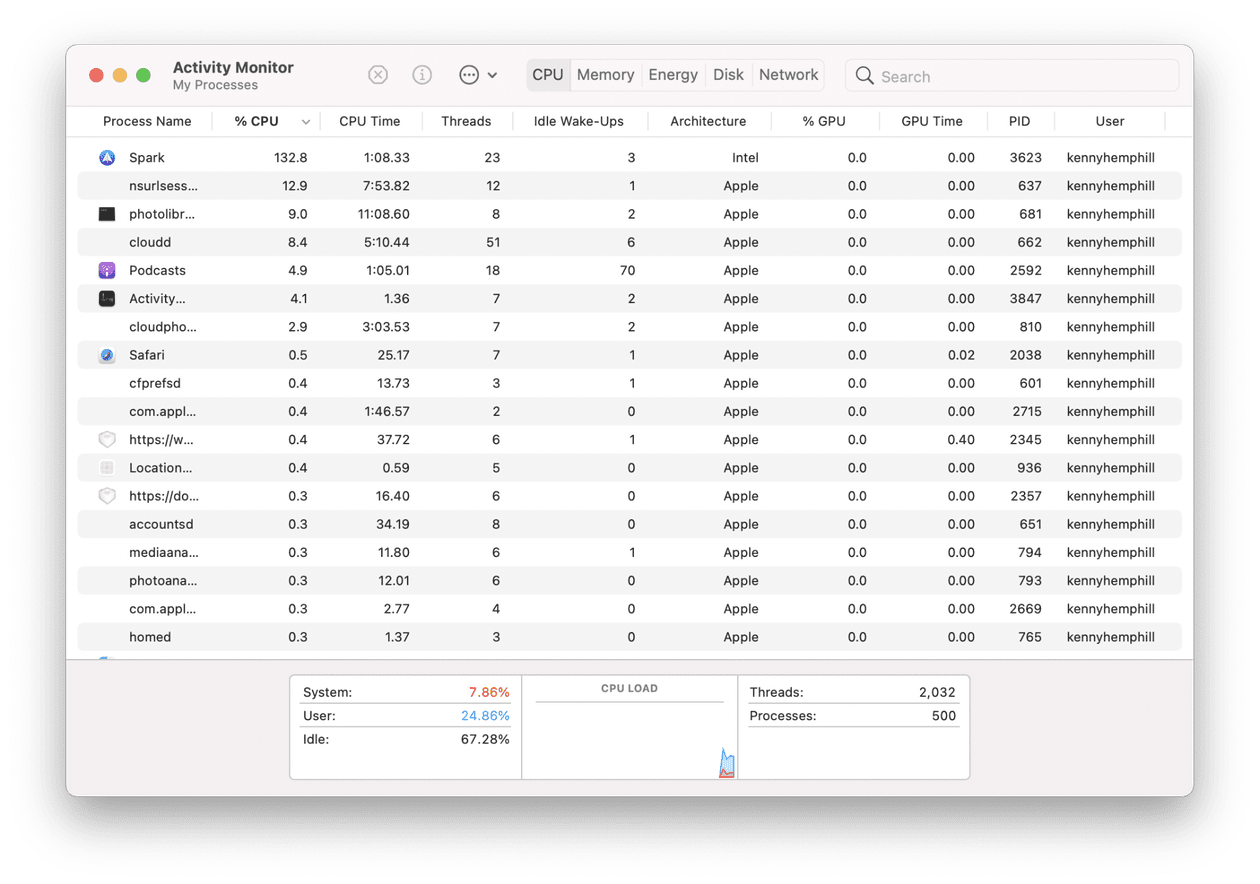
Macの動作が遅い、ビーチボールが表示され続ける、またはアプリケーションがクラッシュし続けることに気付いた場合、最初のステップはアクティビティモニターを確認することです。 この便利なユーティリティは、Macで現在実行されているすべてのプロセスを、CPUサイクル、RAM、およびそれらが使用しているその他のリソースとともに表示し、それらを終了できるようにします。 アプリケーションのユーティリティフォルダに隠れています。
ヒント
スピニングピンホイールをよく見る場合は、1つまたは2つの誤動作プロセスよりも多くのことが起こっている可能性があります。 一度に多くの問題に取り組む1つの方法は、メンテナンススクリプトを実行することです。 もう1つは、ディスクのアクセス許可を修復することです。CleanGeekerは、メンテナンスモジュールでこれらの両方を実行できます。 また、RAMを占有しているアプリケーションからRAMを取得することもできます。 また、メニューバー項目を使用すると、RAMが不足しているときに警告が表示され、一部を解放するように提案されます。
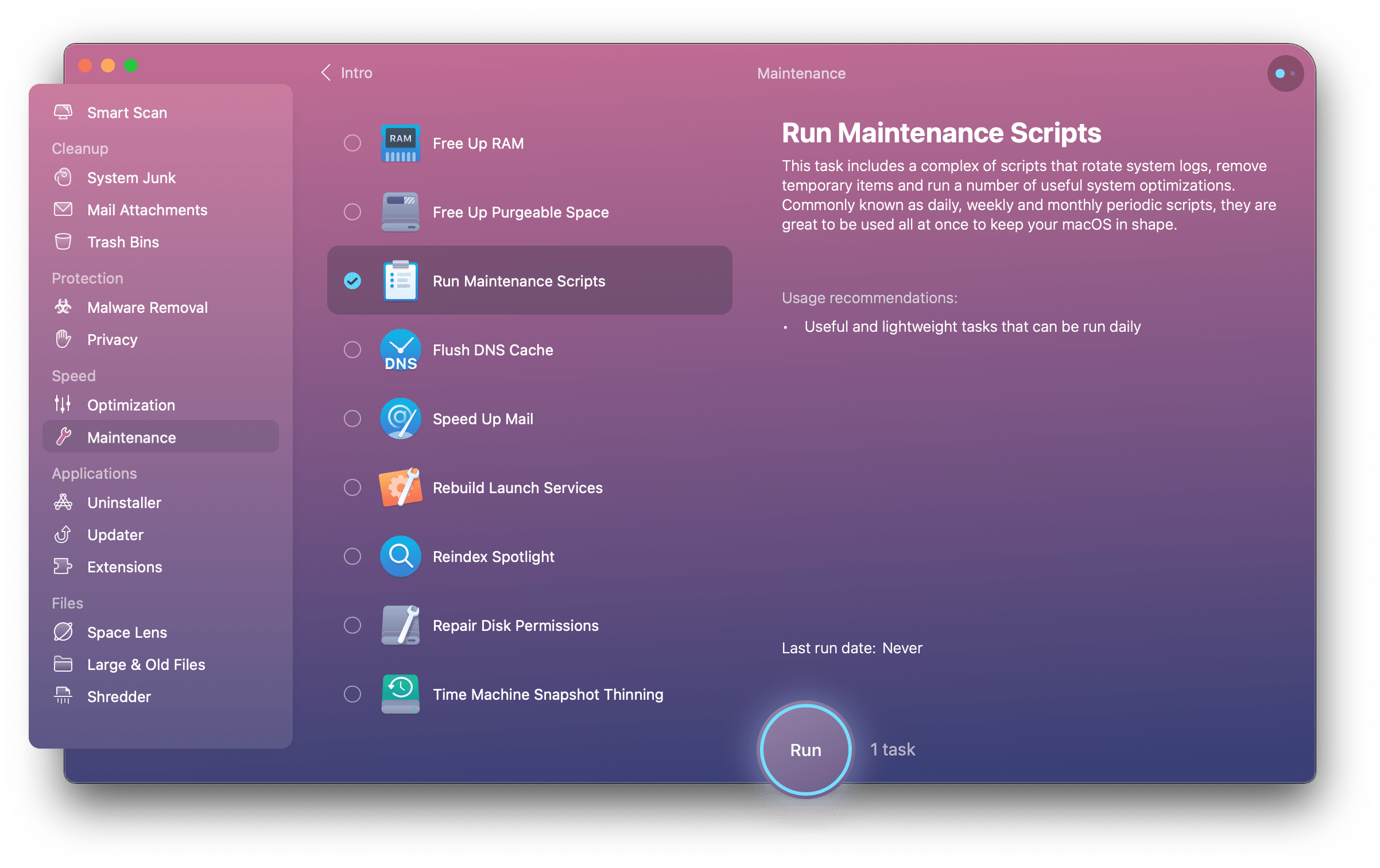
1. CleanGeekerをダウンロードしてインストールし、起動します。
2。 サイドバーから[メンテナンス]を選択し、[すべてのタスクを表示]を選択します。
3。[メンテナンススクリプトの実行]を選択して、[実行]を押します。
ディスクのアクセス許可を修復するには、上記の手順に従い、手順2で[ディスクのアクセス許可の修復]を選択します。
ターミナルを使用してMacでプロセスを強制終了する方法
アクティビティモニターをトロールしてプロセスを見つけて1つずつ終了したくない場合は、ターミナルを使用してMacのタスクをすばやく終了できます。 ターミナルは、頻繁に使用しない場合は少し気が遠くなる可能性がありますが、そうである必要はありません。 以下の手順に注意深く従ってください。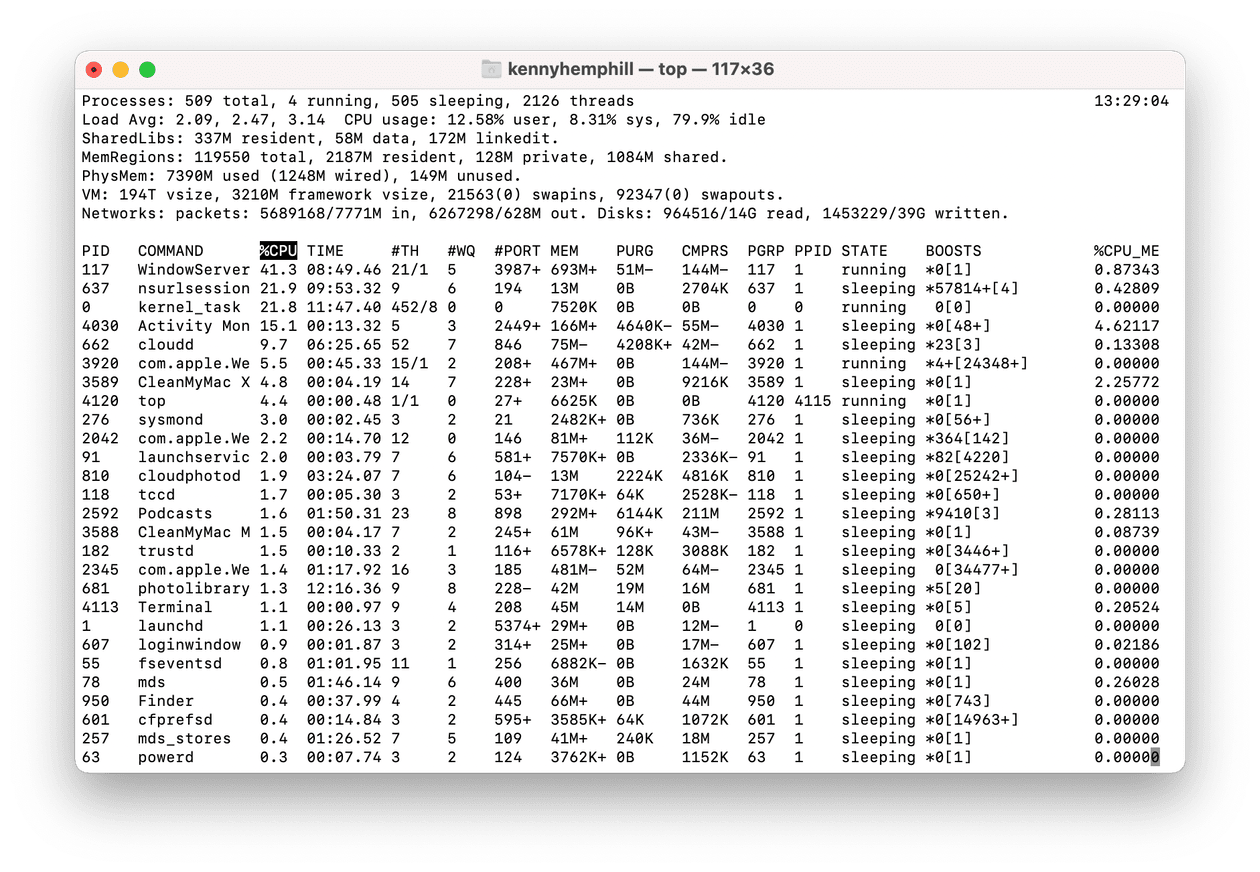
応答しないアプリケーションを強制終了する方法
アプリケーションを強制終了すると、そのアプリケーションに関連付けられているすべてのプロセスが強制終了されます。 アプリを終了できない場合、またはプログラムが完全に応答しない場合に機能します。 アプリケーションを強制終了する方法はいくつかあります。
- Dockでアプリのアイコンを右クリックし、[強制終了]を選択します。このオプションは、アプリケーションが応答せず、通常の方法で終了しない場合にのみ表示されます。
- Command-Option-Escを押して、[強制終了]メニューを表示し、アプリケーションを選択して、[強制終了]を押します。
- Finderが機能しない場合は、Appleメニューをクリックし、[強制終了]を選択して、アプリケーションを選択し、ForceQuitを押します。
- Terminalを起動し、上記のプロセスを強制終了するための手順に従います。 この場合、強制終了するアプリケーションのPIDを書き留めてください。
起動時に起動するMacのプロセスを停止する方法
多くのアプリケーションは、起動時に起動する場合、または起動時にプロセスを起動してバックグラウンドで実行する必要がある場合に最適に機能します。 ただし、これらのスタートアップアイテムと起動エージェントは、Macの起動を遅くする可能性があり、問題が発生した場合は、使用中にMacの速度を低下させる可能性があります。
システム環境設定でスタートアップ項目を削除または無効にすることができます。
スピンダンプを使用してさらに深く掘り下げる
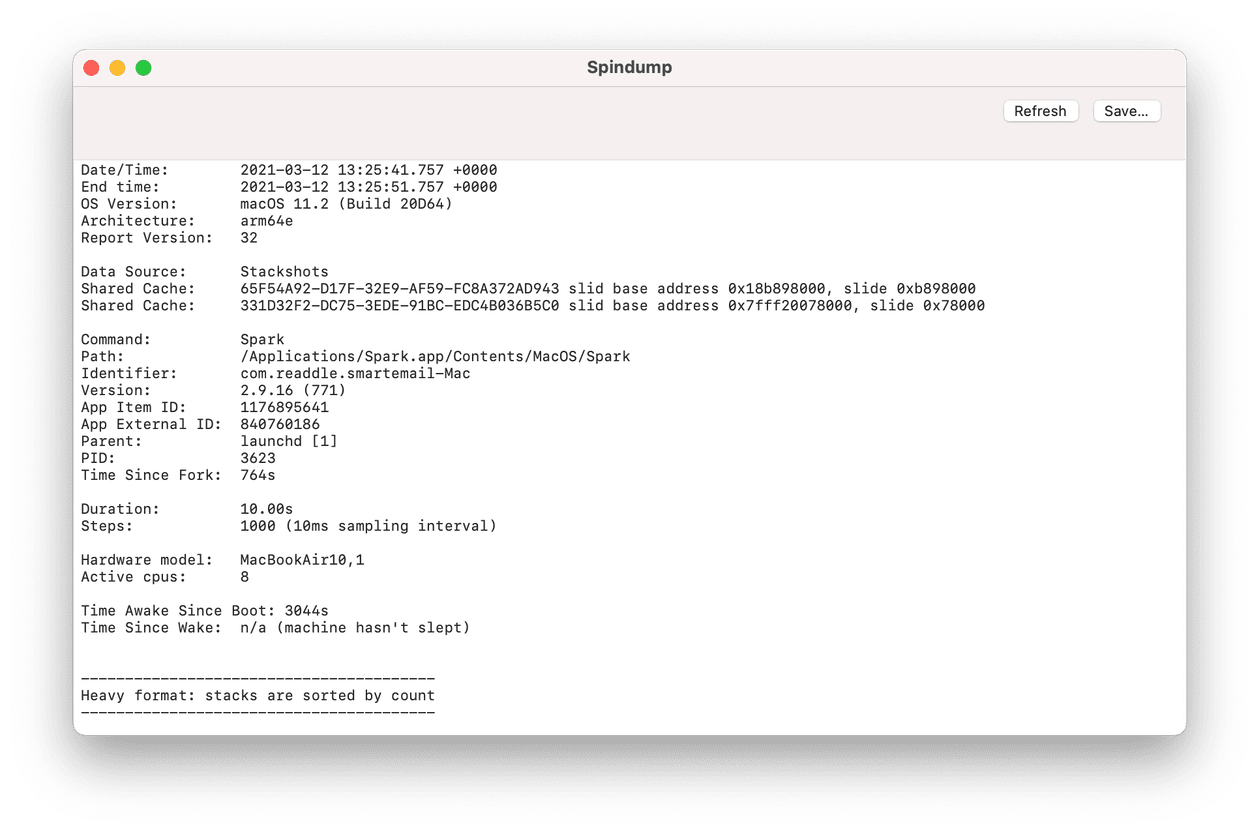
Spindumpは、アプリケーションがクラッシュしたり応答しなくなったりする理由を明らかにすることができる診断およびレポートツールです。 自分で役立つものが見つかる可能性は低いですが、アプリで発生している問題についてデベロッパーと話し合っているときに非常に役立ちます。 使用方法は次のとおりです。
Macで問題のあるプロセスを防ぐ方法
macOSを最新の状態に保つ
これは、Macが最適に動作し、マルウェアやその他のセキュリティの脅威からMacを安全に保つために非常に重要です。Appleは、最新のmacOSバージョンだけでなく、前の2つのバージョンのアップデートも発行しています。
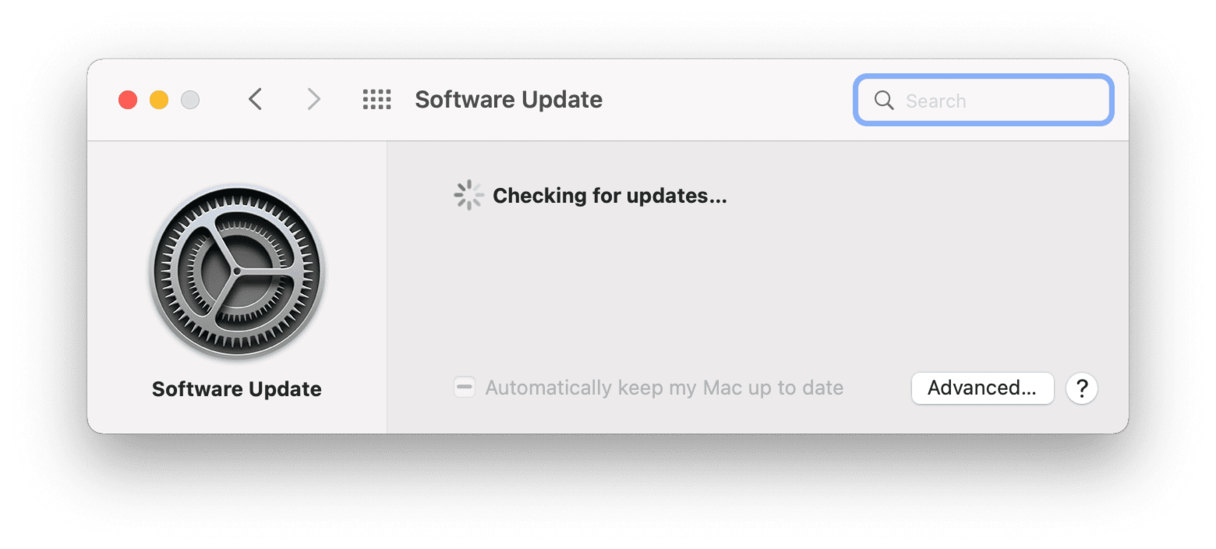
システム環境設定のソフトウェアアップデートを使用して、macOSを最新の状態に保ちます。 古いバージョンのmacOSを実行している場合は、可能であればアップグレードを検討してください。
アプリケーションを最新の状態に保つ
古いバージョンのアプリケーションを実行すると、プロセスで問題が発生する可能性が高くなります。AppStoreのAppStoreからダウンロードしたアプリを更新できます。 他のアプリケーションの場合、メニューバーでアプリケーション名をクリックすると、更新を確認するオプションが表示されます。 ただし、アプリケーションを更新する最も簡単な方法は、複数のアプリケーションを同時に更新できるCleanGeekerのアップデータモジュールを使用することです。
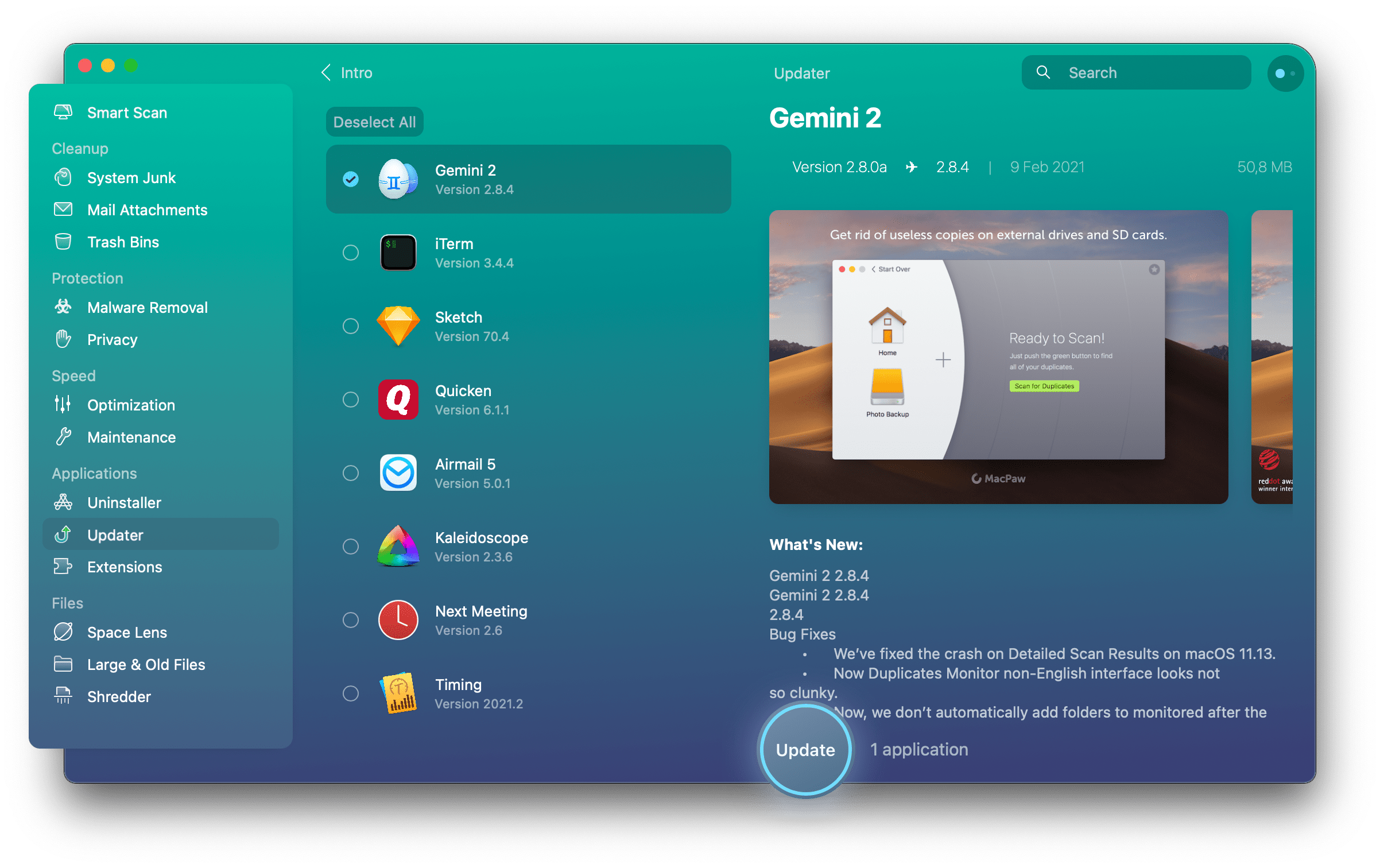
実行中のプロセスを監視する
問題のあるプロセスで頻繁に問題が発生する場合は、アクティビティモニターを開いたままにして、作業中はCPUアクティビティモニターを監視してください。 たとえば、ウィンドウの下部にあるCPU負荷グラフは、CPUに圧力がかかっているときの情報を提供し、そのグラフがピークに達したときにMacが何をしているかに注意すると、問題がどこにあるかを把握できます。 嘘。「%CPU」列を監視することは、CPUサイクルの公平なシェアを超えて永続的に使用しているプロセスを特定するのにも役立ちます。
プロセスは、Macで行われる作業のバックボーンを形成します。 アプリケーションによって実行されるものもあれば、OS自体によって実行されるものもあります。 ほとんどはバックグラウンドで実行され、気付くことさえありません。 ただし、プロセスで問題が発生すると、CPUサイクルまたはRAMが占有され、Macの速度が低下したり、アプリケーションがクラッシュしたりする可能性があります。
上記の手順に従うことで、問題の原因となっているプロセスを特定して強制終了できるため、Macが再び正常に動作します。 アクティビティモニターは特に便利なツールであり、ターミナルの使用に慣れている場合は、特定のプロセスをすばやく終了する方法です。CleanGeekerも役立ち、メンテナンスモジュールを使用すれば将来の問題を防ぐことができます。
