Windowsファイルエクスプローラーでフォルダーを開くと、すべてのファイル、すべてのサブフォルダーなど、すべてのコンテンツが表示されます。 ただし、必ずしもそうとは限りません。 探しているフォルダーに隠しファイルまたはフォルダーが含まれている場合、ファイルエクスプローラーで隠しファイルの表示を有効にしない限り、Windowsはそれらを表示しません。
Windows 10で隠しフォルダーとその中に含まれる隠しファイルを見つける方法を知りたい場合は、以下にリストされているいくつかの方法を使用する必要があります。 これには、ファイルエクスプローラーとWindows PowerShellの秘密の検索ツールを使用してそれらを見つけることや、FreeCommanderなどのサードパーティの代替手段を使用することが含まれます。
目次
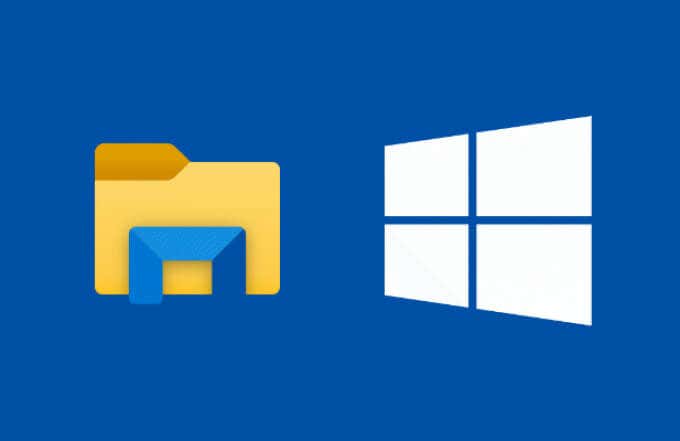
ファイルエクスプローラーを使用してWindows10で隠しファイルとフォルダーを検索する方法
不足しているファイルやフォルダを探し出す場合は、ファイルエクスプローラの検索ツールを使用するのが最善の方法です。 高度な検索パラメーターを使用すると、開いているファイルエクスプローラーウィンドウを使用して、ビューによって(自動または手動で)非表示になっているフォルダーまたはファイルを見つけることができます。
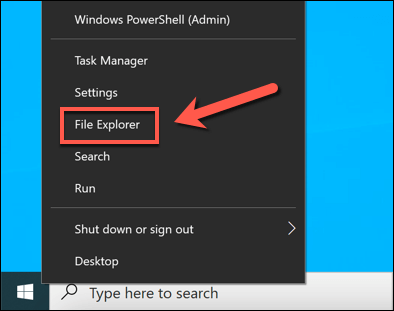
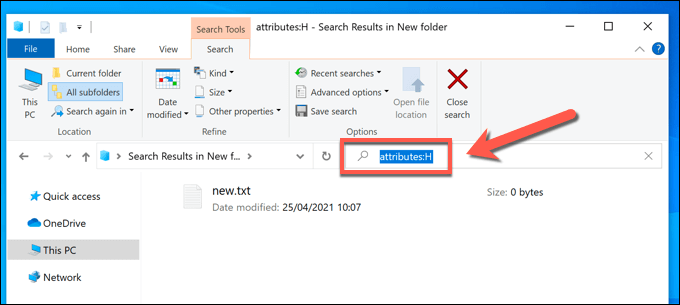
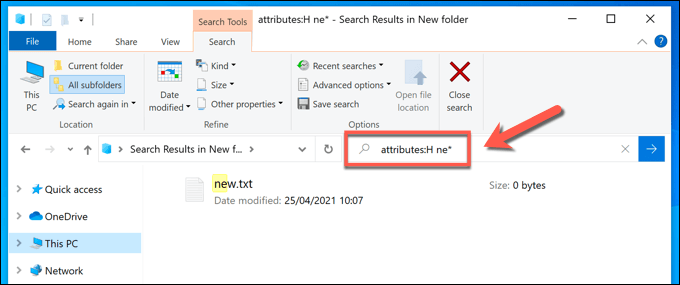
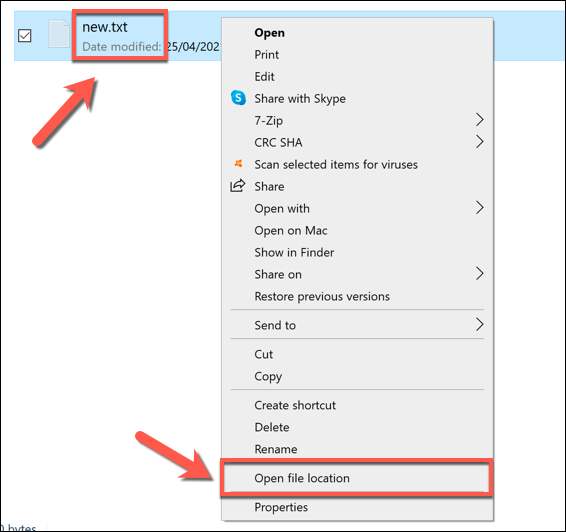
WindowsPowershellを使用した隠しファイルと隠しフォルダーの検索
上記のファイルエクスプローラーの方法は、Windows 10で隠しファイルと隠しフォルダーを見つける最も簡単な方法ですが、必ずしも最速であるとは限りません。 見逃したファイルをPCからすばやく検索したい場合は、WindowsPowerShellを使用して検索することをお勧めします。
新しいWindowsターミナルを使用することもできますが、PowerShellはWindows10ユーザーのデフォルトオプションのままです。 以下のコマンドはPowerShell固有であり、古いコマンドラインでは機能しません。
開始するには、[スタート]メニューを右クリックし、[Windows PowerShell(管理者)]を選択して、新しいPowerShellウィンドウを開きます。
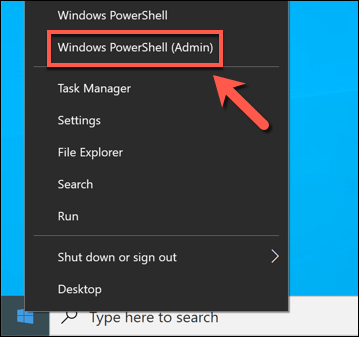
新しいPowerShellウィンドウで、検索するフォルダーまたはドライブに移動します。 たとえば、cd C:\\と入力すると、メインシステムドライブのルート(最初の)フォルダーに移動し、ドライブ全体を検索できるようになります。
cd C:\\ Program Filesと入力すると、実行する検索は、ProgramFilesフォルダーに含まれるすべてのファイルとサブフォルダーに対してのみ機能します。 フォルダを移動したら、ls -Forceと入力して、そこに含まれるファイルとフォルダ(隠しファイルまたはフォルダを含む)のリストを表示します。
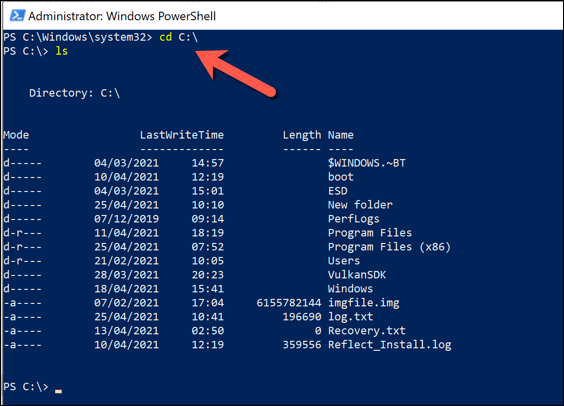
フォルダーに移動して検索を開始したら、PowerShellウィンドウに次のコマンドを入力し、Enterキーを押して実行します。Get-ChildItem-Filter*。*-Recurse -Force -ErrorAction SilentlyContinue | ここで、{$_。Attributes-match“ Hidden”}。
これにより、現在のフォルダー位置にあるすべての隠しファイルとサブフォルダーが検索され、PowerShellウィンドウに一覧表示されます。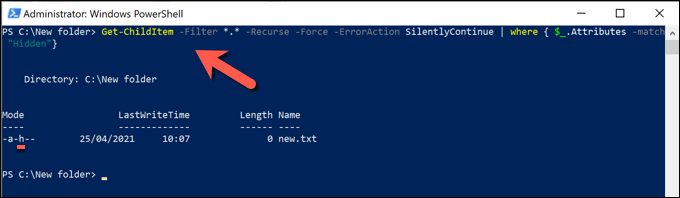
検索を開始するためにフォルダディレクトリを一覧表示する場合は、Get-ChildItemの後にコマンドに-Path locationを追加し、locationを適切なファイルパスに置き換えます。
たとえば、Get-ChildItem -Path C:\\ Folder-Filter*。*-Recurse-Force -ErrorAction SilentlyContinue | ここで、{$_。Attributes-match“ Hidden”}は、C:\\Folderディレクトリ内のすべての隠しファイルとサブフォルダを検索します。 ファイルパスにスペースやその他の特殊文字が含まれている場合は、引用符で囲む必要があります(例:Get-ChildItem -Path“ C:\\ New Folder”など)。
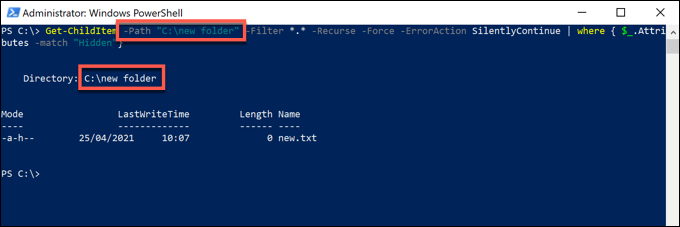
PowerShellが多数の隠しファイルとフォルダーを見つけると、PowerShellターミナルの出力がエントリをすばやくスクロールするため、分析が困難になります。 これを簡単にするために、Get-ChildItemコマンドの出力をテキストファイルに保存して、自由に検索して確認できるようにすることができます。
これを行うには、コマンドの最後に> log.txtを追加します(例:Get-ChildItem -Path“ C:\\ New Folder”-Filter*。*-Recurse-Force -ErrorAction SilentlyContinue | where {$_.Attributes -match“ Hidden”}> log.txt)。 これにより、Get-ChildItemコマンドのターミナル出力を含むlog.txtという名前のファイルが現在アクティブなフォルダーに作成されます。
必要に応じて、代替ファイルパス(例:> C:\\ Folder \\ log.txt)またはファイル名(例:hiddenlog.txt)を設定できます。
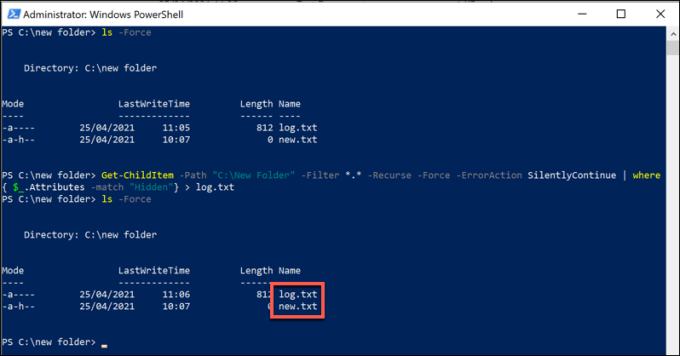
ログファイルを作成した場合は、cat log.txtと入力してPowerShellウィンドウに内容を直接表示できます(log.txtを正しいファイルパスとファイル名に置き換えます)。 ファイルエクスプローラーとメモ帳を使用して、通常どおりファイルを開くこともできます。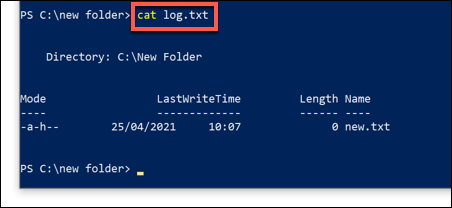
サードパーティのアプリを使用して隠しファイルと隠しフォルダを見つける
Windowsで隠しファイルと隠しフォルダーを見つけるための最良の方法は、上記で説明したように、ファイルエクスプローラーまたはWindowsPowerShellを使用することです。 これらの方法が遅すぎる場合、または必要な複雑な検索条件が提供されない場合は、代わりにサードパーティのアプリを使用してPCで隠しファイルを検索できます。
これをサポートするさまざまなツールが存在しますが、1つの良いオプションはフリーウェアのFreeCommanderツールを使用することです。 このファイルエクスプローラーの代替品には、PC上の隠しファイルとフォルダーを見つけることができる強力な検索ツールが含まれています。
開始するには、PCにFreeCommanderをダウンロードしてインストールし、インストールが完了したら起動します。FreeCommanderウィンドウで検索を開始するには、キーボードでCtrl + Fを選択するか、[ファイル]>[検索]を選択して新しい検索ウィンドウを開きます。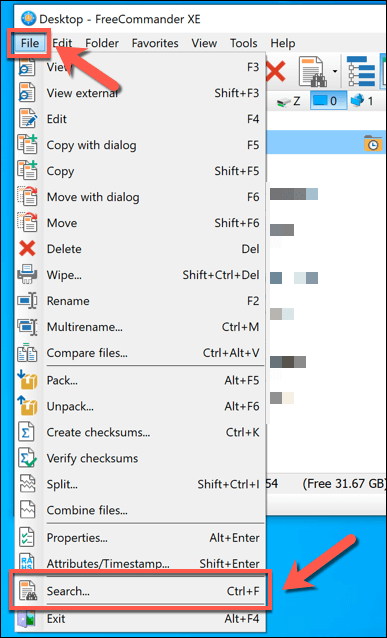
[ファイル/フォルダの検索]ウィンドウで、[場所]タブにある[ファイル名]ボックスにファイル名またはフォルダ名の検索条件を入力します。 完全なファイル名を使用することも、ワイルドカード(fileやfil *など)を使用して部分的に一致するものを見つけることもできます。
その下の[検索]ボックスで、検索を開始するフォルダを選択します。 これを手動で入力するか(たとえば、C:\\でシステムドライブ全体を検索)、[追加]ボタン>[参照]を選択して個別に識別します。
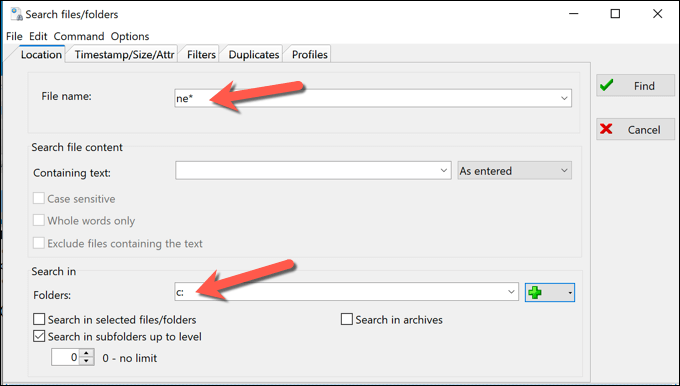
次に[タイムスタンプ/サイズ/属性]タブを選択し、チェックボックスが表示されるように[非表示属性]チェックボックスを必ず選択してください。 他のすべてのチェックボックスを黒く塗りつぶしたままにするか(チェックボックスが含まれていることを確認します)、チェックボックスを2回選択してチェックを外し、これらの属性を含むファイルを検索から削除します。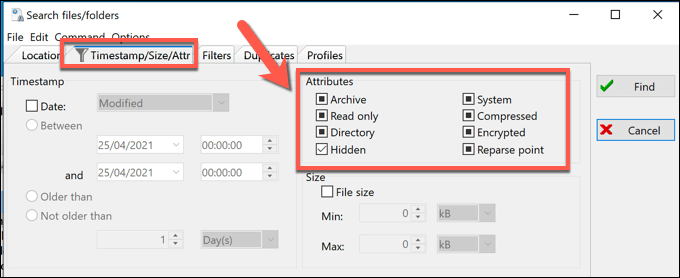
使用可能なすべての検索タブで、必要なその他の検索条件を選択します。 検索を開始する準備ができたら、[検索]を選択して開始します。
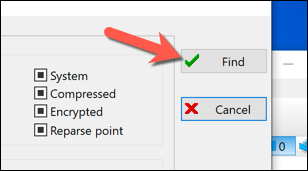
検索結果は、検索ウィンドウの下部にある[検索結果]タブに表示されます。FreeCommanderが見つけた隠しファイルまたはフォルダを開くには、エントリを右クリックして[開く]を選択します。
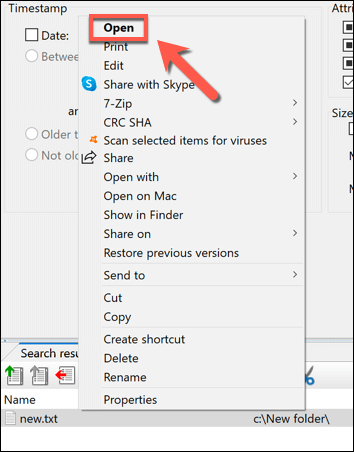
Windows10でのファイルの管理
Windows 10で隠しファイルを見つける方法を知るのは簡単です—どこを見ればよいかがわかれば。 ファイルエクスプローラー、Windows PowerShell、またはFileCommanderなどのサードパーティアプリを使用して作業を行うかどうかに関係なく、上記の手順は、以前に非表示にしたファイルとフォルダーを見つけるのに役立ちます。
次のステップは、ファイルを適切に管理することです。 不足しているファイルを見つけるための高度な検索のヒントはたくさんありますが、長期的にアクセスしやすくするために、重要なファイルのバックアップを検討する必要がある場合もあります。Windowsで大きなファイルを探して、他のファイルやアプリケーション用にディスク領域を解放することもできます。
