人気のゲームコミュニケーションツールであるDiscordは、新機能とバグ修正で定期的に更新されます。 これらの一部を入手するためにアルファ版のDiscordCanaryリリースを試す必要はありません。これは、Discordクライアント自体が自動的に更新され、最新の安定した機能と修正が提供されるためです。
ただし、何らかの理由でDiscordの更新が失敗した場合は、これらの新機能と修正を見逃すことになります。 また、Discordの更新に失敗したループに陥ることもあります。この場合、Discordは単に更新できず、修正されるまでクライアントを使用できません。 このようなDiscordアップデートの問題を修正するために、次のことを行う必要があります。
目次
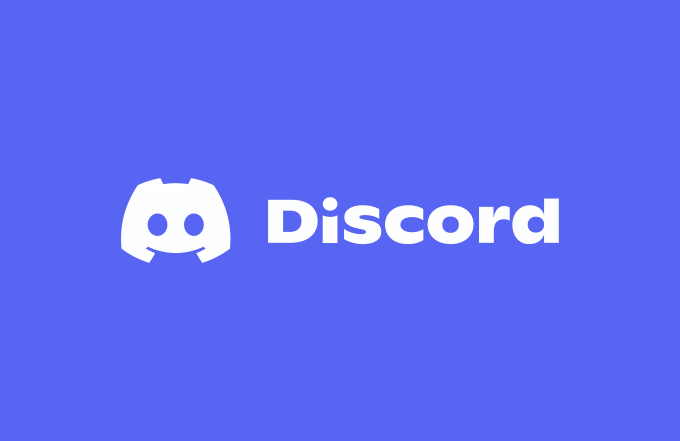
不和サービスのステータスを確認する
Discordの更新に失敗したループは、必ずしもPCまたはMacの問題が原因であるとは限りません。Discordサーバーが問題に直面している場合、可能な更新自体が失敗する可能性があります。 これが当てはまるかどうかを確認するには、DiscordのWebサイトを使用してDiscordのサービスステータスを確認できます。
Discordは、Discordユーザーがプラットフォームの現在の状態を確認できるように特別なステータスのWebサイトを維持しています。Discord APIからローカルサーバーの問題まですべてがここに報告され、更新の問題がPCにローカルであるかどうか、またはDiscord自体に問題があるかどうかを正確に特定できます。
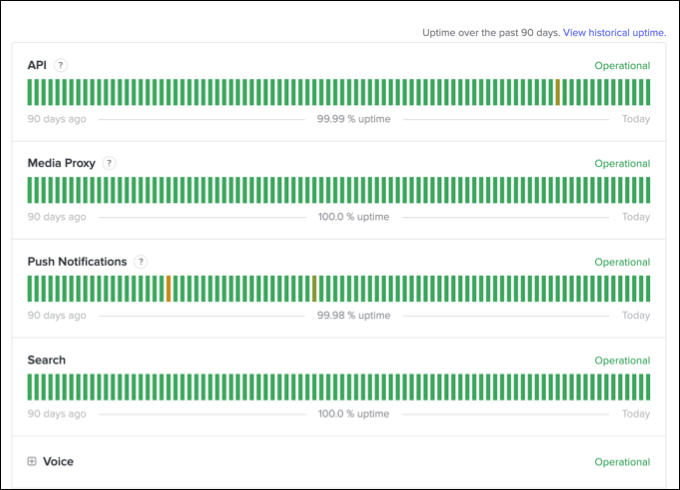
Discordステータスのウェブサイト(discordstatus.com)には、各Discordサービス要素の90日間の履歴が表示され、各セグメントは1日を表します。 特に、APIセクションに最近の運用上の問題が表示されている場合(たとえば、今日のセグメントが赤またはオレンジの場合)、クライアントを再度更新する前に待機する必要がある場合があります。
通常、セグメントにカーソルを合わせると、停止の原因に関する詳細情報が表示されます。 ただし、サービス全体のメッセージもページの上部に表示されます。Discordがダウンしている場合にできることはあまりありません。ただ待って、後でサービスが稼働しているときに再試行してください。
管理者としてDiscordを実行する
WindowsでDiscordを実行している場合、クライアント自体が更新されていなければ、Discordデスクトップクライアントを管理者として実行する必要がある場合があります。 ソフトウェアのインストールまたは変更に必要な権限がないローカルまたはゲストユーザーアカウントでDiscordを実行している場合は、これを行う必要があります。
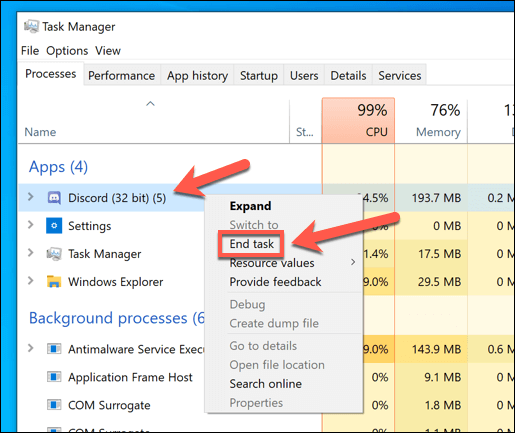
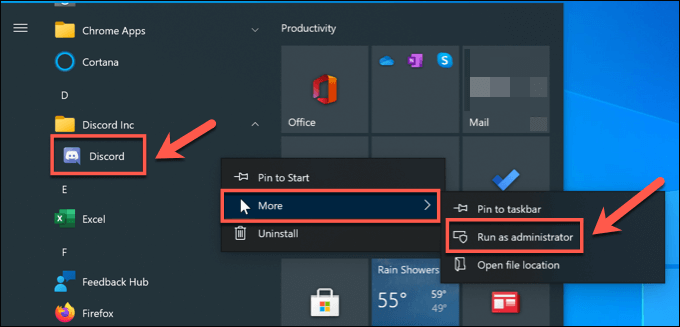
インターネット接続を確認する(およびVPNまたはプロキシを無効にする)
Discord自体は仮想プライベートネットワークまたはプロキシ接続を介して機能するはずですが、保証されているわけではありません。 特定のVPNサービスは特定のサービスをブロックしますが、Discordは混乱を招く可能性があると思われる特定のVPNIP範囲をブロックする場合があります。 一般的なVPNサービスが誤ってブロックされ、更新が機能しなくなる可能性があります。
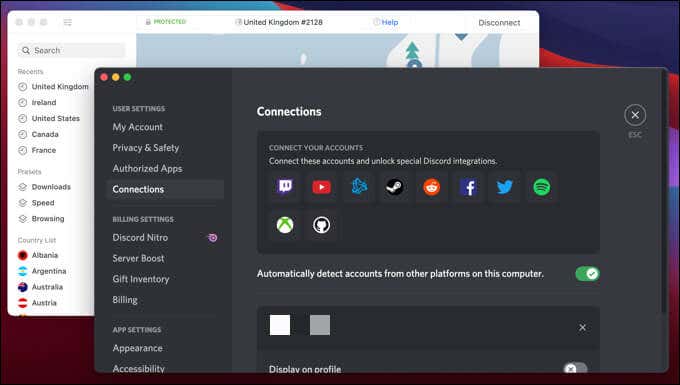
VPNまたはプロキシ接続を使用していない場合は、Discordが必要な更新ファイルをダウンロードできない原因となるインターネット接続の問題を直接除外しないでください。 たとえば、断続的なインターネット接続やDNSの停止により、Discord自体が機能しなくなる可能性があります。
DiscordのWebサイトにアクセスし、Webインターフェイスを使用してDiscordのサービスを使用できることを確認して、これを自分でテストします。Discordがウェブサイトを介して機能している場合、問題は接続に関連していない可能性があります。
Discordのキャッシュファイルをクリアする
Discordクライアントは、後で使用できるように、特定のファイルをPCまたはMacの隠しフォルダーに保存します。 これらのキャッシュファイルは、Discordが正しく機能するために不可欠ですが、いずれかの時点で破損した場合、重要なサービス(Discordの更新など)が正しく機能しなくなる可能性があります。
この問題を解決するには、Discord AppDataフォルダー(Windowsの場合)またはDiscord Application Supportフォルダー(Macの場合)を削除して、これらのキャッシュファイルを削除します。 これらの手順を試す前に、Discordが現在実行されていないことを視覚的またはバックグラウンドで確認する必要があります。
WindowsでDiscordキャッシュを空にする方法
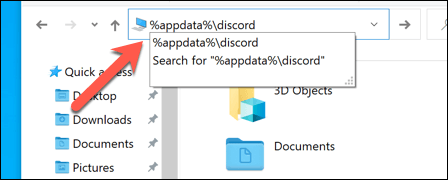
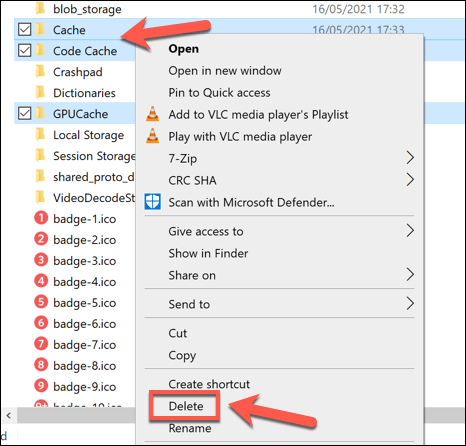

MacでDiscordキャッシュファイルを空にする方法
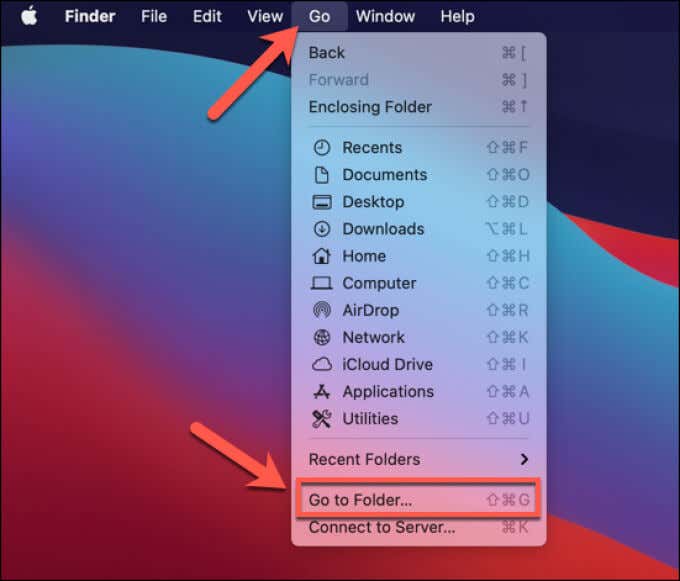

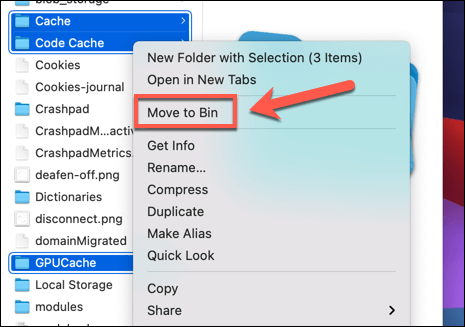

DiscordUpdate実行可能ファイルの名前を変更
その名前が示すように、更新を担当するDiscord実行可能ファイル(update.exe)は、WindowsPCでDiscordクライアントを更新し続ける責任を単独で負います。Discordの更新に失敗したループで立ち往生していて、問題をすばやく回避したい場合は、このファイルの名前を変更して、Discordの更新が機能しないようにすることができます。
ただし、これは長期的な解決策としてはお勧めできません。 アップデートがないと、Discordクライアントには最新の機能とバグ修正がありません。 時間の経過とともに、サービスが低下し、古いバージョンの使用がブロックされるため、クライアント自体が完全に機能しなくなる可能性があります。
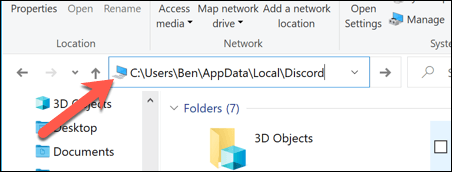
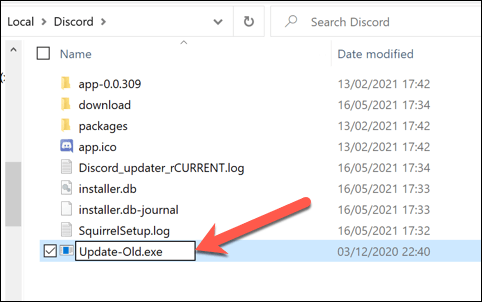
Discordの削除と再インストール
このようなDiscordの更新に失敗したループは、定義上、根本的な原因を解決せずに無期限に続行できます。 上記の手順でWindowsまたはMacのDiscordクライアントの問題を解決できない場合は、代わりにクライアントを削除して再インストールする必要があります。
Discordを再インストールすると、安定版ファイルの最新バージョンが提供されますが、代わりにベータ版とカナリア版をダウンロードすることもできます。 これにより、問題自体が修正される場合があります。または、最新のクライアントファイルがインストールされていることを確認するために、これらの手順を定期的に繰り返す必要がある場合があります。
WindowsでDiscordを削除して再インストールする方法
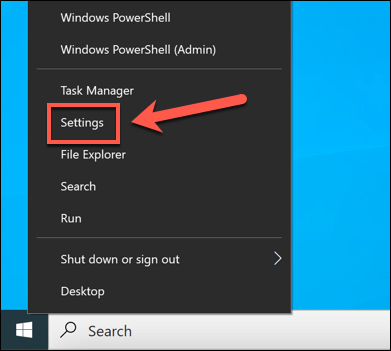
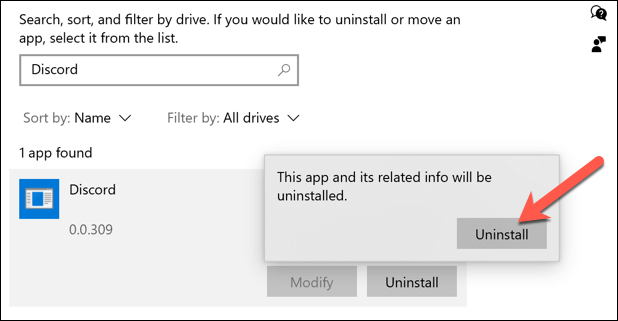
画面上の追加の指示に従います。 アンインストール後、最新のDiscordインストールファイルをダウンロードし、インストーラーを実行してプロセスを完了します。
MacでDiscordを削除して再インストールする方法

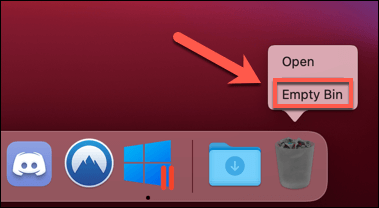
削除したら、最新のDiscord Macインストーラーをダウンロードしてファイルを実行し、画面上の追加の指示に従ってプロセスを完了します。
不和の次のステップ
Discordの更新の失敗は、Discord接続の問題から、アプリのクラッシュによる致命的なJavascriptエラーまで、プラットフォームでのエクスペリエンスを損なう可能性のある多くのDiscordエラーの1つにすぎません。Discordの更新が失敗した場合は、上記の手順で問題を解決できますが、いつでもDiscordWebインターフェイスに切り替えることができます。
Discordは、特にDiscordのゲーム内オーバーレイを使用する予定がある場合に、友達を作ったりゲームをプレイしたりするための優れたプラットフォームです。 また、Discordメッセージに色を追加してチャットを盛り上げることもできます。また、コミュニティを構築したい場合は、友達や家族が楽しめるDiscordサーバーを作成することもできます。
