Google Chromeは、ウェブサイトが接続要求に応答しない場合、ERR_CONNECTION_REFUSEDエラーメッセージを表示します。 これはサーバー側の問題のように聞こえますが(非常によくある可能性があります)、DNSキャッシュの廃止やネットワーク設定の競合など、多くの理由でエラーが発生する可能性もあります。
ウェブサイトのリロード、Chromeの再起動、PCまたはMacの再起動で問題が解決しない場合は、以下のトラブルシューティングのヒントのリストを確認してください。
目次
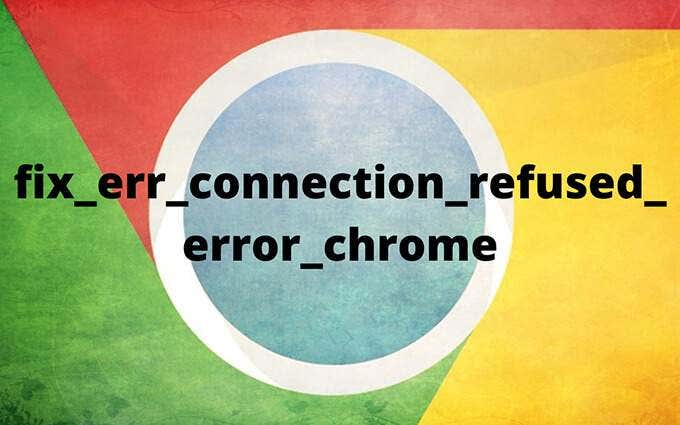
1。 ウェブサイトのステータスを確認する
サーバー側の潜在的な問題を除外するには、DowndetectorやCurrentlyDownなどのオンラインツールを使用してURLを実行し、Webサイトのステータスを確認する必要があります。
サイトがすべての人にダウンしていることを示すメッセージを受け取った場合は、Webサイトがオンラインに戻るまで待つ必要があります。 また、メールやソーシャルメディアを介してウェブマスターに通知し、処理を高速化することもできます。
2。DNSキャッシュをクリアする
サイトがあなた以外のすべての人のために稼働している場合、廃止されたDNS(ドメインネームシステム)キャッシュがERR_CONNECTION_REFUSEDエラーの背後にある可能性のある理由です。 これを削除すると、コンピュータはWebサイトのIP(インターネットプロトコル)アドレスを強制的に更新する必要があります。IPアドレスは、最後にアクセスしたときから変更されている可能性があります。
DNSキャッシュ関連の問題により、ChromeでDNS_PROBE_FINISHED_BAD_CONFIGおよびERR_CACHE_MISSエラーが発生する可能性もあります。
WindowsでDNSキャッシュをクリアする
1。Windows + Xを押して、パワーユーザーメニューを開きます。 次に、Windows PowerShell(管理者)を選択します。
2。 管理対象のWindowsPowerShellコンソールに次のように入力します。
Clear-DnsClientCache
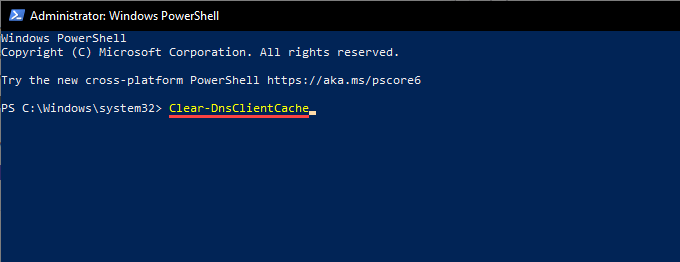
3。Enterキーを押して、WindowsPowerShellを終了します。
macOSでDNSキャッシュをクリアする
1。Command + Spaceを押して、SpotlightSearchを開きます。 次に、terminalと入力して、Enterキーを押します。
2。 次のコマンドをコピーしてターミナルコンソールに貼り付け、Enterキーを押します。
sudo dscacheutil -flushcache; sudo killall -HUP mDNSResponder
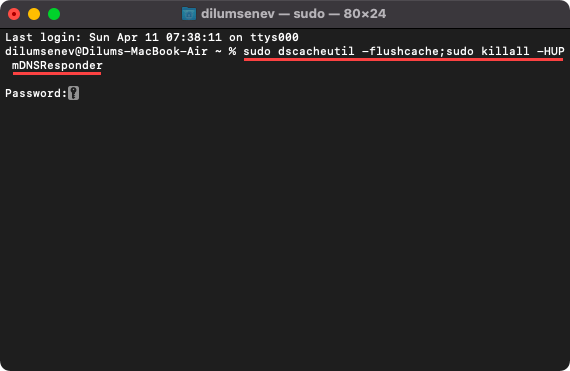
3。 管理者パスワードを入力し、Enterキーをもう一度押してコマンドを実行します。 その後、ターミナルを終了します。
3。DNSサーバーの変更
PCとMac上の不安定で信頼性の低いDNSサーバーも、Chromeが特定のウェブサイトに接続するのを妨げる可能性があります。 それを除外するには、GoogleDNSなどの一般的なパブリックDNSサービスに切り替える必要があります。
Windows上のDNSサーバーを変更する
1。[スタート]メニューを開き、[設定]を選択します。
2。[ネットワークとインターネット]を選択します。
3。Wi-Fiまたはイーサネットのサイドタブに切り替えます。
4。 ネットワーク接続を選択します。
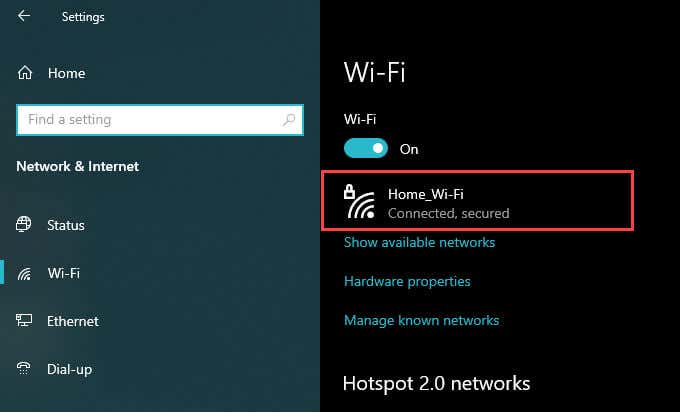
5。[IP設定]で、[編集]を選択します。
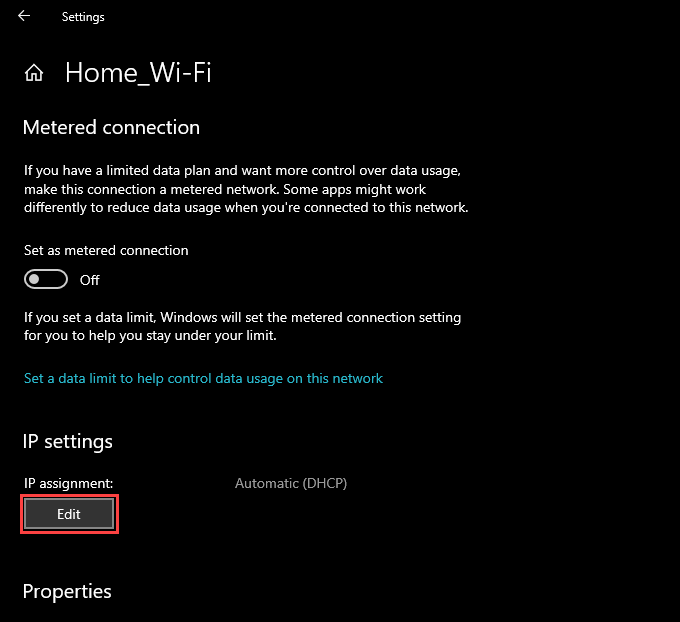
6。[IP設定の編集]を[手動]に設定し、iPv4の下のスイッチをオンにします。
7。 次のDNSアドレスを[優先DNS]フィールドと[代替DNS]フィールドに入力します。
8.8.8.8
8.8.4.4
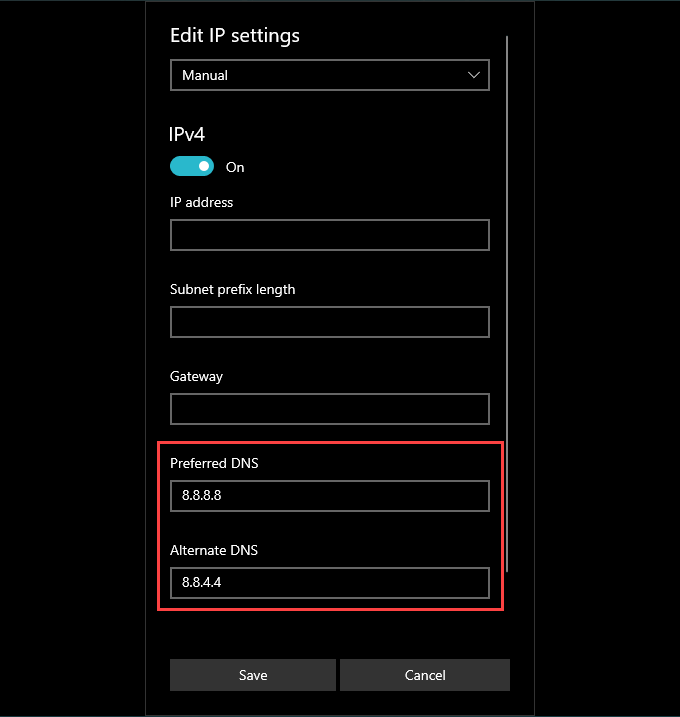
8。[保存]を選択します。
macOSでDNSサーバーを変更する
1。Appleメニューを開き、[システム環境設定]を選択します。
2。[ネットワーク]を選択します。
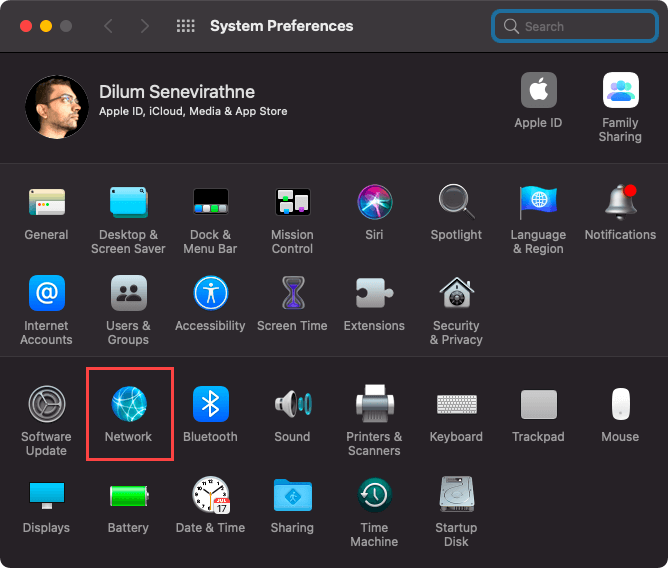
3。Wi-Fiまたはイーサネットを選択し、[詳細]を選択します。
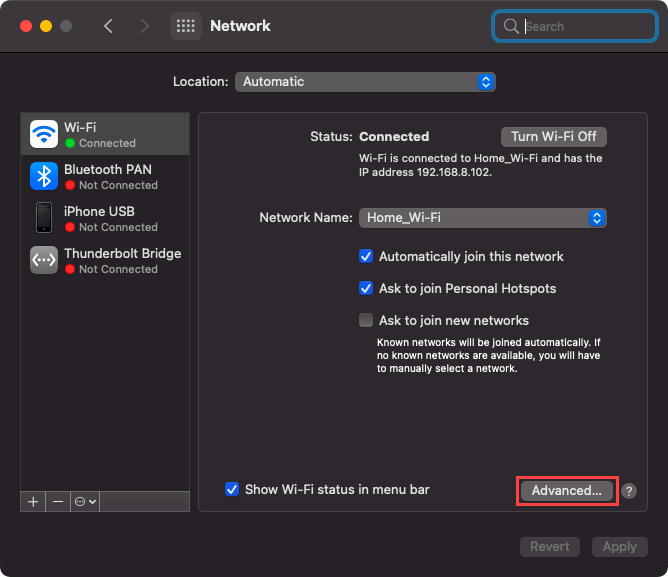
4。[DNS]タブに切り替えます。
5。 次のDNSサーバーを追加します。
8.8.8.8
8.8.4.4
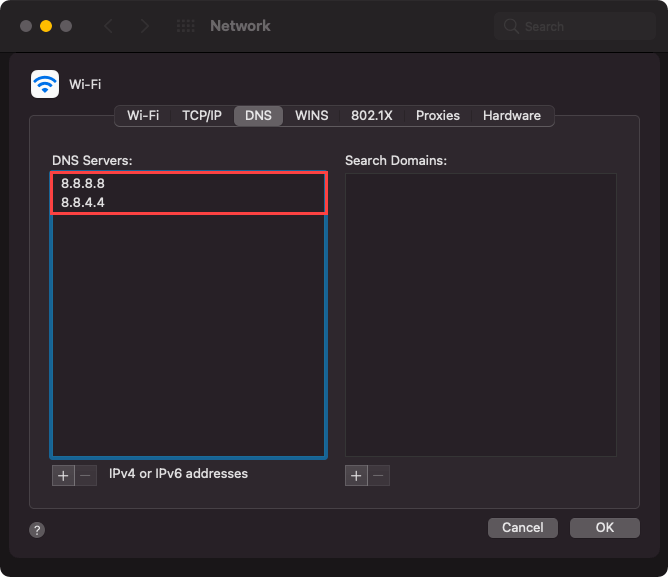
6。[OK]、[適用]の順に選択します。
4。Chromeキャッシュをクリアする
古いChromeキャッシュは、データの不一致を引き起こし、その後、サイトの読み込みの問題を引き起こす可能性があります。DNS関連の修正が役に立たなかった場合は、それをクリアしてみてください。
まず、ERR_CONNECTION_REFUSEDエラーが表示されたサイトのキャッシュを削除します。 それでも問題が解決しない場合、または同じエラーが複数のWebサイトに引き続き表示される場合は、先に進んでブラウザのキャッシュ全体をクリアしてください。
1つのサイトのみのキャッシュをクリア
1。 ウェブサイトを読み込んでみてください。 次に、アドレスバーの情報アイコンを選択します。
2。[サイトの設定]を選択します。
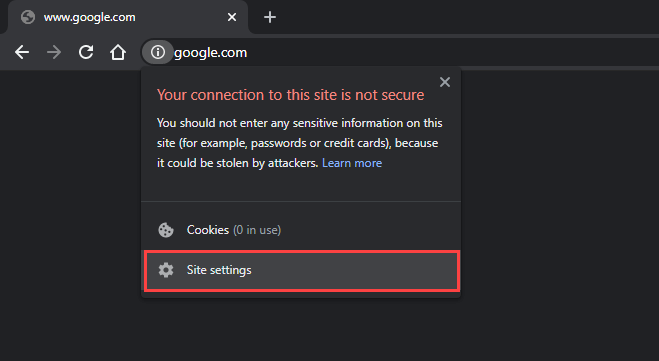
3。[データを消去]を選択します。
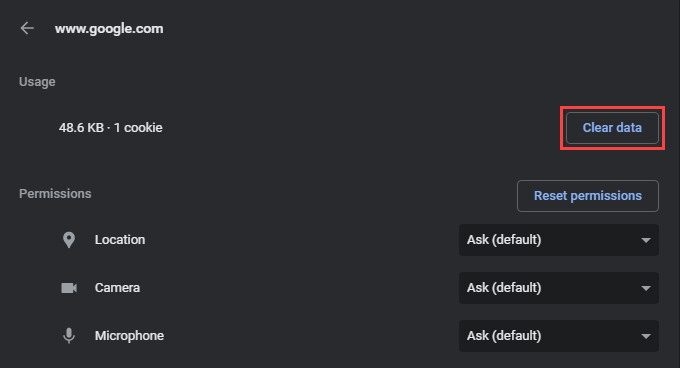
ブラウザのフルキャッシュをクリアする
1。Chromeメニューを開き、[その他のツール]>[閲覧履歴データを消去]をポイントします。
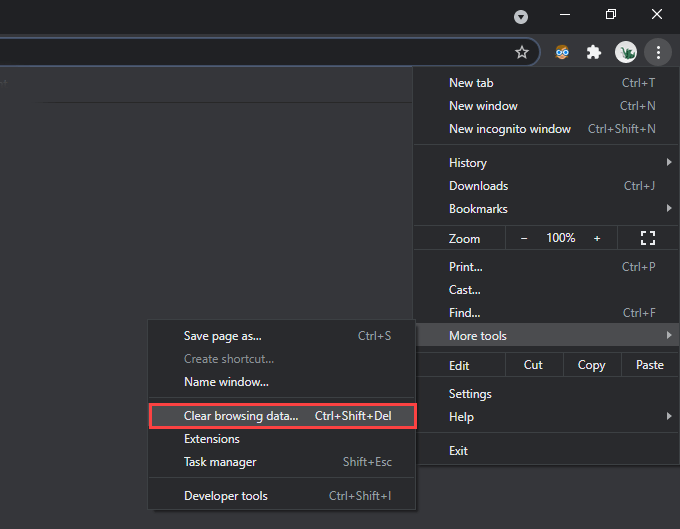
2。[詳細設定]タブに切り替えます。
3。 時間範囲を[すべての時間]に設定します。
4。Cookieとその他のサイトデータおよびキャッシュされた画像とファイルの横にあるチェックボックスをオンにします。
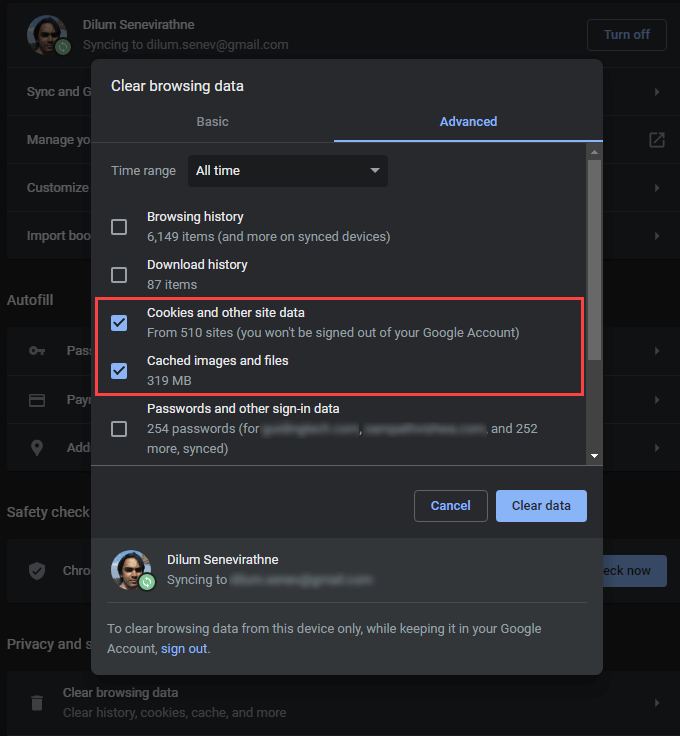
5。[データを消去]を選択します。
5。DHCPリースを更新する
上記の修正のいずれも役に立たなかった場合は、コンピューターのDHCP(動的ホスト構成プロトコル)リースを更新する必要があります。 これには、ネットワークのルーターから新しいIPアドレスを要求することが含まれます。
WindowsでDHCPリースを更新する
1。 昇格されたWindowsPowerShellコンソールを開きます。
2。 以下の2つのコマンドを次の順序で実行します。
- ipconfig/release
- ipconfig/renew
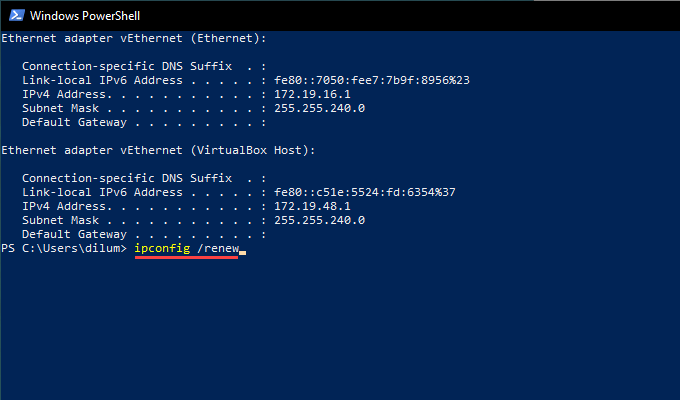
3。WindowsPowerShellを終了します。
MacでDHCPリースを更新する
1。Appleメニューを開き、[システム環境設定]を選択します。
2。[ネットワーク]を選択します。
3。Wi-Fiまたはイーサネットを選択し、[詳細]を選択します。
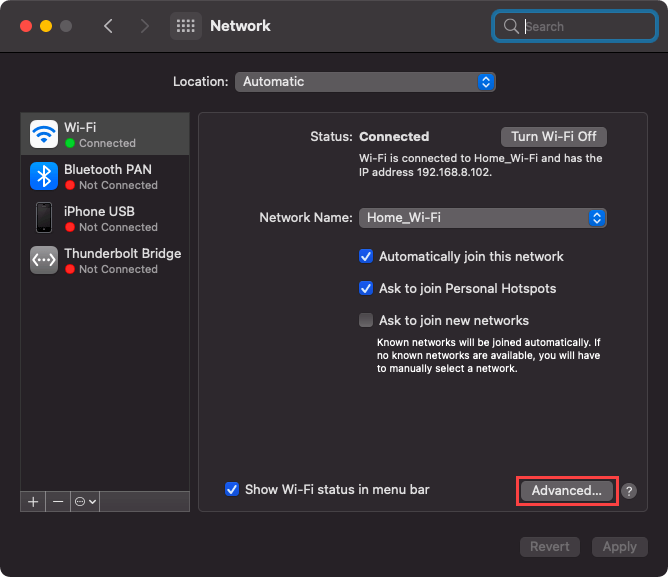
4。[TCP/IP]タブに切り替えます。
5。[DHCPリースの更新]を選択します。
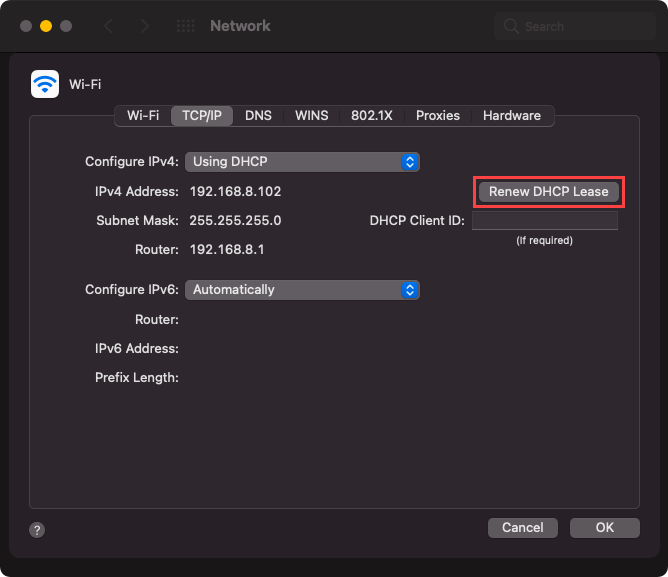
6。[OK]を選択します。
7。 システム環境設定を終了します。
6。VPNサーバーとプロキシサーバーを無効にする
PCまたはMacでVPN(仮想プライベートネットワーク)を使用していますか? これは、インターネット上のプライバシーを保護するための最良の方法です。 ただし、VPNは接続関連の問題も引き起こすため、VPNを無効にして、それが役立つかどうかを確認してください。
さらに、アクティブなプロキシサーバーを無効にする必要があります。PCとMacでプロキシサーバーを確認して非アクティブ化する方法は次のとおりです。
7。Chromeをファイアウォールに追加
別のERR_CONNECTION_REFUSEDエラー関連の修正には、WindowsまたはmacOSファイアウォールの例外としてGoogle Chromeを追加することが含まれます(まだ追加されていない場合)。
WindowsのファイアウォールにChromeを追加
1。 設定アプリを開きます。
2。[更新とセキュリティ]を選択します。
3。Windowsセキュリティサイドタブに切り替えます。
4。[ファイアウォールとネットワーク保護]を選択します。
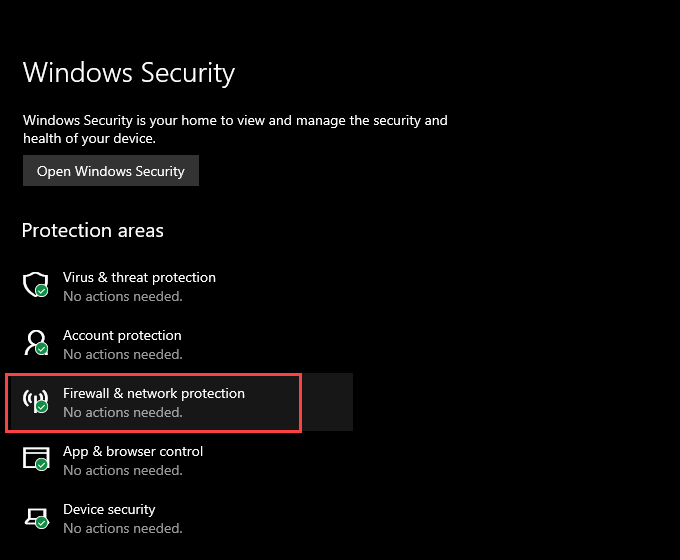
5。[ファイアウォールを通過するアプリを許可する]を選択します。

6。 アプリのリストにGoogleChromeが表示されない場合は、[設定を変更]、[別のアプリを許可]の順に選択します。
7。[参照]を選択し、次の場所からchrome.exeファイルを選択します。
C:\\ Program Files \\ Google \\ Chrome \\ Application
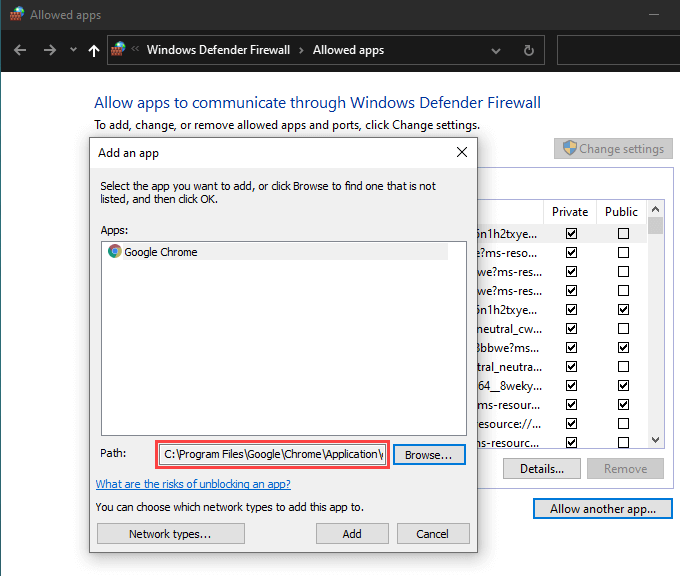
8。[追加]、[OK]の順に選択します。
macOSのファイアウォールにChromeを追加
1。 システム環境設定を開きます。
2。[セキュリティとプライバシー]を選択します。
3。[ファイアウォール]タブに切り替えます。
4。[ロックをクリックして変更を加える]を選択し、[ファイアウォールオプション]を選択します。
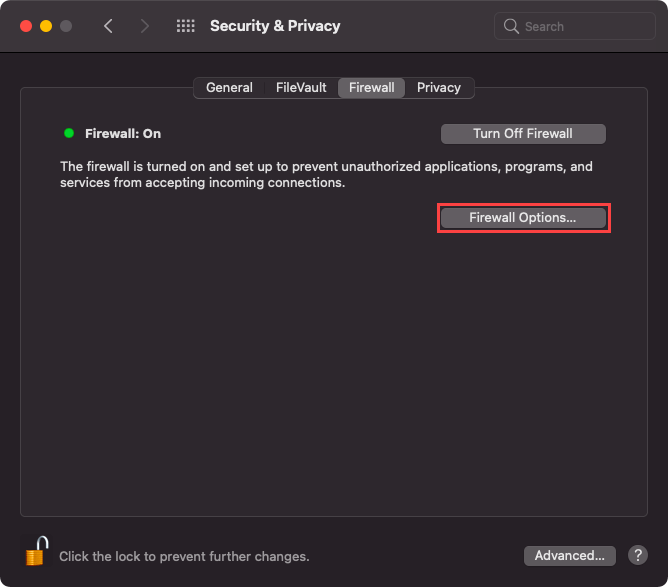
5。 プラスアイコンを選択し、GoogleChromeを選択します。
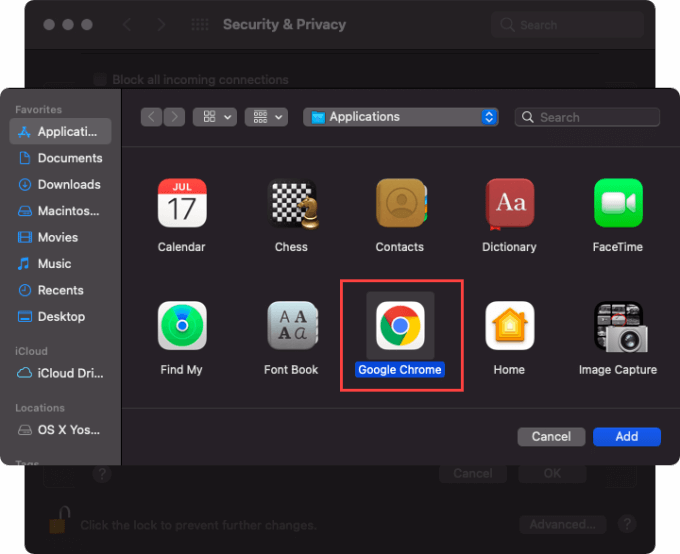
6。[追加]、[OK]の順に選択します。
8。Chrome拡張機能を確認する
拡張機能はChromeの改善に役立ちますが、最適化されていないアドオンも接続の問題を引き起こします。 それらを特定して削除します。
1。Chromeメニューを開きます。 次に、[その他のツール]をポイントし、[拡張機能]を選択します。
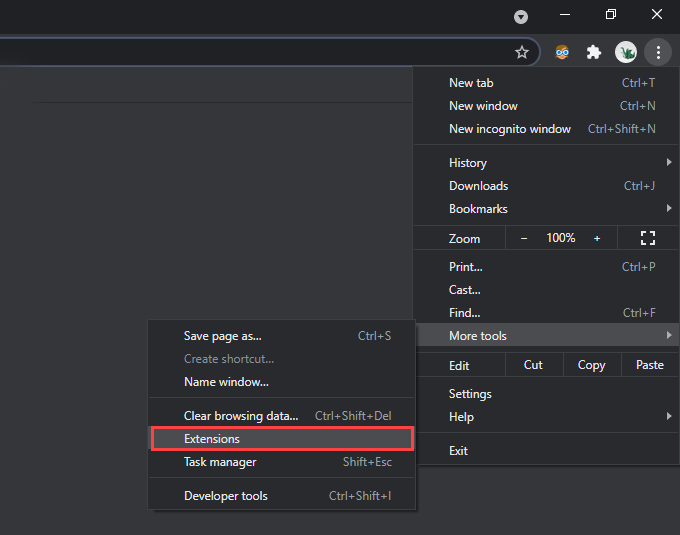
2。 アクティブな各拡張機能を非アクティブ化します。
3。 それでERR_CONNECTION_REFUSEDエラーが修正された場合は、問題の原因となっているアドオンに遭遇するまで、拡張機能を一度に1つずつ再アクティブ化します。 実行したら、それを削除して、別の拡張機能を探します。
9。 クリーンアップツールの実行(Windowsのみ)
PC版のGoogleChromeには、悪意のある拡張機能、ブラウザハイジャッカー、その他の有害なソフトウェアを特定してコンピュータから削除できるツールが組み込まれています。ChromeがERR_CONNECTION_REFUSEDメッセージを表示する以外にパフォーマンス関連の問題の兆候を示している場合は、それを使用してみてください。
1。Chromeメニューを開き、[設定]を選択します。
2。[詳細]>[リセットしてクリーンアップ]に移動します。
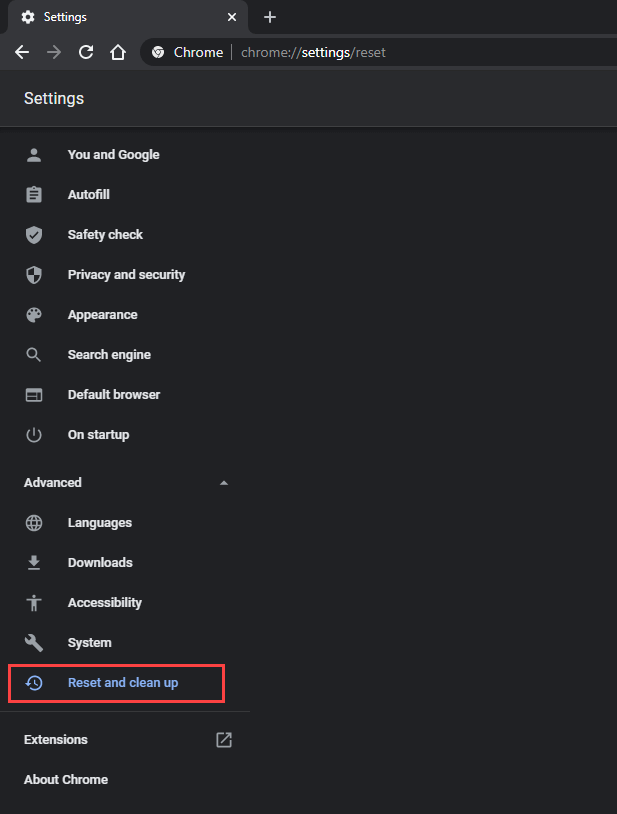
3。[コンピューターのクリーンアップ]>[検索]を選択します。
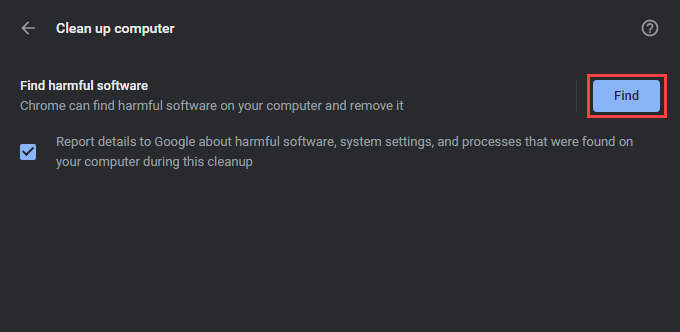
これにより、Chromeはコンピュータから有害なソフトウェアをスキャンして削除するように求められます。
10。Chromeをリセット
ChromeでERR_CONNECTION_REFUSEDエラーが発生し続けますか?Webブラウザーをリセットすると、破損した構成が元に戻り、正しく機能しなくなります。
1。Chromeメニューを開き、[設定]を選択します。
2。[詳細設定]>[リセットとクリーンアップ(PC)/リセット(Mac)]に移動します。
3。[設定を元のデフォルトにリセット]>[設定をリセット]を選択します。
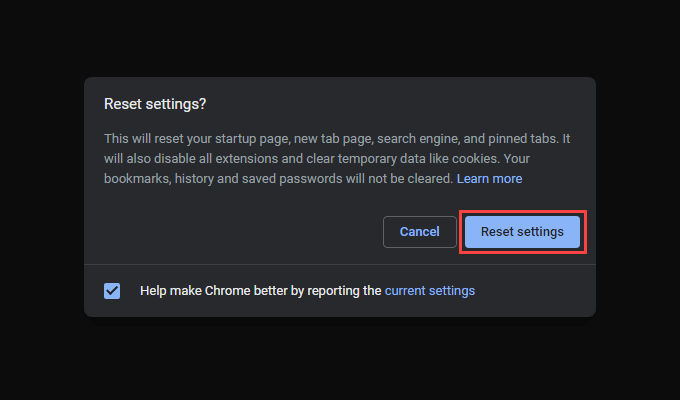
Chromeのリセットが完了したら、ブラウザにログインして拡張機能を再度有効にします。 次に、それを使用してみてください。 エラーが再び発生することはおそらくないでしょう。
Google Chrome:接続が承認されました
上記のポインタは、GoogleChromeのERR_CONNECTION_REFUSEDエラーを解決するのに役立つはずです。DNSキャッシュのリセットやDHCPリースの更新などの修正はほぼ常に機能するため、問題が再発した場合は、すぐに実行することを忘れないでください。 事前にサーバー側の問題をチェックするようにしてください。
