ノートパソコンのタッチパッドを使用しているときに、デバイスが応答しない場合、カーソルの動作が不安定な場合、または特定のジェスチャーを登録できない場合は、設定が正しく構成されていないか、ドライバが古くなっているか破損している可能性があります。 同様の問題は、外部タッチパッドでも発生する可能性があります。
以下のトラブルシューティングのヒントを参考にして、Windowsでタッチパッドが機能しない問題を修正してください。 その間、外部マウスを接続するか、マウスキーをアクティブにしてオペレーティングシステムをナビゲートすることができます。

1。 タッチパッドをオンにする
ラップトップには、内蔵タッチパッドを有効または無効にする特別なキーがある場合があります。 通常、ファンクションキー(AcerラップトップのF7など)にマッピングされており、誤って切り替えた可能性があります。 それを押して、カーソルを移動できるかどうかを確認します。
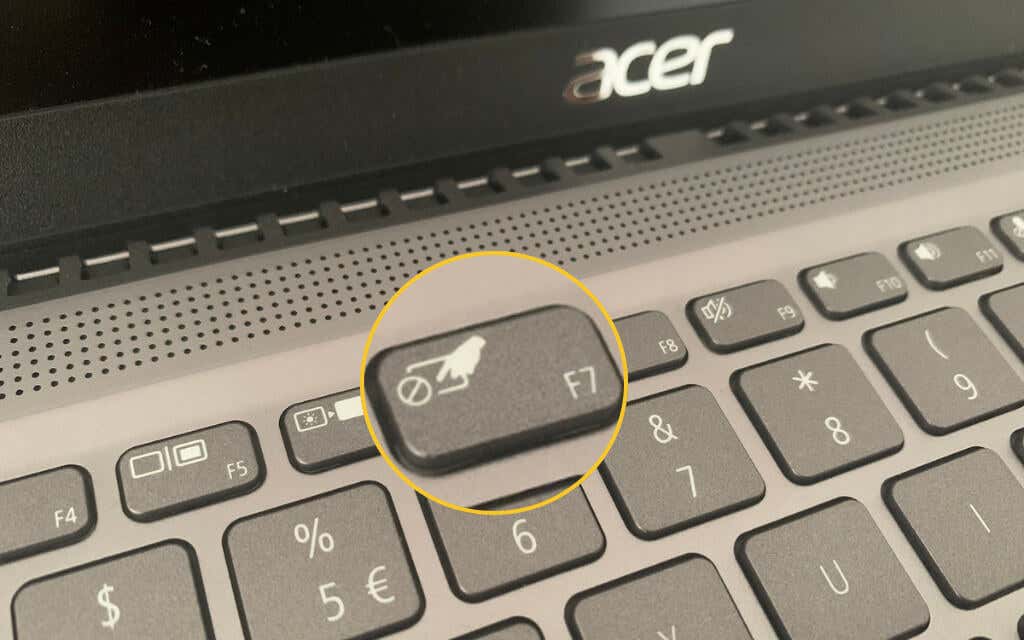
Windows 10コンピューターで外部トラックパッドデバイスを使用している場合は、電源スイッチを探して、オンに設定されていることを確認します。 さらに、デバイスがワイヤレス接続を使用している場合は、完全に充電されていることを確認する必要があります。
2。Windows10でタッチパッドを有効にする
Windows10の設定内でタッチパッドのオンとオフを切り替えることができるオプションもあります。 見てみな。
1。[スタート]メニューを開き(またはWindowsキーを押して)、[設定]を選択します。
2。[デバイス]を選択します。
3。 サイドバーのタッチパッドを選択します。 次に、タッチパッドの下にあるスイッチがアクティブになっていることを確認します。
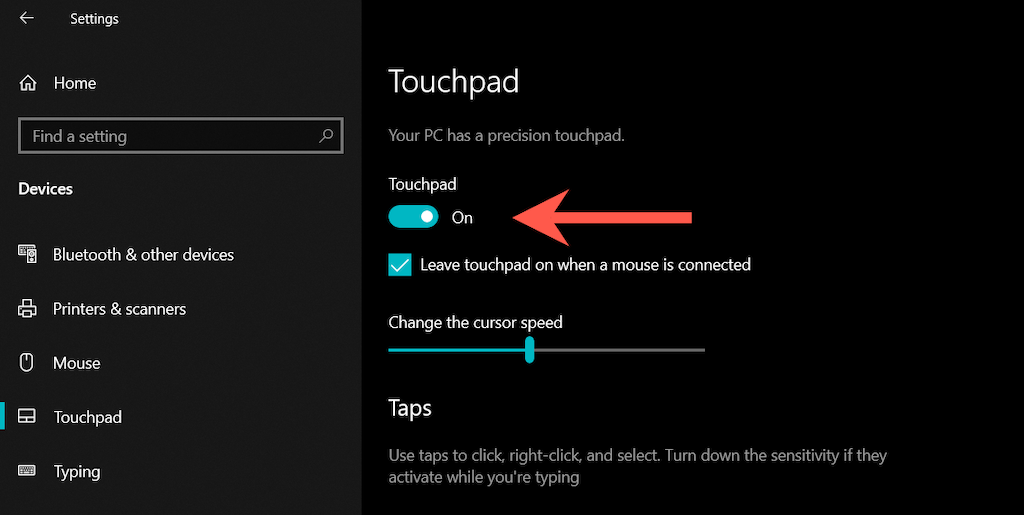
さらに、タッチパッド設定画面の機能マウスが接続されているときはタッチパッドをオンのままにします。 マウスを接続するたびにコンピュータがタッチパッドを無効にする場合は、必ず有効にしてください。
3。 タッチパッド設定の確認/リセット
Windows 10の設定アプリには、タッチパッドの動作を判断するのに役立つ多数の追加設定が含まれています。 デバイスが応答するが希望どおりでない場合は、デバイスを確認して必要な変更を加えます。
1。[スタート]>[設定]>[デバイス]>[タッチパッド]に移動します。
2。[タップ]、[スクロールとズーム]、[3本の指のジェスチャ]、[4本の指のジェスチャ]セクションまで下にスクロールし、間違いがないことを確認します。
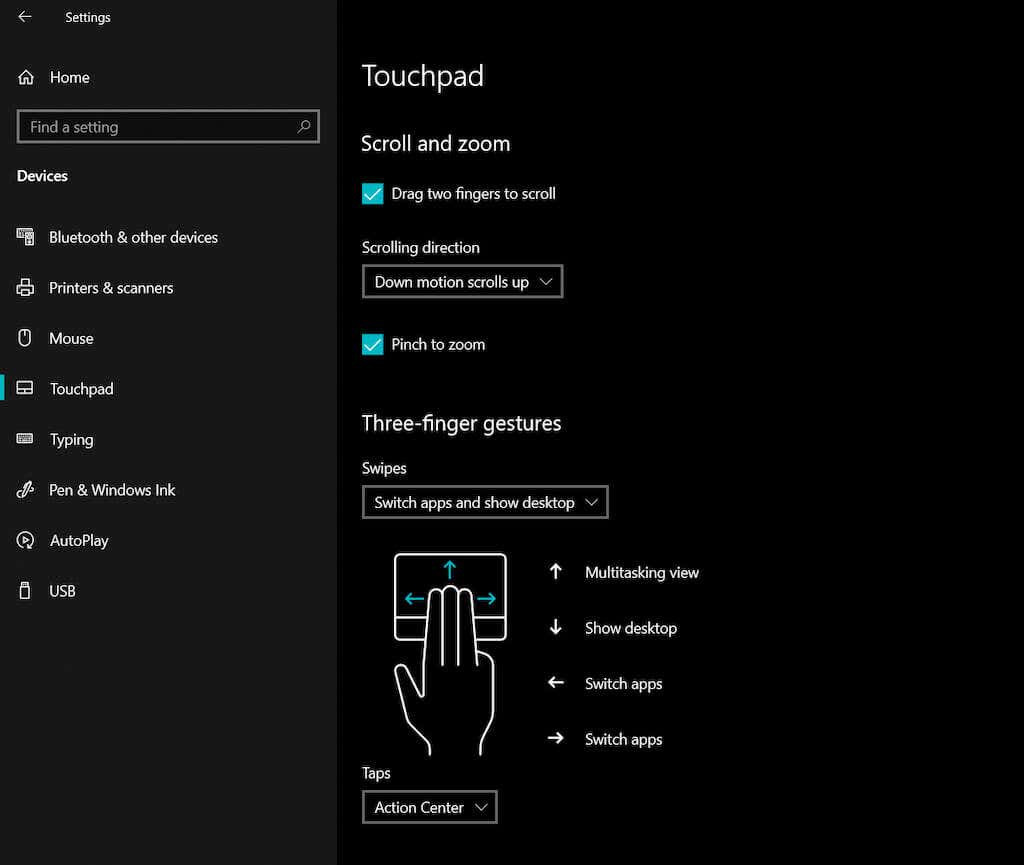
3。 すべて問題ないように見えても問題が解決しない場合は、[タッチパッドのリセット]セクションまで下にスクロールして、[リセット]を選択します。 これは、破損した構成を削除するのに役立ちます。 次に、設定を再調整します。
4。 ノートパソコンまたはデスクトップデバイスを再起動します
まだ行っていない場合は、ラップトップまたはデスクトップを再起動してみてください。 これは通常、組み込みまたは外部のタッチパッドが正しく機能するのを妨げるシステム関連の異常を処理します。[スタート]メニューを開き、[電源]> [再起動]を選択して、システムを再起動します。
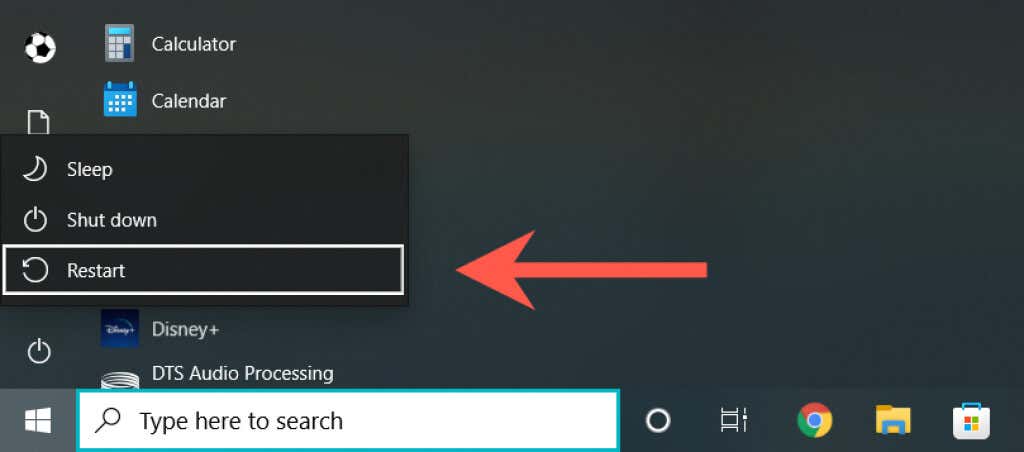
5。 タッチパッドの切断/再接続
外部タッチパッドで問題が発生した場合は、USBケーブルまたはワイヤレスレシーバーを取り外して(できれば別のUSBポートに)接続し直し、問題が再発するかどうかを確認します。 可能であれば、USBハブに接続しないでください。

タッチパッドの接続がBluetoothに依存している場合は、デバイスをWindows 10から取り外して、コンピューターで修復する必要があります。
1。[スタート]メニューを開き、[設定]>[デバイス]>[Bluetoothとその他のデバイス]に移動します。
2。 タッチパッドを選択し、[デバイスの削除]を選択します。
3。[Bluetoothまたはその他のデバイスの追加]オプションを選択して、タッチパッドをペアリングします。
6。BIOS/UEFIを確認してください
ラップトップのBIOS/UEFIにアクセスすると、応答しないタッチパッドや誤動作しているタッチパッドを修正できます。 タッチパッドの設定を見つけて、必要に応じて再構成します。 手順はラップトップのモデルによって異なるため、具体的な手順については、ユーザーマニュアルまたはオンラインドキュメントを参照することをお勧めします。 しかし、ここに一般的な要約があります。
1。 ラップトップを再起動し、関連するファンクションキーを押してBIOS/UEFI(F2、F9、F10、F12など)に入ります。
2。 矢印キーを使用して、タッチパッドに関連する設定を見つけます。 たとえば、タッチパッドまたは内部ポインティングデバイスとして表示される場合があります。
3。[有効]または[詳細]に設定されていることを確認してください。 そうでない場合は、Enterボタンを押して調整します。
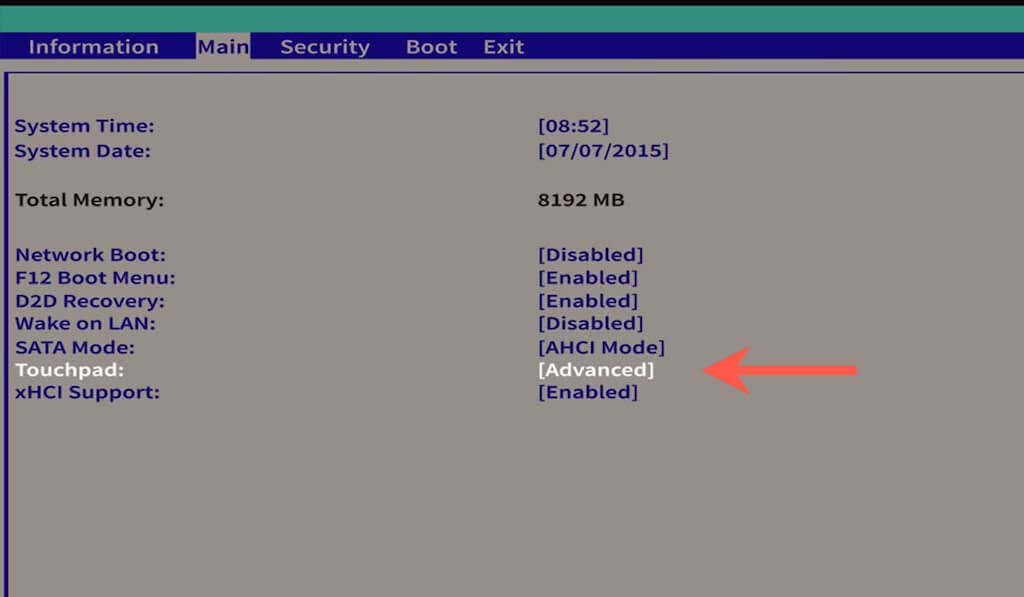
重要:変更を加えた場合は、BIOS/UEFIを終了する前に、[終了]メニューに移動して保存してください。
7。DeviceManagerのアンインストールと再インストール
デバイスマネージャを介してタッチパッドドライバをアンインストールして再インストールし、ドライバの破損に関する問題を除外してみてください。
1。[スタート]ボタンを右クリックして(またはWindows + Xを押して)、[デバイスマネージャー]を選択します。
2。[ヒューマンインターフェイスデバイス]または[マウスとその他のポインティングデバイス]でタッチパッドデバイスドライバーを見つけて選択します。
3。 メニューバーで[アクション]>[デバイスのアンインストール]を選択します。
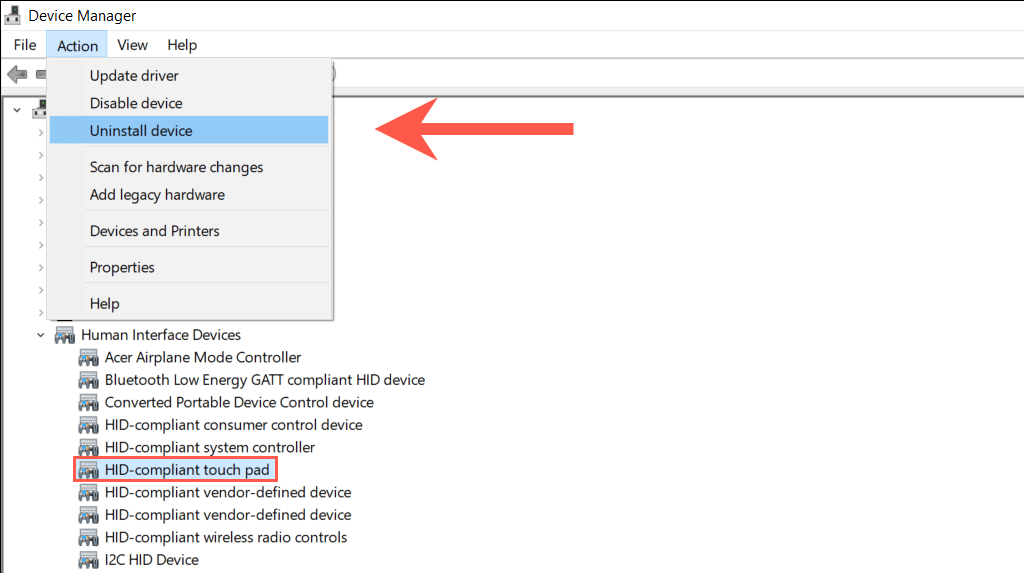
4。 もう一度[アンインストール]を選択して、ドライバーを削除します。
5。 コンピューターを再起動して、タッチパッドドライバーを自動的に再インストールします。
8。 ドライバーの更新とサポートソフトウェアのインストール
問題を修正する次のショットでは、Windows10がタッチパッド用の最新のドライバーをインストールしていることを再確認します。
デバイスマネージャ内でタッチパッドドライバを選択し、[アクション]>[ドライバの更新]を選択します。[ドライバーの更新]ウィザードで、[ドライバーを自動的に検索する]を選択します。
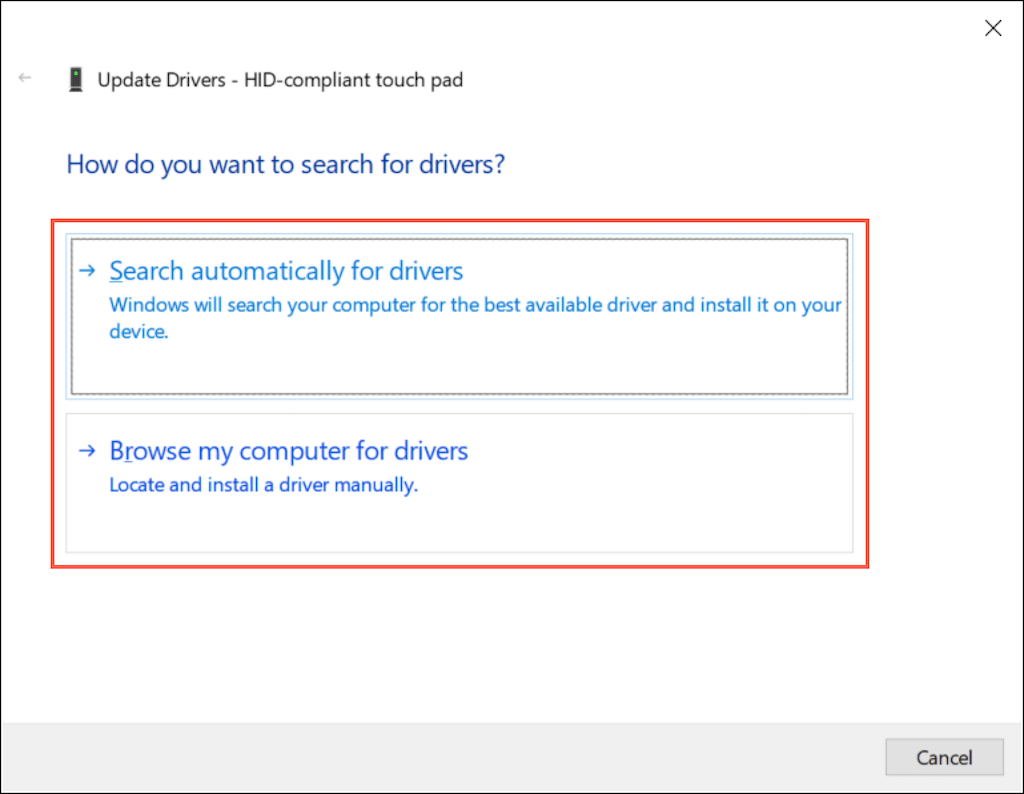
Windows 10で新しいドライバーを入手できない場合は、Windows Updateで更新を検索するか、ラップトップの製造元のサイト(Dell、HP、Lenovoなど)から最新のドライバーをダウンロードし、[コンピューターの参照]を使用してドライバーオプションをインストールします。
タッチパッドが正しく機能するには、追加のドライバソフトウェアが必要になる場合もあります。 製造元のWebサイトを検索し、利用可能な場合はダウンロードします(Logitech Optionsなど)。
9。 コンピュータにマルウェアがないか確認する
コンピュータウイルスは、重要なシステム設定を乗っ取り、タッチパッドなどのデバイスが正しく機能しないようにする可能性があります。 上記の修正のいずれも機能しない場合は、Malwarebytesなどの専用のマルウェア対策リムーバーをダウンロードしてインストールすることをお勧めします。 次に、マルウェアのシステム全体のスキャンを実行します。
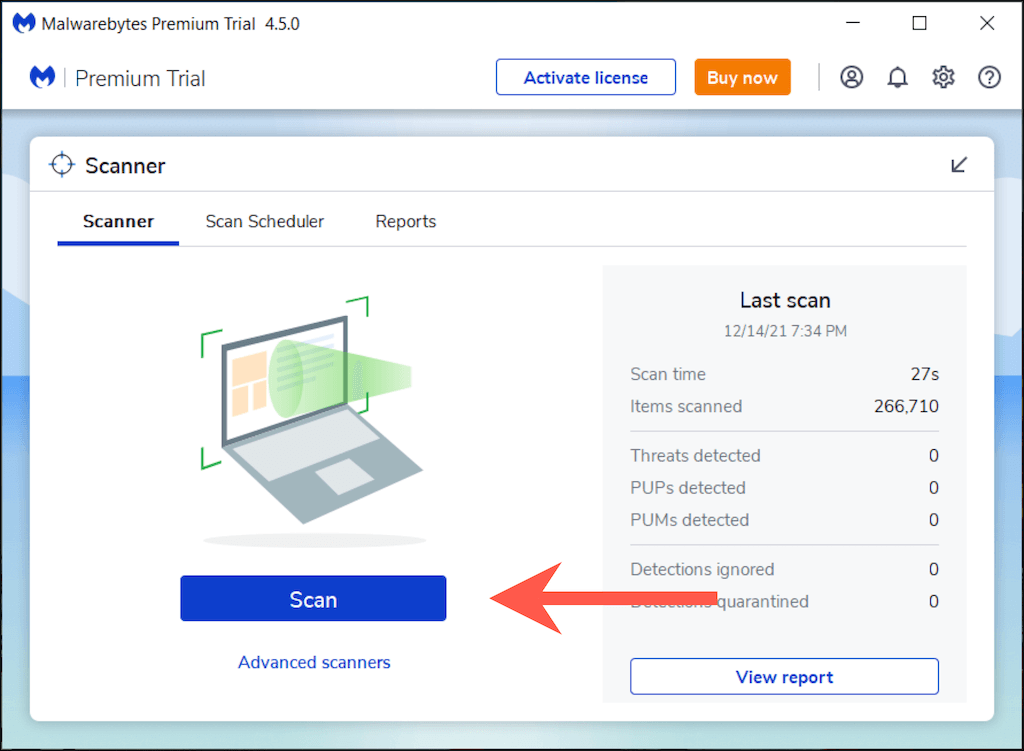
10。Windows10を更新する
最後に、オペレーティングシステムを更新することをお勧めします。 タッチパッドの問題はシステムに関連している可能性があり、最新のWindows10アップデートは多くの既知の問題に対処しています。
1。[スタート]メニューを開き、[設定]を選択します。
2。WindowsUpdateを選択します。
3。 最新のWindows10更新プログラムを確認してインストールするには、[更新プログラムの確認]を選択します。
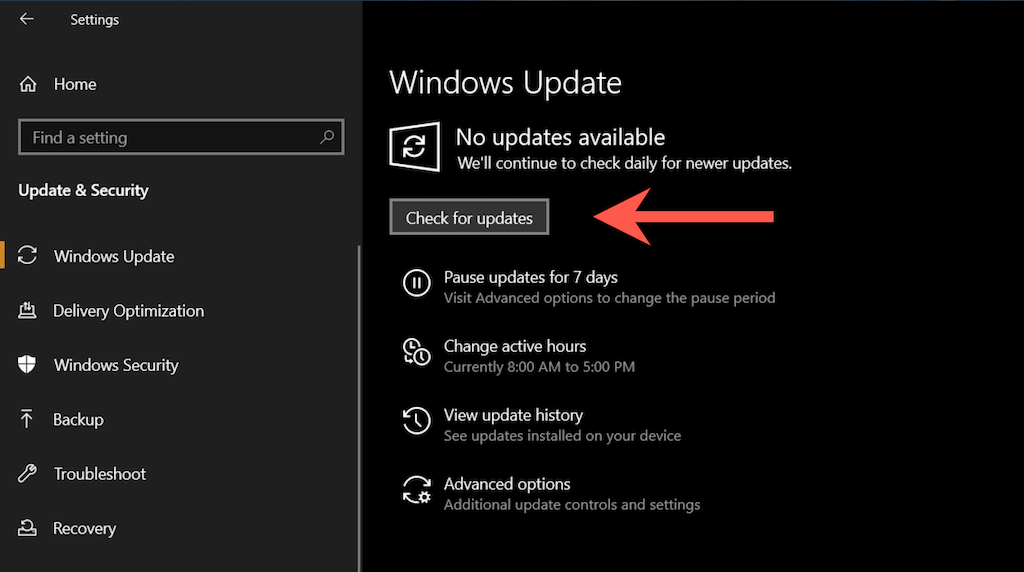
また、[オプションの更新プログラムの表示]を選択し(Windows Update画面にオプションが表示されている場合)、タッチパッド固有のドライバーをインストールします。
ノートパソコンまたはタッチパッドの製造元に連絡する
上記の修正は、PCのタッチパッド関連の問題を解決するのに役立つはずです。 そうでない場合は、障害のあるデバイスを扱っている可能性が高いため、次のオプションは、ラップトップまたはタッチパッドの製造元に問い合わせることです。
