ウェブサイト上のほとんどのリンクは同じブラウザタブで開きます。 おそらくそんなに気にしないでしょう。 ただし、現在のWebページをまだ完成させていない場合、後でリンクされたページにアクセスしたい場合、または比較したい場合は、別々のタブで起動する必要があります。 ただし、「新しいタブでリンクを開く」コンテキストメニューオプションを繰り返し使用するのは遅すぎて、面倒な速度になります。
ありがたいことに、キーボード、マウス、トラックパッドだけを使用して、ブラウザに新しいタブのリンクを強制的に開くことができます。 一部のブラウザは、それを自動的に行う拡張機能もサポートしています。
目次
キーボードとマウス/トラックパッドを使用して新しいタブでリンクを開く
PCとMacの両方で、キーボードの特定の1つまたは複数のキーと組み合わせてリンクを選択すると、ブラウザは新しいタブでリンクを開くように強制されます。 これは、Google Chrome、Mozilla Firefox、Safari、Microsoft Edge、Operaなど、どのブラウザでも機能します。 または、マウスまたはトラックパッドを単独で使用して、新しいブラウザタブにリンクをロードすることもできます。
マウス/トラックパッドでキーボードを使用する
コントロールキー(Windows)またはコマンドキー(Mac)を押しながらリンクをクリックまたはタップすると、新しいブラウザタブに任意のリンクを読み込むことができます。 各タブはバックグラウンドで読み込まれるため、ウェブページを移動するときに複数のリンクを開くのに理想的な方法です。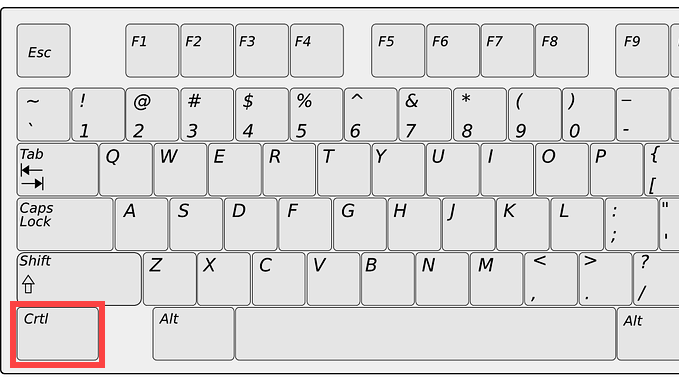
または、Shift + Ctrl(PC)またはShift + Command(Mac)を押しながらリンクをクリックすることもできます。 これにより、リンクが新しいタブで開くだけでなく、フォーカスがそのタブに移動します。
マウスまたはトラックパッドのみを使用
マウスを使用している場合は、マウスの中ボタンを使用してリンクをクリックするだけで、すぐに新しいブラウザタブで開きます。Shiftキーを押しながら中クリックすると、タブに自動的に切り替えることもできます。
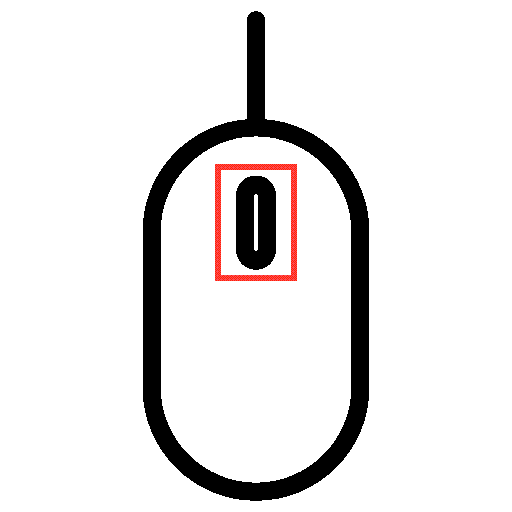
Windowsラップトップのトラックパッドは、新しいタブでリンクを開くこともできます。 これを行うには、3本の指でクリックまたはタップしてミドルクリックをエミュレートする必要があります。[設定]>[デバイス]>[タッチパッド]に移動すると、マウスの中クリックを構成できます。
MacBookのトラックパッドには中クリックのジェスチャーがありません。 ただし、MiddleClickやMiddleなどのサードパーティアプリを使用して、そのサポートを追加することができます。MacのMagicMouseでも動作するはずです。
拡張機能を使用して新しいタブでリンクを強制的に開く方法
キーボード、マウス、またはトラックパッドを通常とは異なる方法で使用して新しいタブでリンクを開くのが嫌いな場合、または身体的に不利な場合は、ブラウザ拡張機能が役立ちます。 一部のブラウザには、新しいウィンドウではなく、新しいタブでリンクを開くオプションもあります。
Google Chrome
Google Chromeを使用し、Chromeウェブストアにアクセスして、新しいタブで開いているリンクを検索するとします。 新しいブラウザタブにリンクを強制的にロードする機能を提供する複数の拡張機能を見つけることができるはずです。
たとえば、拡張機能[新しいタブで開く]を使用すると、バックグラウンドでリンクを簡単に開くことができます。Chromeに追加した後、ブラウザの[拡張機能]メニューから拡張機能を選択し、スイッチをオンにして、表示しているサイトで拡張機能をアクティブにします。
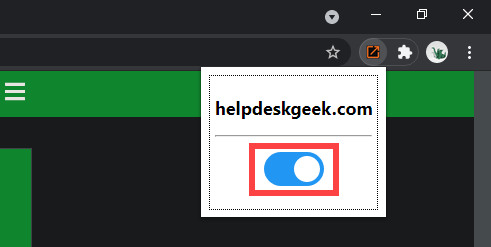
別の拡張機能である「新しいタブで右クリックでリンクを開く」と呼ばれるものを使用すると、マウスの右ボタンまたはトラックパッドジェスチャを構成して、バックグラウンドまたはフォアグラウンドでリンクを開くことができます。
ChromeにIncognitoウィンドウを含めるように拡張機能のサポートを拡張する場合は、[拡張機能]メニューを開き、[拡張機能の管理]>[詳細]に移動します。 次に、[Incognitoで許可]の横にあるスイッチをオンにします。
Mozilla Firefox
Firefoxブラウザアドオンストアには、新しいタブでリンクを開くことができるいくつかの拡張機能も含まれています。 例として、[新しいタブでリンクを開く]があります。 インストールするだけで、出くわしたすべてのリンクが新しいタブで開くはずです。 拡張機能がどのように機能するかを管理するには、[アドオンとテーマ]>[拡張機能]に移動します。
さらに、Firefoxには、新しいウィンドウではなくタブにリンクを強制的にロードできる組み込みオプションが用意されています。 これを有効にするには、Firefoxで[オプション]ページを開き、[全般]タブを選択して、[新しいウィンドウではなくタブでリンクを開く]の横にあるチェックボックスをオンにします。
サファリ
Safariには(執筆時点では)新しいタブでリンクを自動的に開くことができる拡張機能がないため、キーボードとマウス/トラックパッドのみに頼るしかありません。
ただし、新しいウィンドウで開くリンクを制御できます。[Safari]>[設定]>[タブ]に移動し、[ウィンドウではなくタブでページを開く]を[自動]に設定します。 これにより、そのようなリンクはタブとしてのみ開くように促されます。
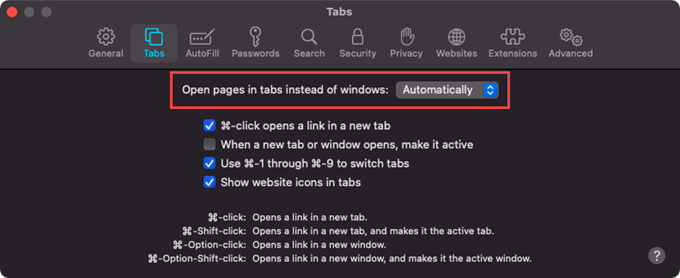
Chromiumベースのブラウザ(Edge、Opera、Vivaldi)
Google Chromeとは異なり、Microsoft Edge、Opera、VivaldiなどのChromiumベースのブラウザには、新しいタブでリンクを強制的に開くのに役立つ専用の拡張機能がありません。 ただし、GoogleChromeと同じエンジンを使用します。 つまり、Chrome拡張機能(右クリックで[新しいタブでリンクを開く]など)をインストールして、同様の機能を利用できます。
Microsoft Edge:Microsoft Edgeの拡張機能ページに移動し、[他のストアからの拡張機能を許可する]の横にあるスイッチをオンにします。 次に、Chromeウェブストアにアクセスして、お好みの拡張機能をインストールします。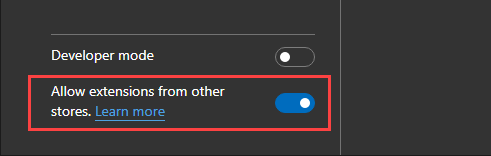
Opera:Chrome拡張機能のインストールアドオンをOperaに追加します。 次に、ChromeウェブストアにアクセスしてChrome拡張機能をインストールします。
Vivaldi:何もする必要はありません!Chromeウェブストアにアクセスして、必要な拡張機能を追加するだけです。
新しいタブでリンクを開く:方法を選択してください
今見たように、新しいブラウザタブでリンクを開く方法はいくつかあります。 キーボード、マウス、またはトラックパッドを使用してこれを行うのは簡単です。 しかし、それがあなたのお茶ではない場合、必要なのはブラウザ拡張機能だけです。 すみません、サファリファン!
これで、ブラウザのタブを簡単に切り替える方法を学びましょう。
