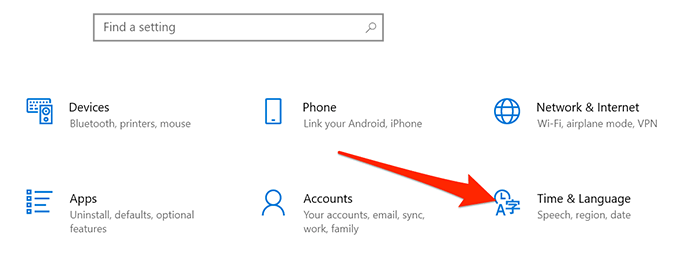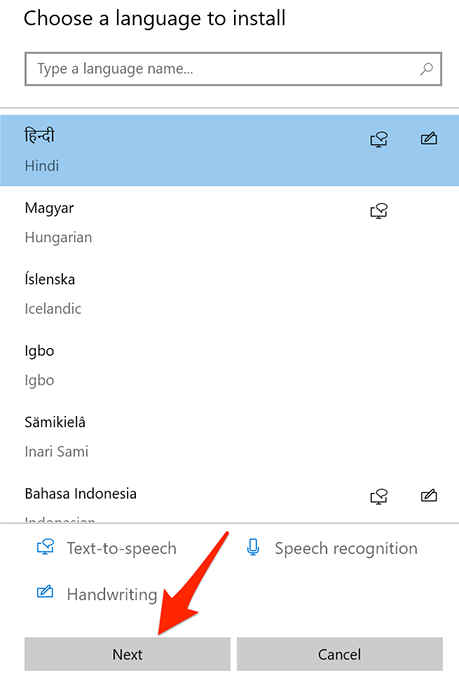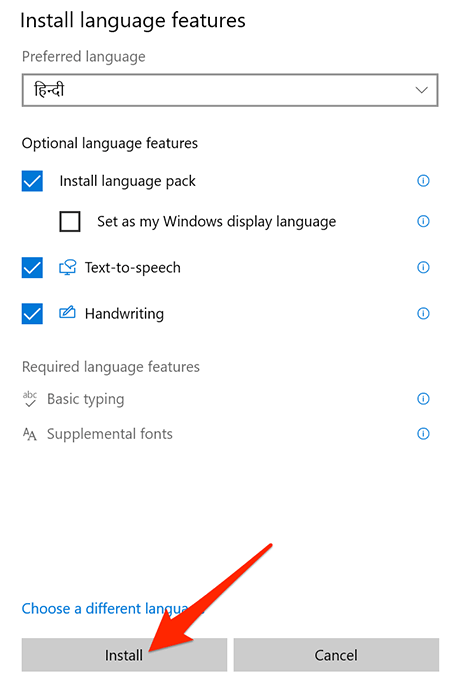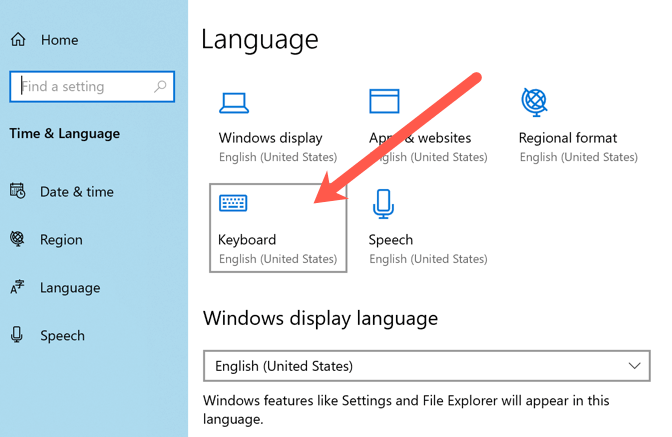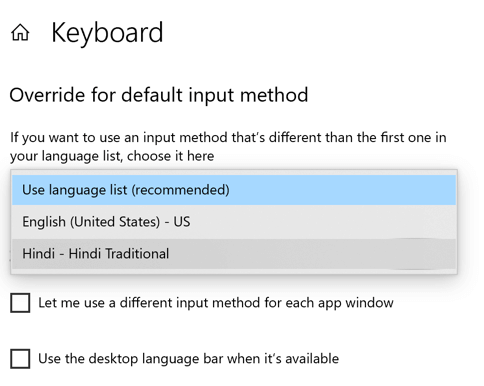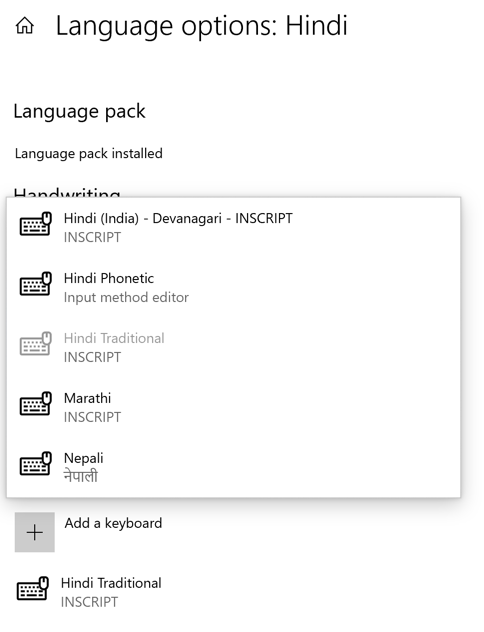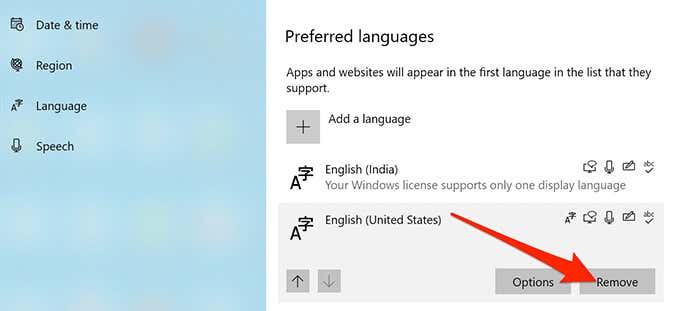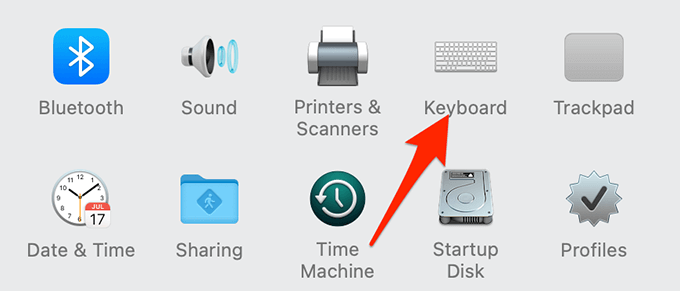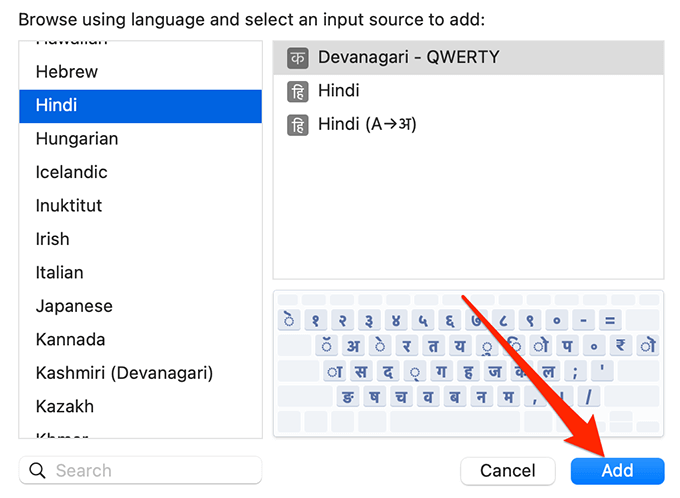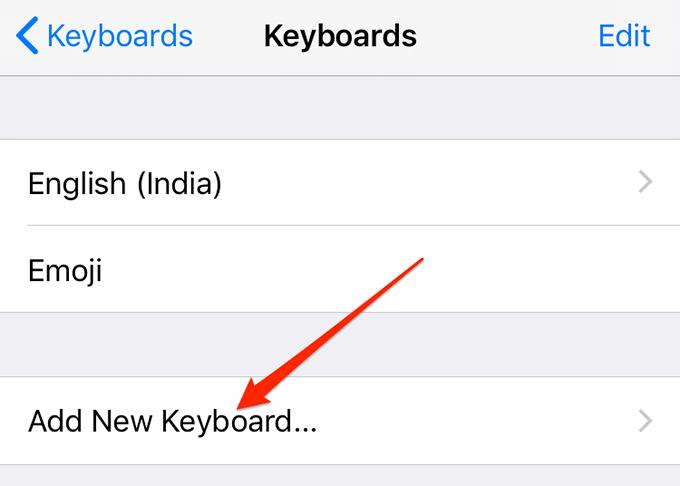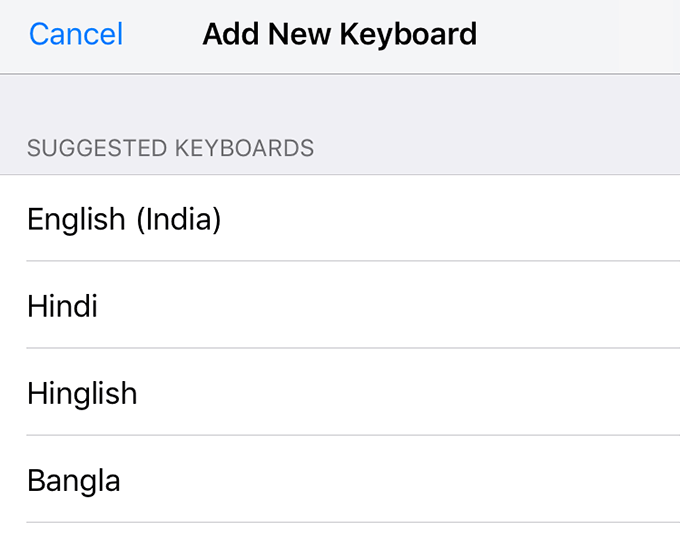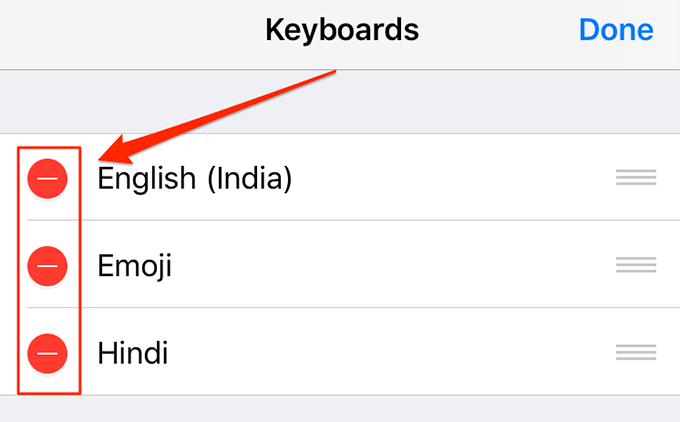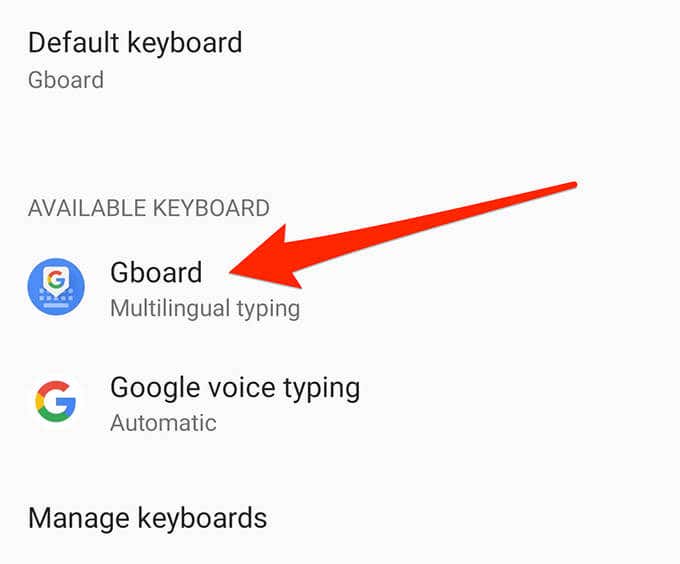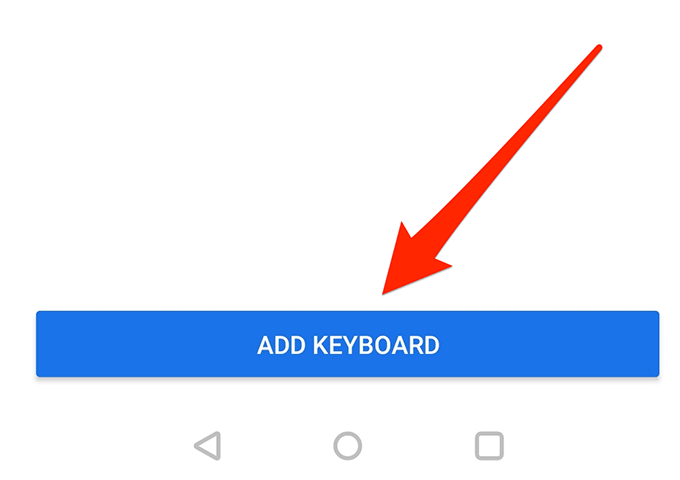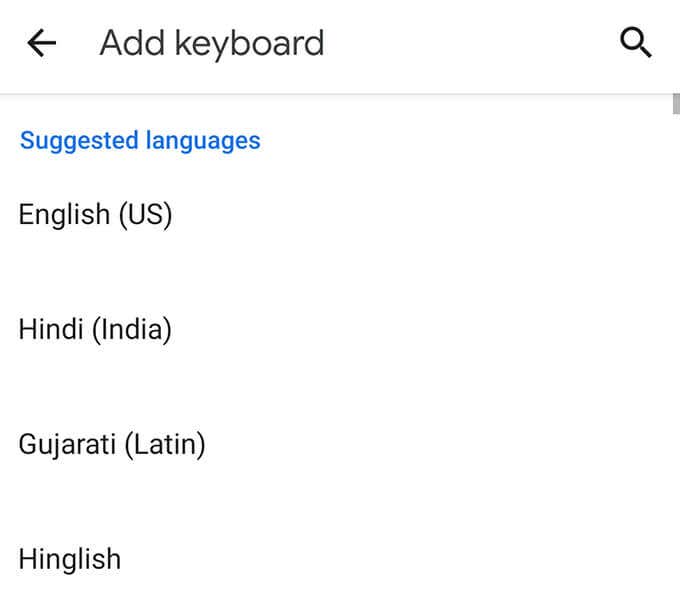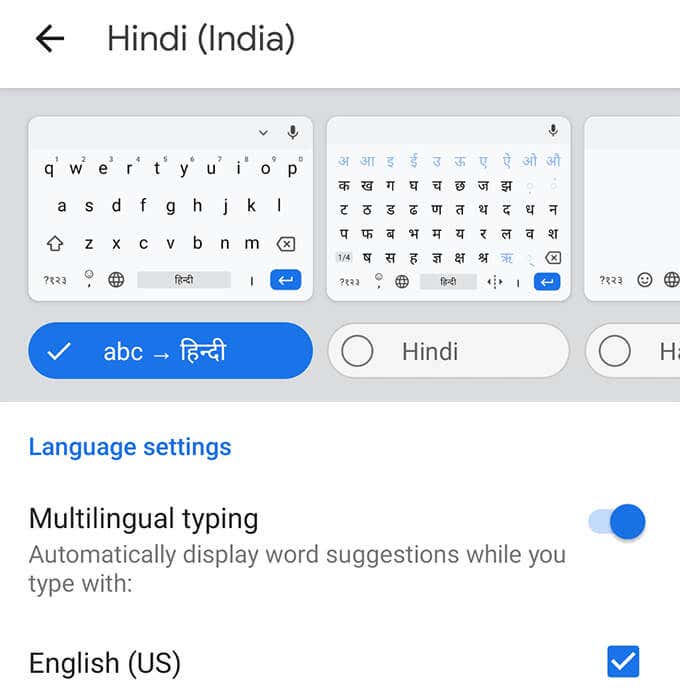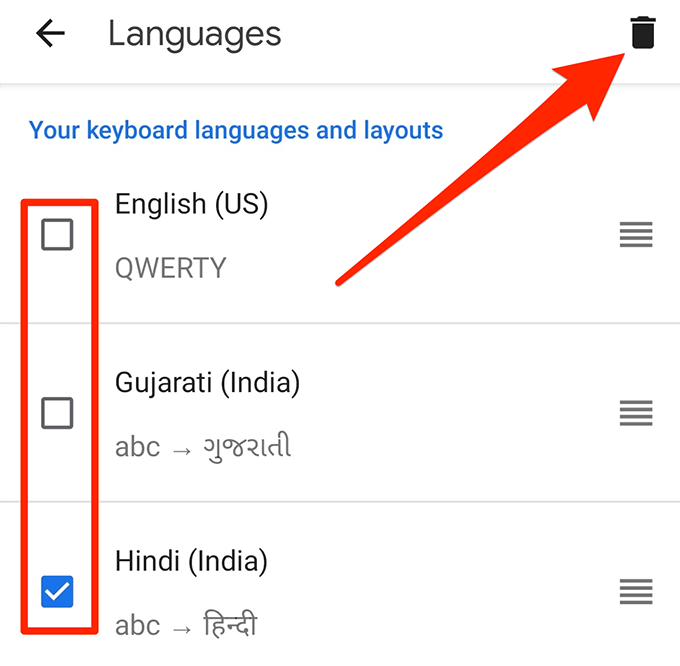キーボード言語をインストールすると、世界中で話されているすべての一般的な言語を入力できます。Windows、macOS、Chrome OS、iOS、Androidを含むほぼすべてのプラットフォームで、追加のキーボード言語をインストールできます。
言語を追加したら、デバイスで使用可能なすべての言語を切り替えることができます。キーボード言語を使用する予定がない場合は、アンインストールできます。目次

Windows10にキーボード言語をインストールする方法
Microsoftは、設定アプリを使用してWindows10PCにインストールするためのいくつかの言語を提供しています。
Windows+Iキーを同時に押して設定アプリを開きます。
時間と言語を選択します。
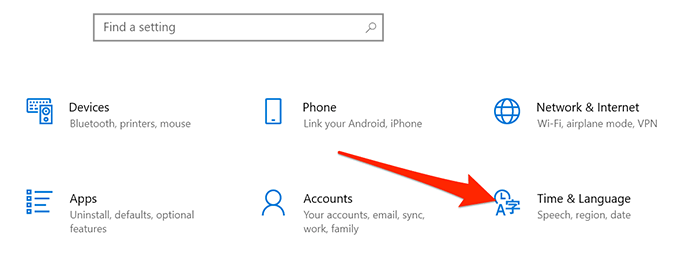
左側のサイドバーから[言語]を選択します。
右ペインを下にスクロールして、[優先言語]セクションに移動します。
このセクションで[言語を追加]を選択します。

追加するキーボード言語を選択し、下部にある[次へ]を選択します。
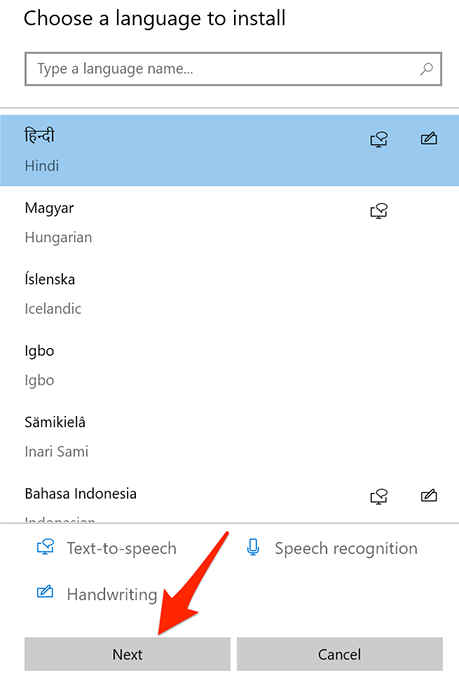
追加の言語機能を選択して有効にします。 次に、[インストール]を選択します。
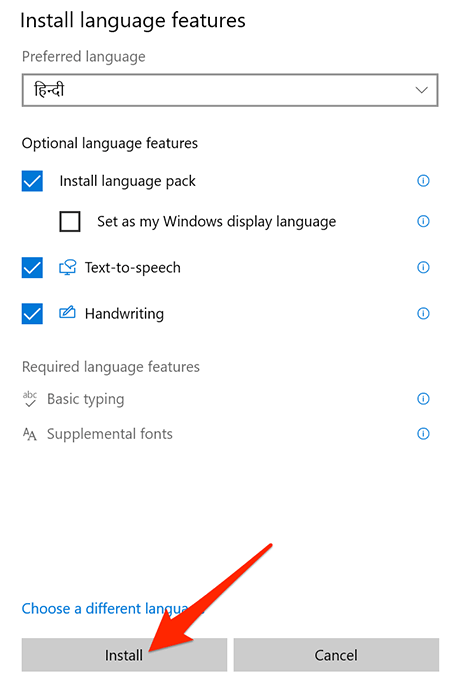
選択した言語がインストールされると、さまざまな言語切り替え方法を使用してその言語に切り替えることができます。[設定]の[言語]ページで、[キーボード]をクリックします。
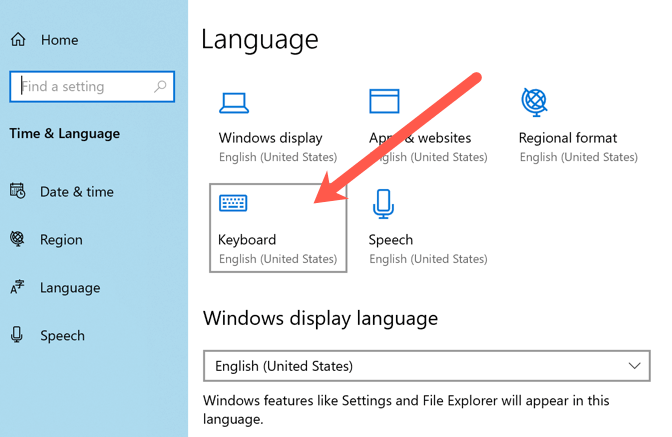
9。 ドロップダウンリストで、先に進み、キーボード入力用の新しい言語を選択します。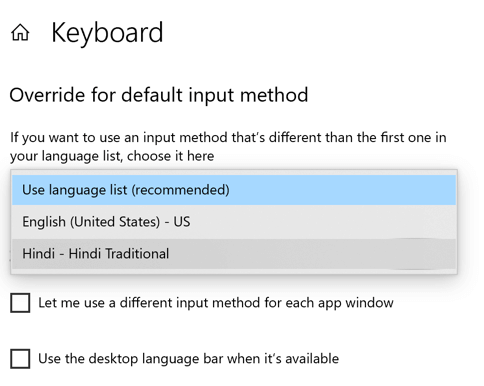
[優先言語]の下の言語をクリックし、[オプション]をクリックして、追加のキーボード(キーボードがある場合)など、その言語の機能をさらにインストールすることもできます。
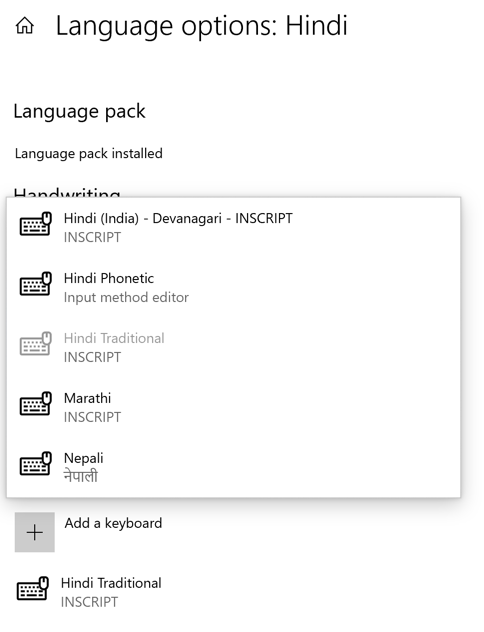
キーボード言語を削除するには、上記の手順1〜3を繰り返して[言語]画面を表示し、言語を選択して[削除]を選択します。
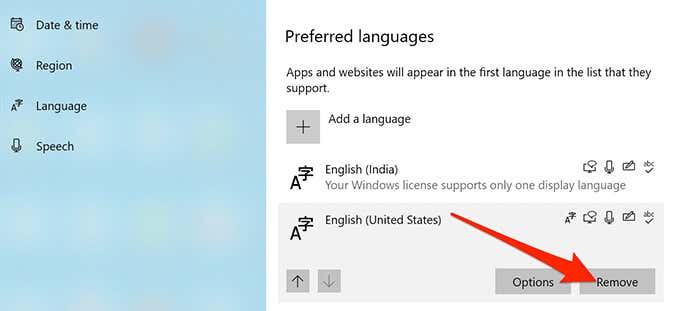
macOSにキーボード言語をインストールする方法
macOSにキーボード言語をインストールして使用するには、以下の手順に従ってください。
Macの画面の左上隅にあるAppleロゴを選択し、[システム環境設定]を選択します。
キーボードオプションを選択します。
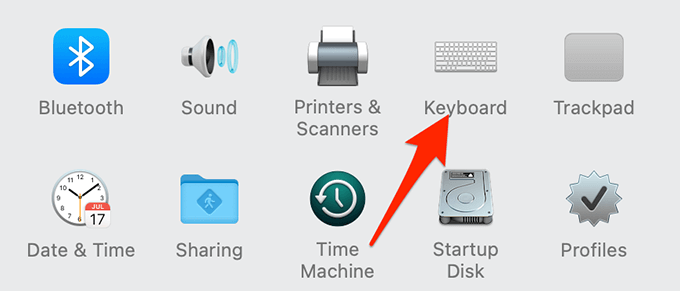
[キーボード設定]画面の[入力ソース]タブを選択して、現在インストールされているキーボード言語のリストを表示します。
リストの下部にある[+](追加)を選択して、新しい言語を追加します。

左側のサイドバーから、追加する言語を選択します。
言語の右側で入力ソースを選択し、下部で[追加]を選択します。
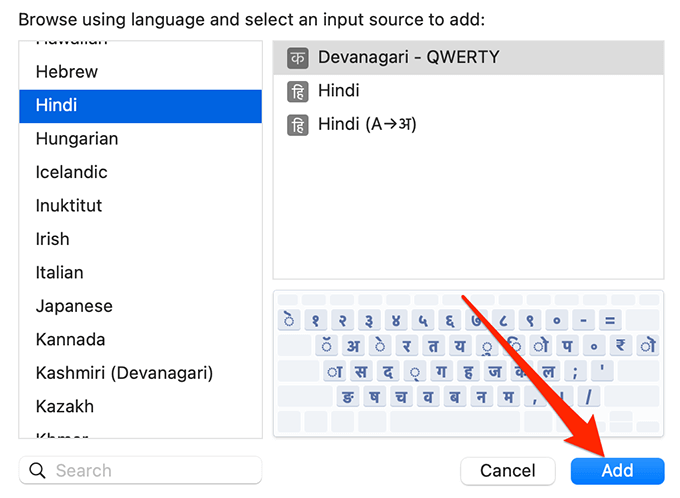
これで、[入力ソース]画面に戻ります。Macのメニューバーを使用して言語を切り替えるには、[メニューバーに入力メニューを表示する]オプションを有効にします。

インストールされている言語を削除するには、リストでその言語を選択し、リストの下部にある[削除](-)オプションを選択します。
Chromebookにキーボード言語をインストールする方法
ChromebookなどのChromeOSベースのデバイスでは、複数のキーボード言語を追加して使用することもできます。
画面の右下隅で時間を選択し、[設定](歯車のアイコン⚙)を選択します。
左側のパネルで、[詳細設定]ドロップダウンをクリックし、[言語と入力]を選択します。
左側のペインで[入力方法の管理]というオプションを選択します。

[入力方法の追加]を選択して、新しいキーボード言語を追加します。
インストールするキーボード言語を選択し、[追加]を選択します。
新しくインストールした言語の横に「有効」と表示されているはずです。 これは、Chromebookで使用できるようになったことを意味します。
これで、Chromebookでテキストドキュメントを開き、新しい言語を使用して書き込むことができます。
iPhoneにキーボード言語をインストールする方法
Appleを使用すると、iPhoneにキーボード言語を簡単に追加できます。 選択できる言語はいくつかあり、それぞれに独自のキーボードレイアウトがあります。
iPhoneで設定アプリを起動します。
[一般]>[キーボード]>[新しいキーボードを追加]をタップします。
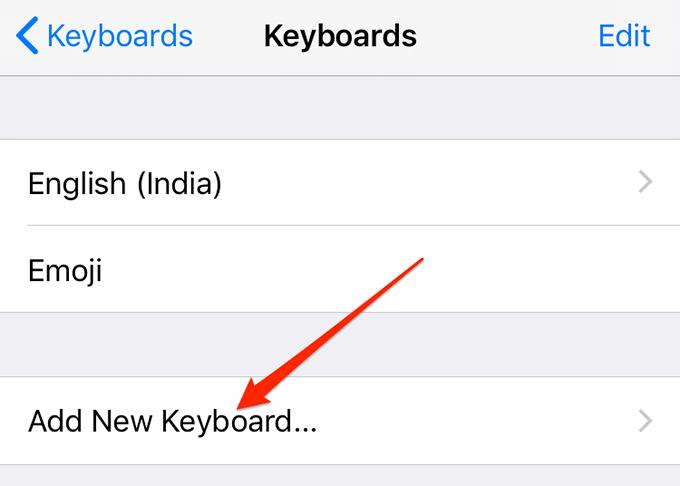
リストから言語をクリックして、言語キーボードをインストールします
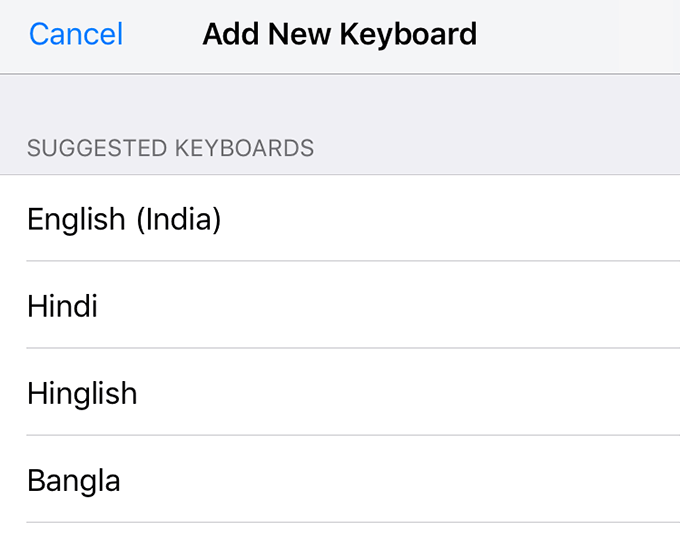
選択した言語のキーボードレイアウトを選択し、右上隅にある[完了]をタップします。

インストールされている言語を削除するには、キーボード画面の右上隅にある[編集]をタップします。 削除する言語の横にある削除(-)記号をタップして、[削除]を選択します。
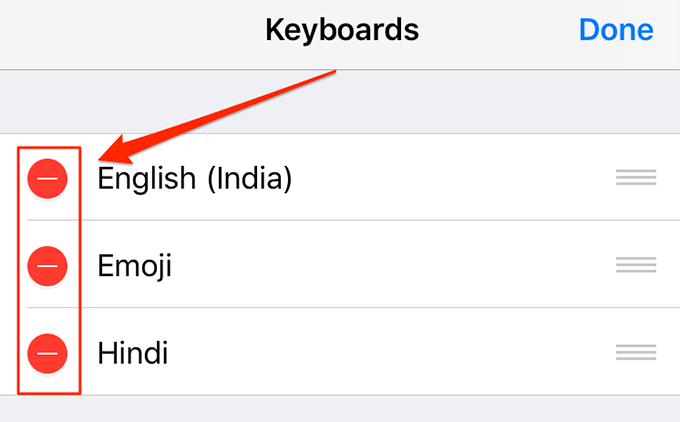
Androidにキーボード言語をインストールする方法
ほとんどのAndroidデバイスはGboardを使用していますが、複数の言語で書くために必ずしもこのキーボードアプリを使用する必要はありません。 ほぼすべてのキーボードアプリには、追加の言語をインストールするオプションがあり、その手順はGboardの手順とほとんど同じです。
Gboardは最も一般的に使用されているキーボードアプリであるため、ここでは、このキーボードアプリに言語をインストールする方法を説明します。
Androidデバイスで設定アプリを開きます。 これを行うには、画面の上部からプルダウンして歯車のアイコンを選択するか、アプリドロワーを開いて[設定]を選択します。
一番下までスクロールして、[システム]をタップします。
次の画面で[言語と入力]をタップします。
仮想キーボードを選択し、リストからGboardを選択します。
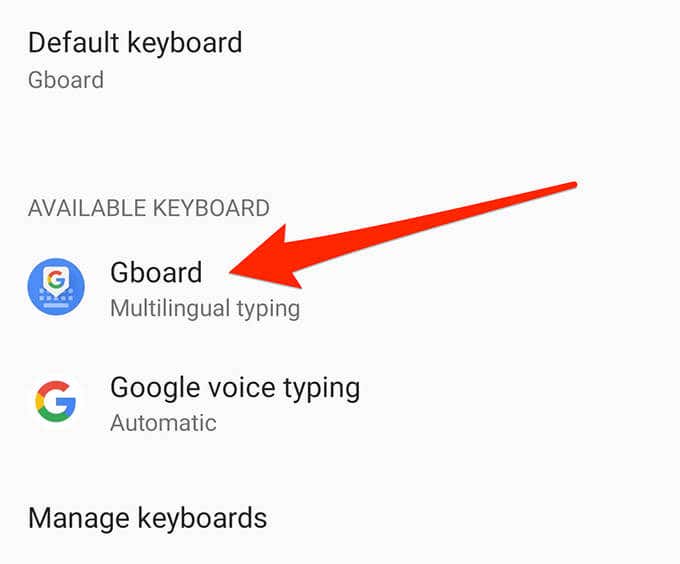
[言語]という最初のオプションを選択します。
下部にある[キーボードの追加]をタップして、新しいキーボード言語をインストールします。
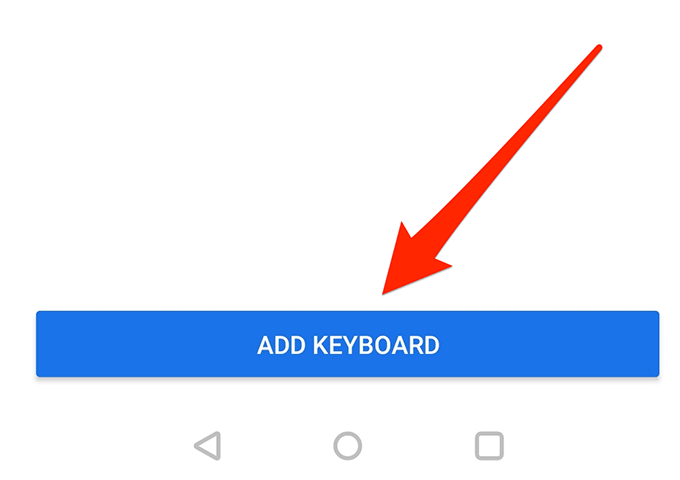
デバイスで使用する言語を選択します。
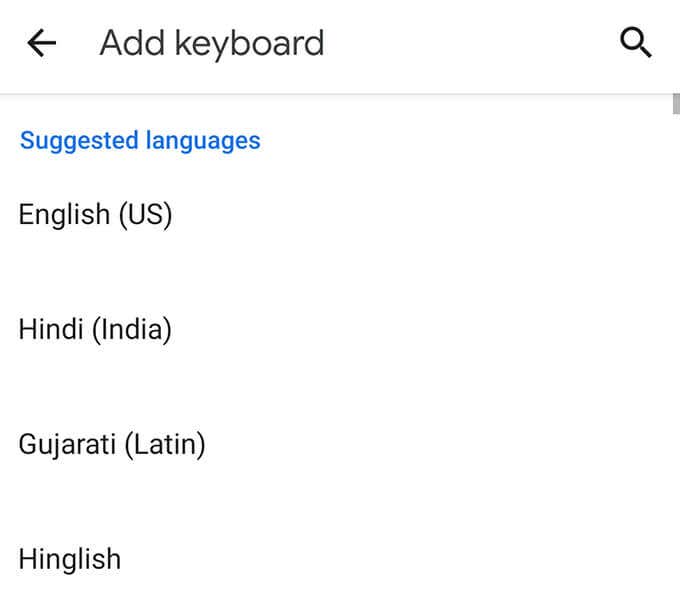
次の画面で、選択した言語に使用するキーボードの種類を選択します。 右下隅にある[完了]を選択します。
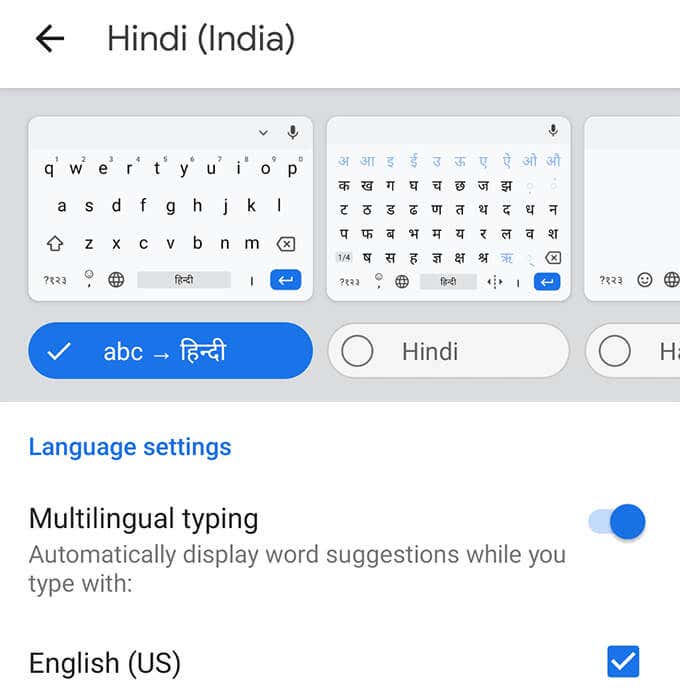
次にGboardを使用するときに、新しく追加した言語に切り替えることができます。
インストールされている言語を削除するには、[言語]画面の右上隅にある鉛筆アイコンをタップします。 削除する言語を選択し、右上隅にある削除アイコンをタップします。
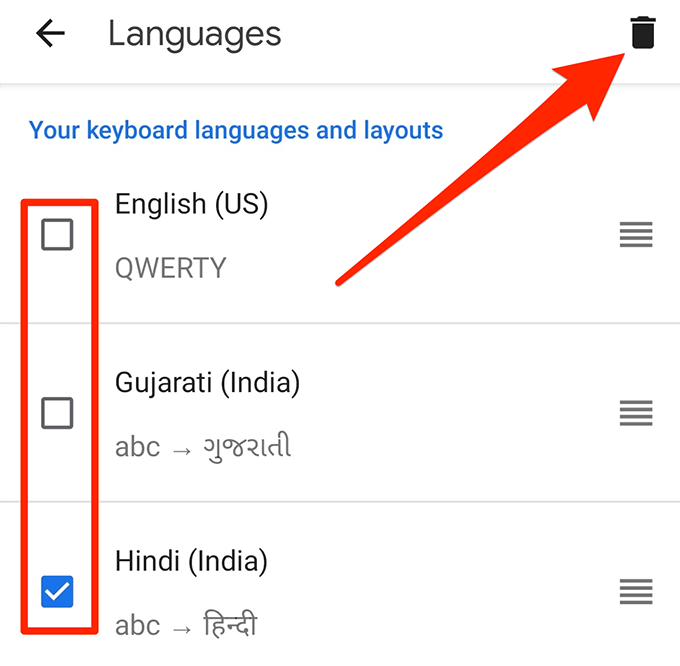
注:上記の方法では、入力のみが可能なキーボード言語がインストールされ、デバイスにはシステム言語はインストールされません。