アプリがFaceIDまたはTouchIDによる追加の認証をネイティブにサポートしていない限り、iPhoneとiPadには、他のユーザーがそのコンテンツを開いたり表示したりするのを防ぐ組み込みの手段がありません。 そのため、iOSまたはiPadOSデバイスのロックを解除したままにしたり、定期的に他の人と共有したりする傾向がある場合は、深刻な懸念の原因となる可能性があります。
ありがたいことに、さまざまな回避策(主にスクリーンタイムに基づく)を使用して、アプリをロックできます。iPhoneまたはiPad。 それを助けることができるすべての可能な方法を学ぶために読んでください。 目次

FaceIDとTouchIDを使用してアプリをロックする
GoogleドライブやWhatsAppなどのいくつかのサードパーティアプリでは、FaceIDまたはTouchIDを介してセキュリティの層を追加できます。 したがって、以下の回避策を掘り下げる前に、アプリの内部設定ペインでそのようなオプションを確認することをお勧めします。 例として、Googleドライブをロックするために必要なことは次のとおりです。
1。Googleドライブを開き、画面の左上にある3本の線が重なったアイコンをタップします。 次に、[設定]>[プライバシー画面]を選択します。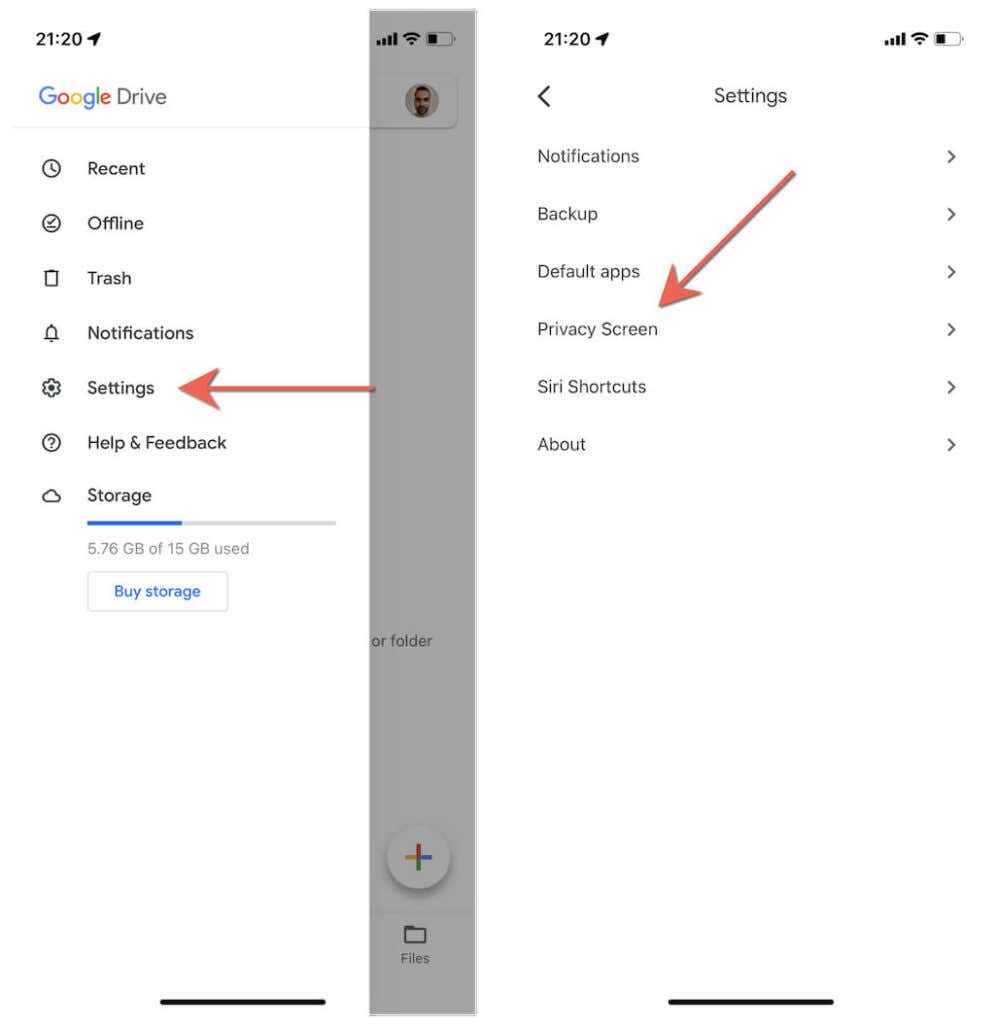
2。 プライバシー画面の横にあるスイッチをオンにし、デバイスのパスコードを入力して機能を有効にします。
3。[認証が必要]をタップして、他のアプリに切り替えたときにGoogleドライブをすぐにロックするか、10秒後、1分後、または10分後にロックするかを決定します。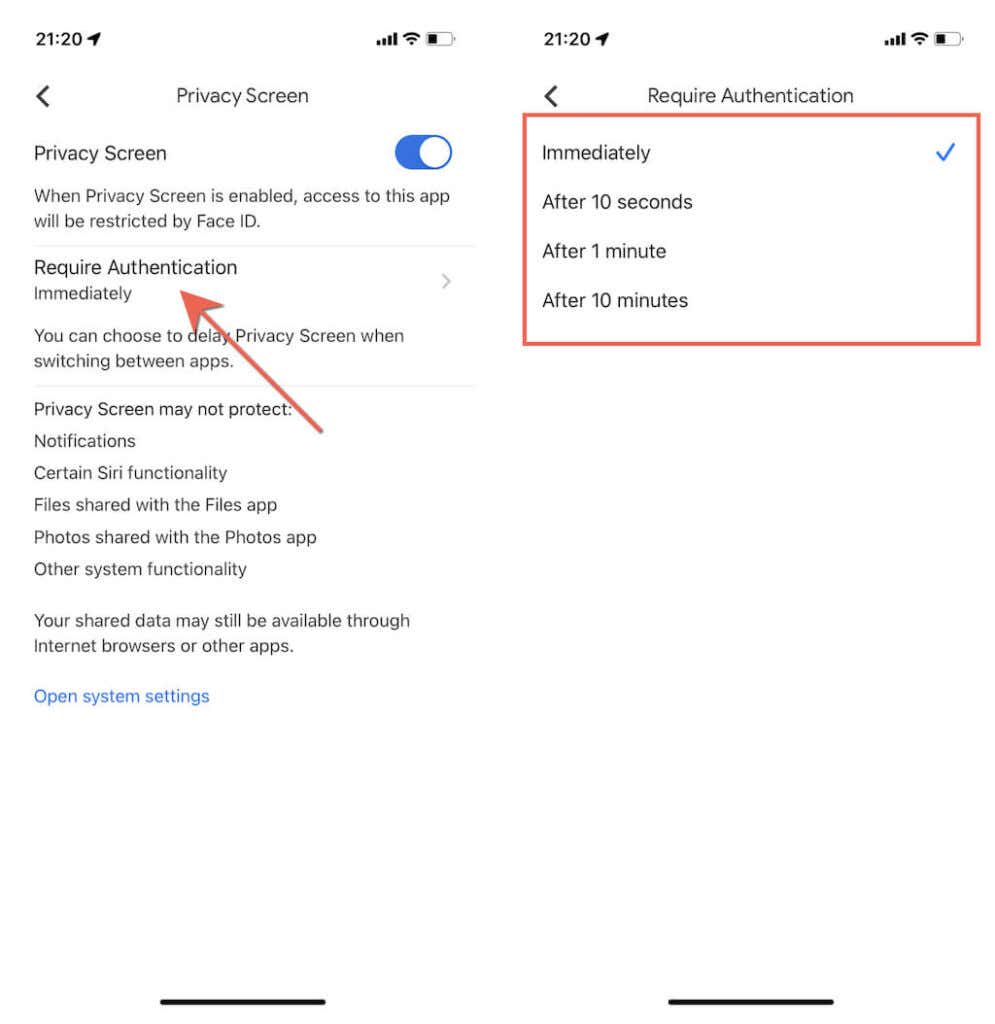
Googleドライブでは、認証設定に応じて、FaceIDまたはTouchIDを使用してロックを解除する必要があります。 デバイスバイオメトリクスを使用するアプリを管理するには、設定アプリを開き、FaceIDとパスコード>その他のアプリに移動します。
スクリーンタイムを使用してアプリの制限を課す
スクリーンタイムでは、iPhoneとiPadだけでなく、多くの便利な制限へのアクセスも提供します。 スクリーンタイムを設定している場合は、アプリの制限と呼ばれる機能を使用して、ストックアプリやサードパーティアプリに1日の時間制限を課すことができます。
次の回避策では、可能な限り短い時間制限を設定して、すばやく実行します。 残りの時間はアプリをロックするためにダウンします。
関連:スクリーンタイムをオンにする時間がまだありませんか?iPhoneとiPadでスクリーンタイムを設定する方法を学びます。 開始する前に、スクリーンタイムパスコード(デバイスのパスコードとは異なります)を作成することも重要です。
1。iPhoneまたはiPadで設定アプリを開き、[スクリーンタイム]をタップします。 次に、[アプリの制限]をタップして、スクリーンタイムのパスコードを入力します。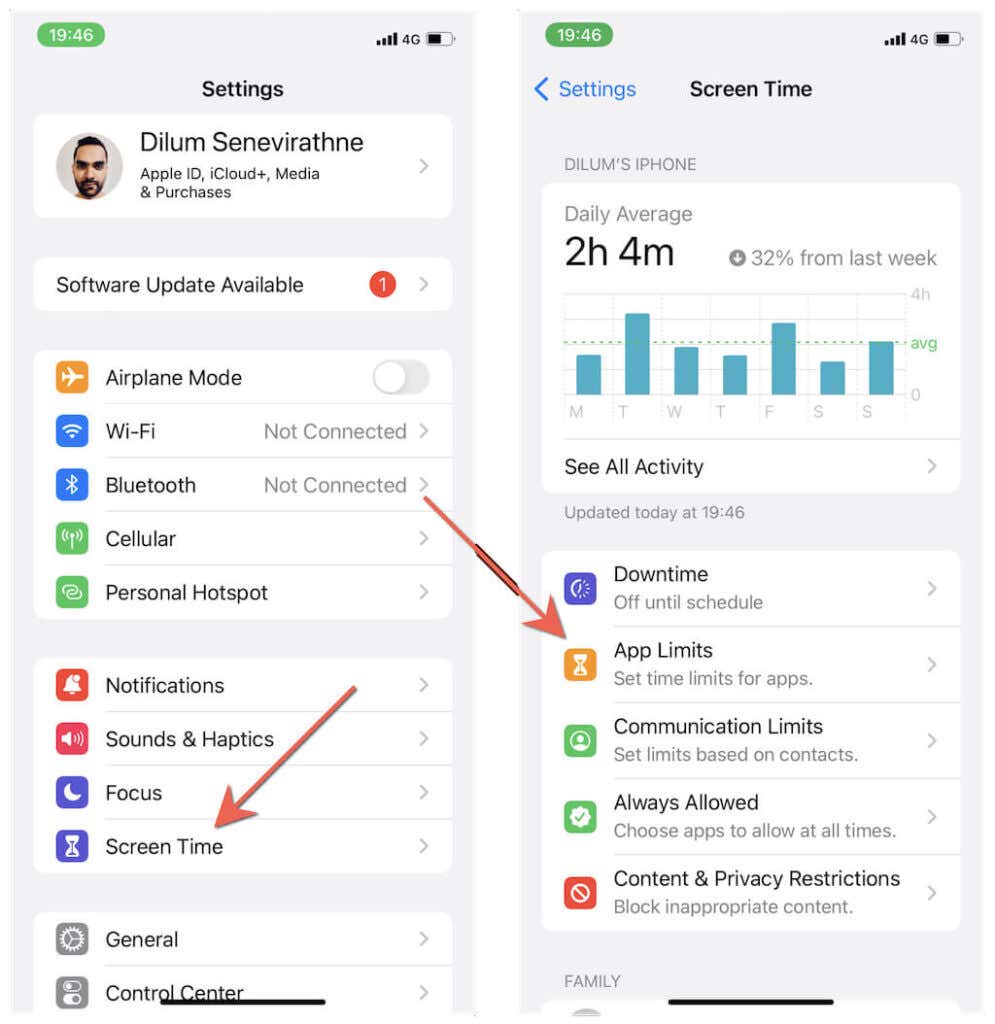
2。[制限を追加]をタップし、関連するカテゴリ(ソーシャルメディア、創造性、エンターテインメントなど)を展開して、ロックするアプリを選択します。 次の画面で、最短の制限時間(1分)を選択し、[追加]をタップします。
3。 アプリを開いて1分間使用します。 スクリーンタイムは、制限に達すると自動的にロックされますが、[もっと時間を求める]> [もう1分]をタップすると、さらに1分間ロックを解除できます。
その分が経過すると、アプリは完全にアクセスできなくなります。 スクリーンタイムパスコードを入力します。 アプリの制限の対象となるアプリを管理したり、追加のアプリをロックしたりするには、[設定]>[スクリーンタイム]>[アプリの制限]に再度アクセスします。
注:制限時間後にアプリのロックが解除されたままの場合は、[設定]>[スクリーンタイム]>[常に許可]に移動します。[許可されたアプリ]の下にリストされていないことを確認してください。
スクリーンタイムを使用してダウンタイムを設定する
アプリの制限は別として、ダウンタイムと呼ばれる別のスクリーンタイム機能を使用してアプリをロックできます。 除外リストにあるものを除いて、指定された時間帯にiPhoneとiPad上のすべてのアプリを制限します。
1。[設定]>[スクリーンタイム]>[ダウンタイム]に移動し、スクリーンタイムのパスコードを入力します。
2。[スケジュール]の横にあるスイッチをオンにします。 次に、ダウンタイムスケジュールを設定します。 たとえば、ダウンタイムを曜日ごとに終日アクティブにする場合は、[毎日]をタップし、[開始]と[終了]をそれぞれ22:00と21.59に設定します。 次に、[スケジュールまでダウンタイムをオンにする]をタップして、ダウンタイムをすぐにアクティブにします。
3。 前の画面に戻り、[常に許可]をタップします。 次に、制限なしでアクセスするアプリを[許可されたアプリ]セクションに追加します。
スクリーンタイムにより、[許可されたアプリ]リストに追加したアプリを除き、iOSデバイス上のすべてのアプリがロックされます。 ただし、[Ask for More Time]> [One More Minute]をタップすると、ロックされたアプリに1分間アクセスできます。そのため、他の人に開かせたくないアプリについては、自分でアクセスすることを検討してください。
スクリーンタイムでアプリを無効にする
スクリーンタイムを使用すると、iPhoneまたはiPadに組み込まれている特定のアプリ(FaceTime、Safari、カメラなど)を無効にすることもできます。ロックするアプリがリストに含まれている限り、すばやく簡単に実行できます。。
1。 設定アプリを開き、[スクリーンタイム]>[コンテンツとプライバシーの制限]>[許可されたアプリ]に移動します。
2。 無効にするファーストパーティアプリの横にあるスイッチをオフにします。
無効にしたアプリは、スクリーンタイムパスコードを入力した後、上記の画面から手動で再度アクティブ化しない限り、ホーム画面またはアプリライブラリに表示されません。
年齢制限によるアプリのロック
さらに、スクリーンタイムは、特定の年齢評価を超えるすべてのアプリの制限をサポートしています。iPhoneやiPadを子供に渡すときに便利なペアレンタルコントロールです。
1。 設定アプリを開き、[スクリーンタイム]>[コンテンツとプライバシーの制限]に移動します。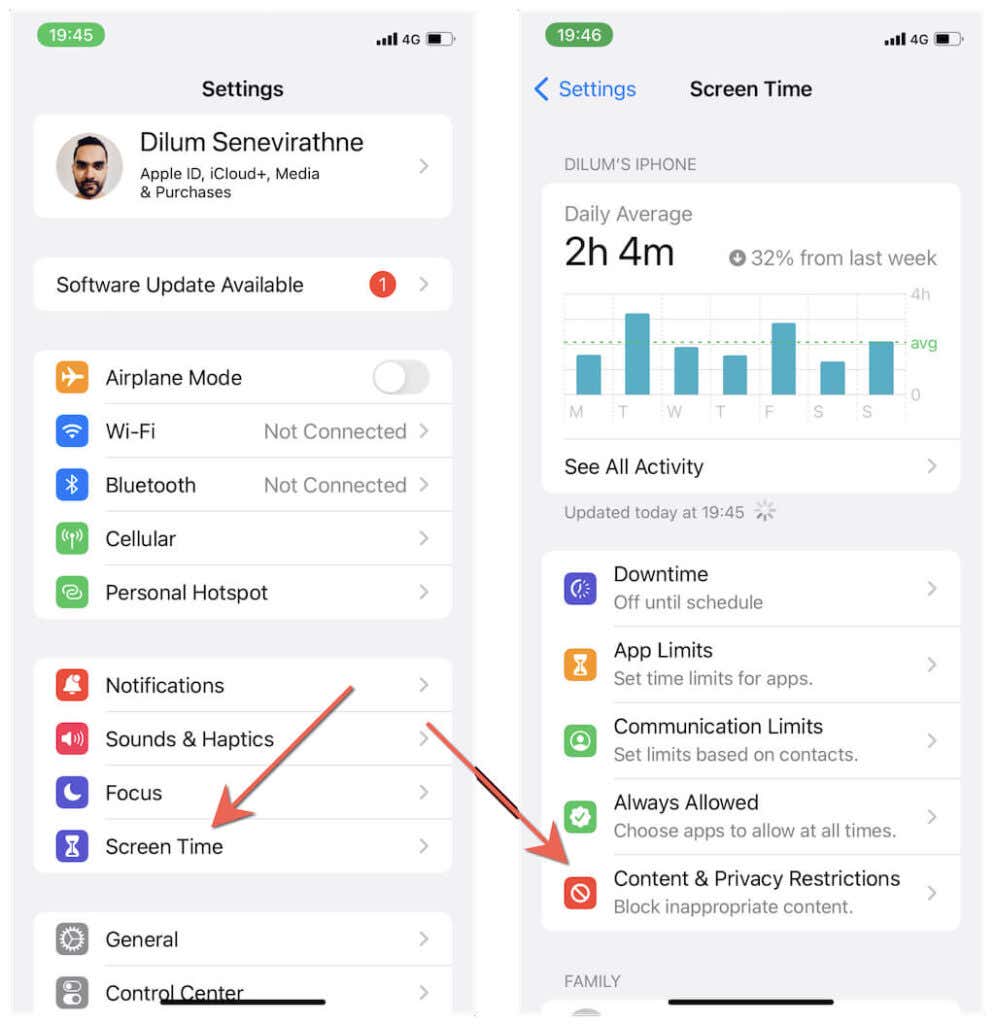
2。[コンテンツの制限]>[アプリ]をタップして、年齢制限(4歳以上、9歳以上、12歳以上など)を選択します。
すべてのアプリのロックを再度解除する場合は、上の画面に戻って[すべてのアプリを表示]をタップします。
自動化を使用してアプリをロックする
iPhoneおよびiPadのShortcutsアプリを使用すると、アプリを操作するときにトリガーされるさまざまな便利な自動化を作成できます。 次の回避策には、アプリを開いたときにデバイスを強制的にロックダウンするタイマーベースの自動化を設定することが含まれます。
この方法では、ショートカットアプリと時計アプリの両方を含むいくつかの手順を実行する必要があります。 ただし、最小時間制限に対処する必要がないため、最終結果はアプリ制限やダウンタイムベースの回避策よりも優れています。
1。 ショートカットアプリを開き、[自動化]タブに切り替えます。 次に、[パーソナル自動化の作成]>[アプリ]をタップします。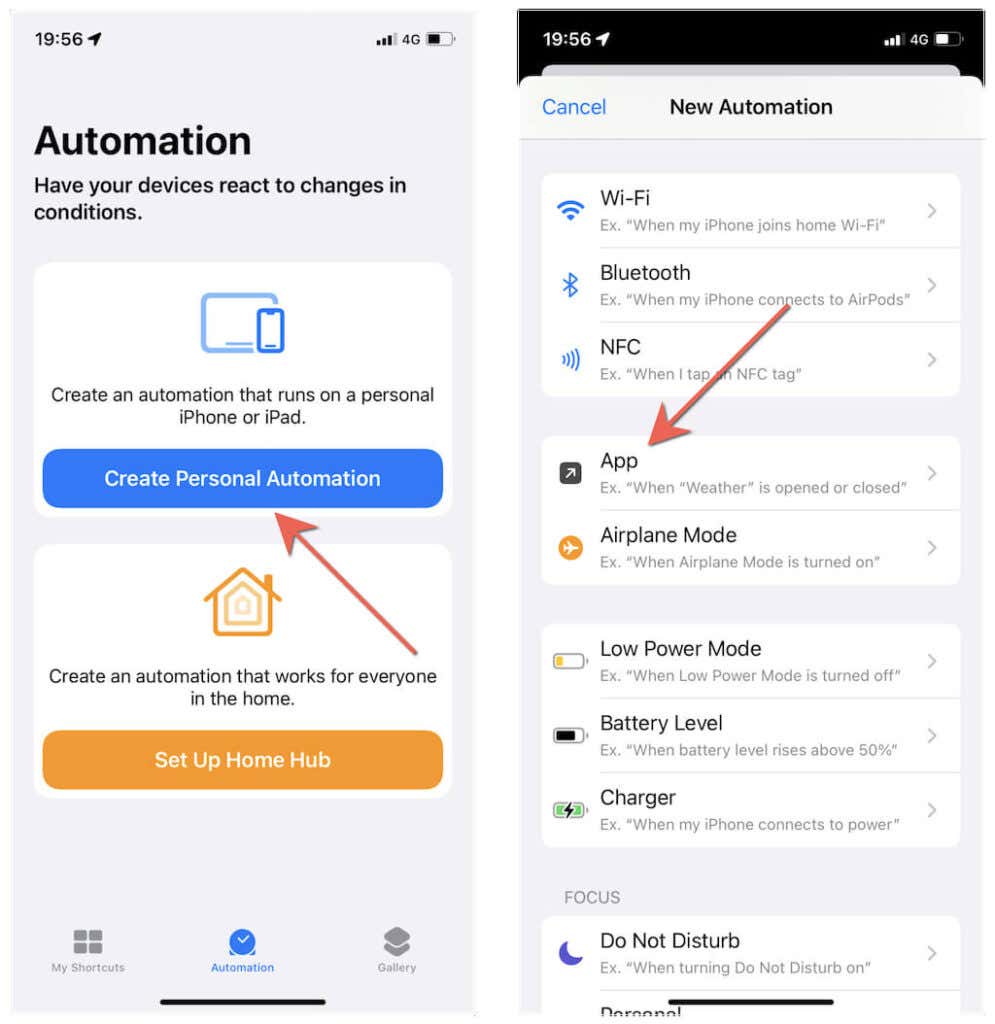
2。[選択]をタップし、ロックするアプリを選択して、[完了]>[次へ]を選択します。
3。[アクションの追加]をタップします。 次に、[アプリ]タブに切り替えて、[時計]>[タイマーの開始]を選択します。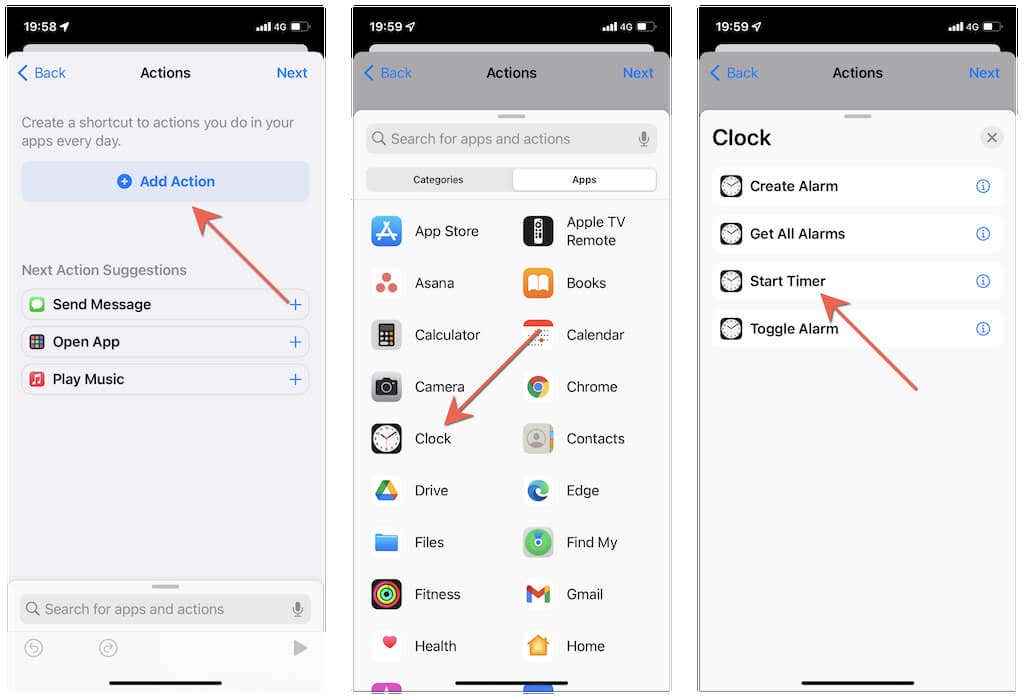
4。[タイマーの開始]のデフォルトの30秒の値を1秒に変更し、[次へ]を選択して続行します。
5。[実行する前に確認する]の横にあるスイッチをオフにして、[確認しない]をタップします。 次に、[完了]をタップして自動化の作成を終了します。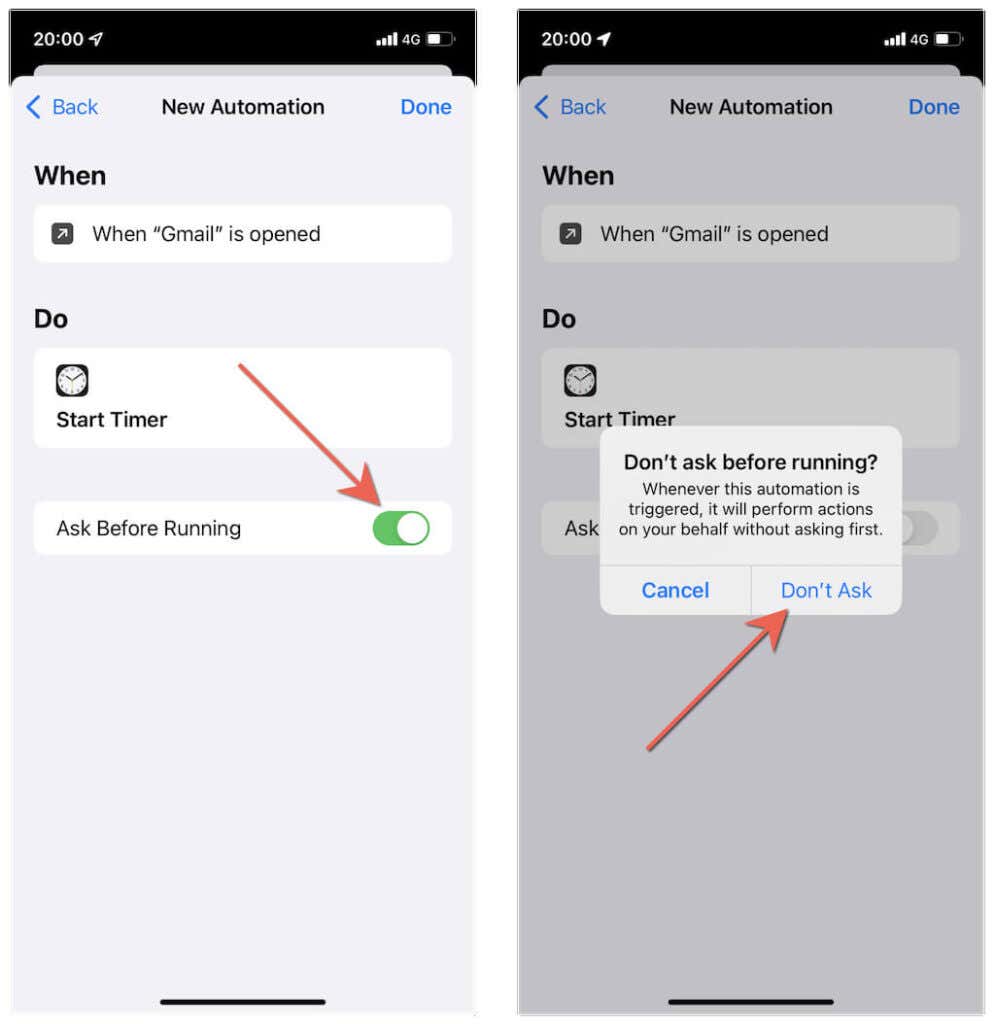
6。iPhoneまたはiPadで時計アプリを開き、[タイマー]タブに切り替え、[タイマーの終了]をタップして、[再生の停止]を選択します。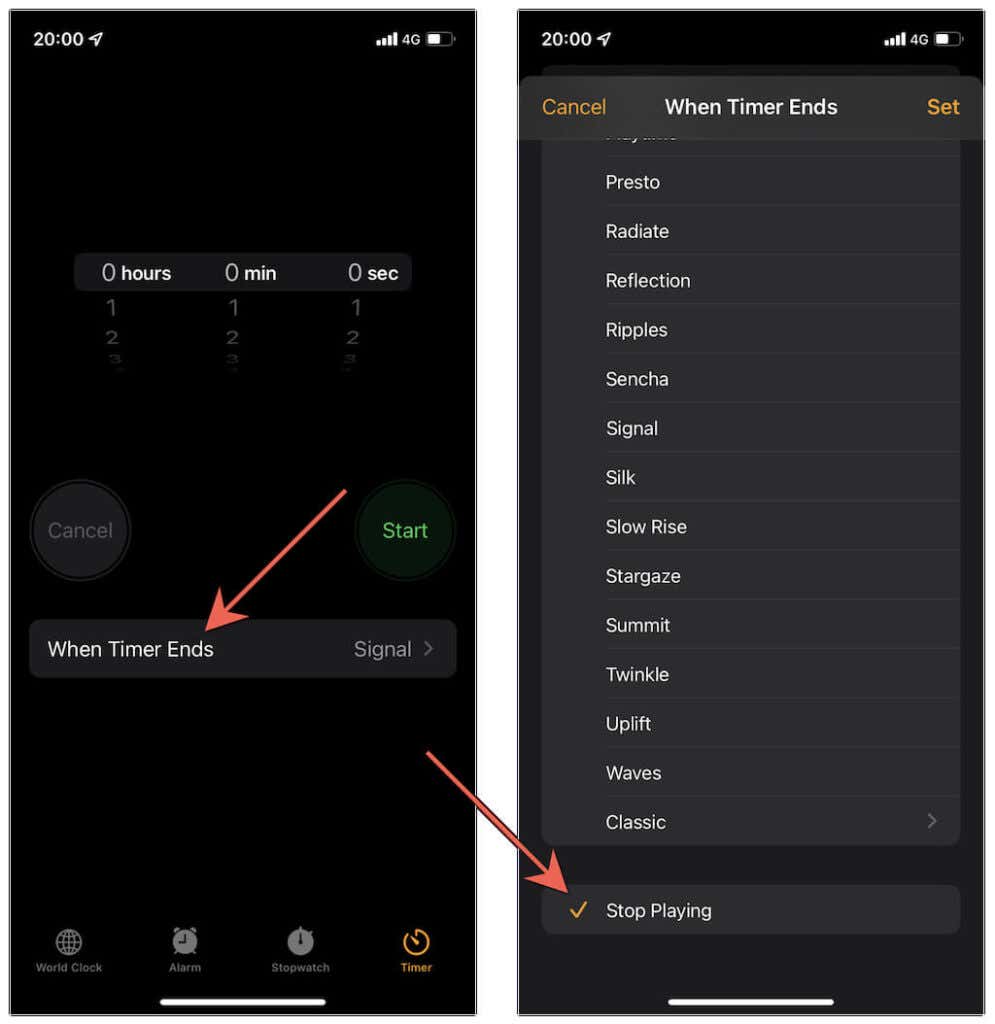
7。 ロックしたばかりのアプリを開こうとすると、自動化によってトリガーされ、ロック画面が表示されます。 アプリを使用する場合は、FaceIDまたはTouchIDを使用してデバイスのロックを解除するだけです。
ヒント:通知センターで「自動化の実行」アラートを無効にしますか?[設定]>[スクリーンタイム]>[すべてのアクティビティを表示]>[通知]>[通知を許可]の横にあるスイッチを無効にして[
ガイド付きアクセスを使用してアプリをロックする
ガイド付きアクセスは、制限するために使用できるユーザー補助機能です 単一のアプリに他の誰か。 使用する前に有効にする必要があります。
1。 設定アプリを開きます。 次に、下にスクロールして[ユーザー補助]をタップします。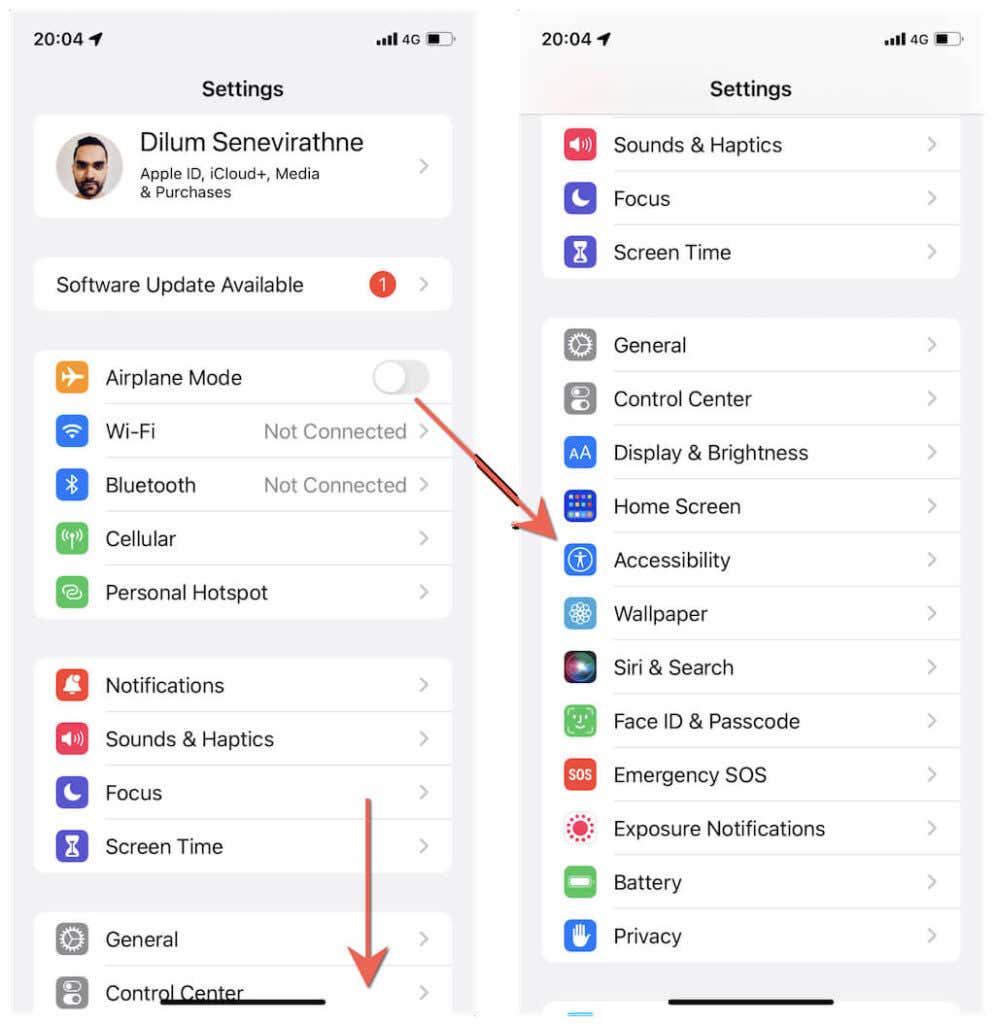
2。[ユーザー補助]画面を下にスクロールして、[ガイド付きアクセス]をタップします。 次に、ガイド付きアクセスの横にあるスイッチをオンにします。
サイドボタン(またはTouch IDデバイスのホームボタン)をトリプルクリックして、ガイド付きアクセスセッションを開始できるようになりました。 終了するには、サイド/ホームボタンをダブルクリックします。iPhoneまたはiPadは、TouchIDまたはFaceIDを自動的に使用してアクションを認証します。
完全なロックダウン
先ほど見たように、iPhoneおよびiPadアプリをロックする方法は複数あります。 確かに、上記の回避策はどれも完璧ではありません。 それでも、Appleが必要なアプリをシステムソフトウェアに直接ロックする機能を追加するまでは、役立つはずです。
とはいえ、iPhoneやiPadのジェイルブレイクを伴うアプリのロック方法は避けたほうがよいでしょう。。 ジェイルブレイクされたデバイスは保証を無効にするだけでなく、オペレーティングシステムを多数のセキュリティ問題にさらすことにもなります。
