中央処理装置(CPU)は、あらゆるコンピューティングデバイスの中核であり、ユーザーからの指示を実行する責任があります。 これらのリソースに負荷がかかると、アプリが遅れたりシャットダウンしたり、カーソルの動きが遅くなったり、コンピューターが熱くなり始めたりすることがあります。
幸い、Windows 10でCPUが過負荷になっていて、CPU使用率が低いかどうかをすばやく特定する方法があります。目次

Windows10でCPU使用率を確認する方法
CPU使用率を下げる方法のヒントに入る前に、どのプログラムまたはプロセスが高いCPU使用率を引き起こしているのかを確認することをお勧めします。 これにより、問題に関係のないソリューションを試すために時間を無駄にする必要がなくなります。
以下の手順に従って、CPU使用率を確認します。
CPU使用率が10分を超えて50%を超えている場合にのみ、タスクを終了する必要があります。Windowsがバックグラウンドでスキャンまたは更新を実行すると、CPU使用率が短時間高くなることがあります。
また、タスクを終了することは短期的な解決策であり、実際には問題を解決しません。 この問題を恒久的に解決するためのヒントについては、以下の修正をお読みください。
Windows10でCPU使用率を下げる方法
以下のソリューションを使用して、Windows 10の診断、トラブルシューティング、およびCPU使用率の削減を行います。
クイックフィックス
Windows 10 PCのCPU使用率を下げるには、次の簡単な修正を試してください。

- 作業内容を保存し、コンピューターを再起動して一時ファイルを消去し、実行時間の長いプロセスの速度低下を解決する可能性があります。
- [スタートアップ]タブのチェックを外して、実行中のバックグラウンドプロセスをすべて閉じます。 タスクマネージャで。 スタートアップの影響で並べ替えて、どのプログラムが最もリソースを消費しているかを確認します。 コンピュータを再起動して、自動的に再起動しないようにします。
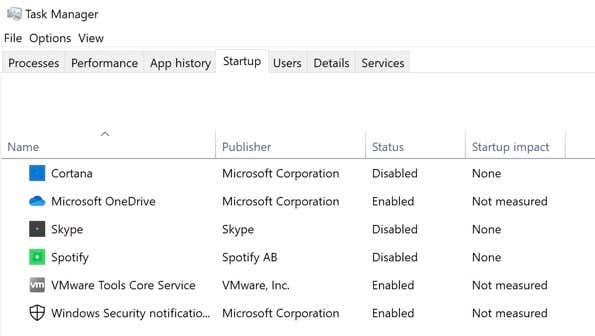
- ドライバを更新して、バグや互換性の問題を排除します。[スタート]>[設定]>[アップデートとセキュリティ]>[アップデートを確認]を選択して、重要なドライバをアップデートします。
- PCで使用されているバージョンが不明な場合は、BIOSバージョンに関するガイドを確認し、BIOSをアップデートしてください。CPU使用率の問題。

- ハードドライブをスキャンして、CPU使用率を増加させる潜在的なウイルスまたはマルウェアの脅威を探します。
- サードパーティのウイルス対策ソフトウェア、サードパーティのファイアウォールソフトウェア、またはサードパーティのVPNソフトウェアを一時的に無効にして、CPU使用率の低下に役立つかどうかを確認します。
- WMIのタスクマネージャーを確認します。 プロバイダーホスト(WmiPrvSE.exe)プロセス。CPU使用率がほぼ100%の場合は、プロセスをオフにしてから再度オンにします。 別のプログラムがCPU使用率の高さを引き起こしている場合は、先に進んで、プログラムが起動しないようにするか、アンインストールしてください。
- システムファイルチェッカースキャンを実行して、システム内の破損したファイルを修正します。
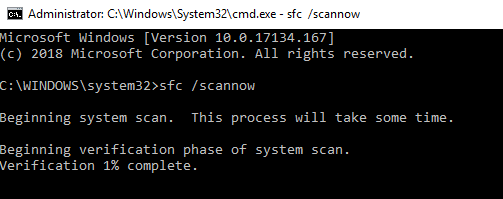
- 最新の更新プログラムとともに最新のWindows10バージョンをインストールします。 システムへのWindowsUpdateの自動ダウンロードを一時的に無効にすることもできます。
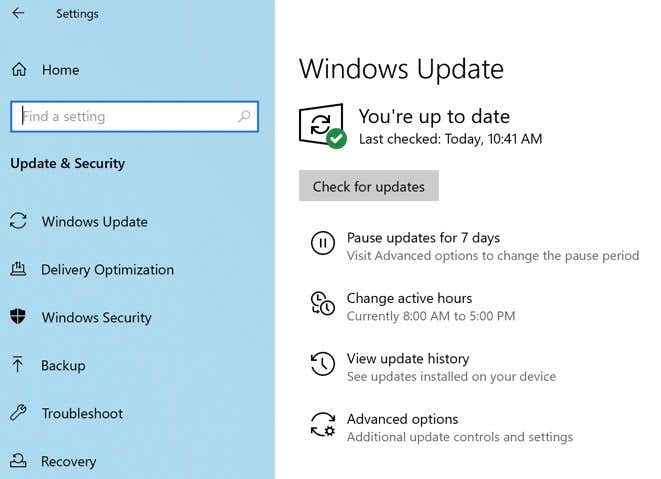
- セーフモードで起動し、CPU使用率がまだ高いかどうかを確認します。 そうでない場合、CPU使用率が高いのは、サードパーティのソフトウェアが原因である可能性があります。 ガイドに従ってクリーンブートを実行できます。これは、CPU使用率が高い原因となっている正確なプログラムまたはプロセスを特定するのに役立ちます。
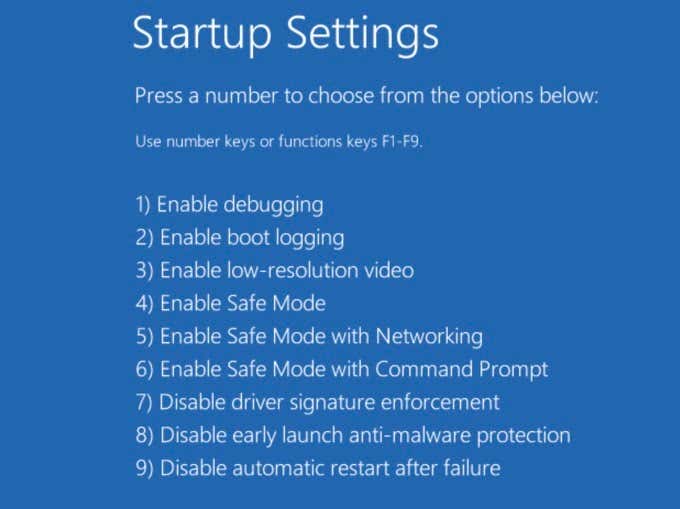
- CortanaがCPU使用率の高いプログラムの1つである場合は、Cortanaを無効にして、それが役立つかどうかを確認します。
- コンピュータにRAMを追加して、プロセッサのストレスを軽減します。
- 電源を確認してください。 電源に障害があると、CPUの電圧が低下し始め、電力が維持される可能性があります。 その結果、CPUはフルキャパシティーで機能しなくなります。
電源オプションを確認する
一部の電源設定は、コンピューターのCPU速度を抑制し、コンピューターのパフォーマンスに影響を与える可能性があります。 バランス電源プランと高性能電源プランの両方を試して、どちらが高いCPU使用率を削減するかを確認することをお勧めします。 以下に、ハイパフォーマンスモードを有効にする方法を示しますが、すでにそれを使用している場合は、バランスモードに切り替えてください。
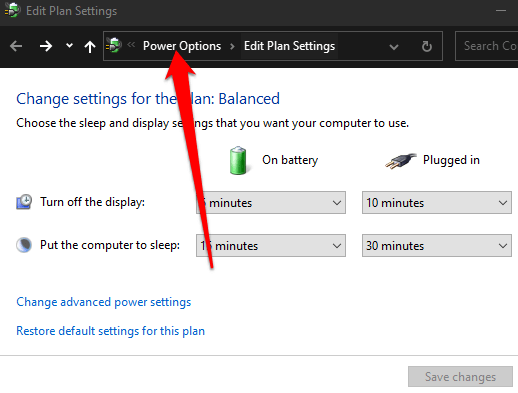
スーパーフェッチを無効にする
Superfetch(Sysmain)は、Windows 10のリソースを大量に消費する機能であり、頻繁に使用するアプリを起動する前にRAMにプリロードすることで、システムのパフォーマンスを向上させます。 以下の手順に従って無効にすると、CPU使用率が低下するかどうかを確認できます。
サービスを無効にしてもCPU使用率の低下が見られない場合は、無効のままにしておくことはお勧めしませんので、先に進んで再度有効にしてください。
コメントを残して、このガイドがWindows10PCのCPU使用率を下げるのに役立ったかどうかをお知らせください。
