複数の写真ライブラリを使用する理由はたくさんあります。 仕事で写真を撮り、個人の写真とは別にしたいかどうか。 または、画像の日付に基づいてライブラリを分割することもできます。 ただし、複数の写真ライブラリがあると、特に新しい写真をそれぞれにインポートしながら前後に切り替える場合は、すぐに混乱する可能性があります。
さまざまなライブラリを扱う煩わしさを解消したいという理由でこの記事を読んでいる場合は、安心してため息をつくことができます。 この記事では、iPhotoライブラリを統合するための3つの方法と、その際に注意すべき点について説明します。
写真ライブラリをマージする前に
最初にすべきことは、すべてをバックアップすることです。 写真を組み合わせて他の写真を削除します。 間違いは必ず起こります。 そして、あなたがしたい最後のことは、先週の火曜日からあなたの子供の誕生またはあなたの昼食の写真を誤って削除することです。 ご存知のように、人生の重要な瞬間を再現することはできません。
iCloudで写真をマージする方法
iCloudメンバーの場合、写真をクラウドにマージするのは非常に簡単な方法です。 欠点は、多くのストレージスペースを占有することです。 ただし、iCloudアカウントで取得できる無料の5 GBをすでに使用している場合は、問題ない可能性があります。
最初に行う必要があるのは、写真をMacのiCloudと同期していることを確認することです。[システム環境設定]>[AppleID]> [iCloud]に移動し、[写真]の横にあるチェックボックスをオンにします(まだチェックされていない場合)。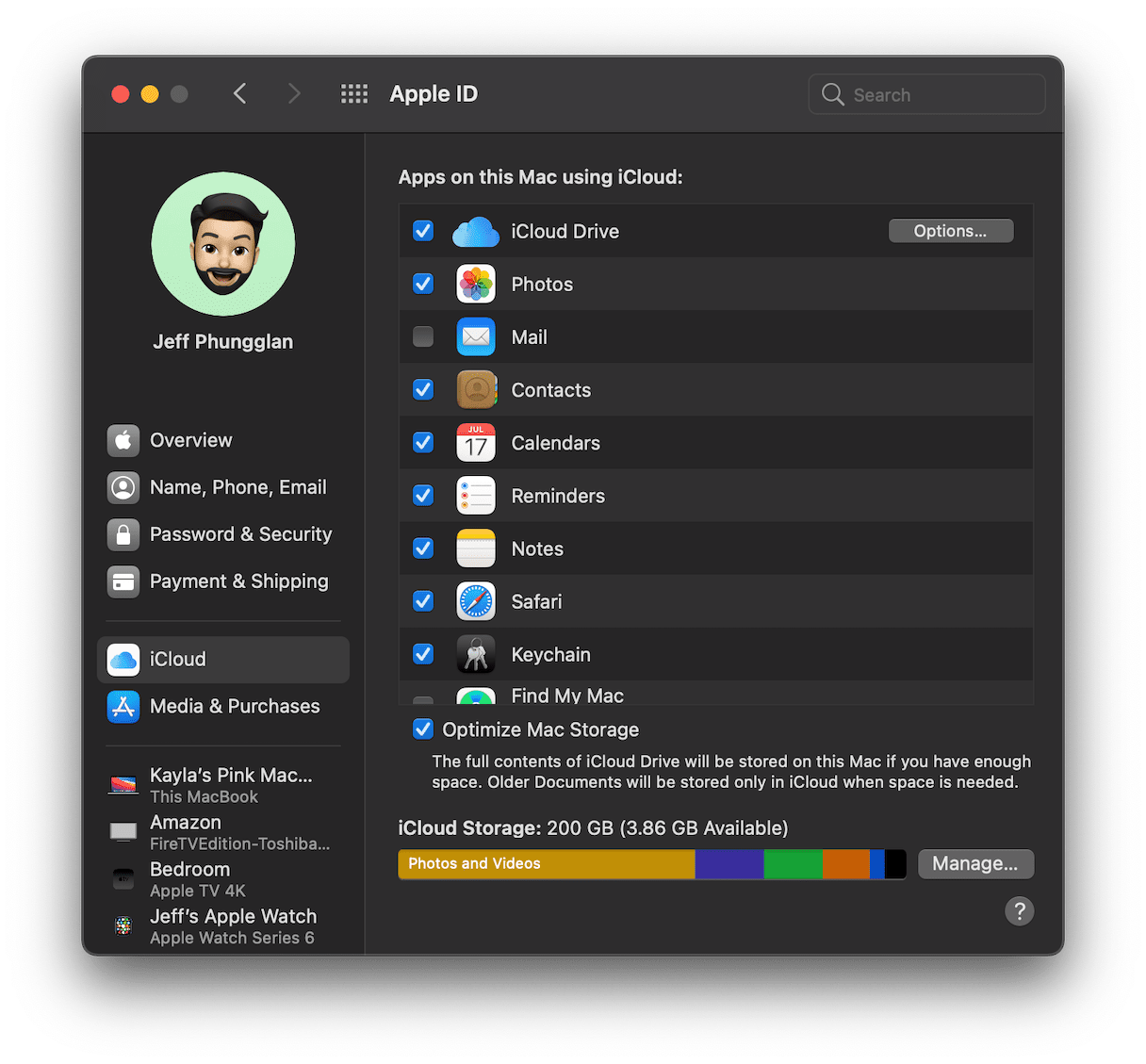
同期が完了したら、次の手順に従います。
注:何らかの理由でアップロードを一時停止する必要がある場合は、一時停止リンクをクリックしてください。 その後、後で再開できるようになります。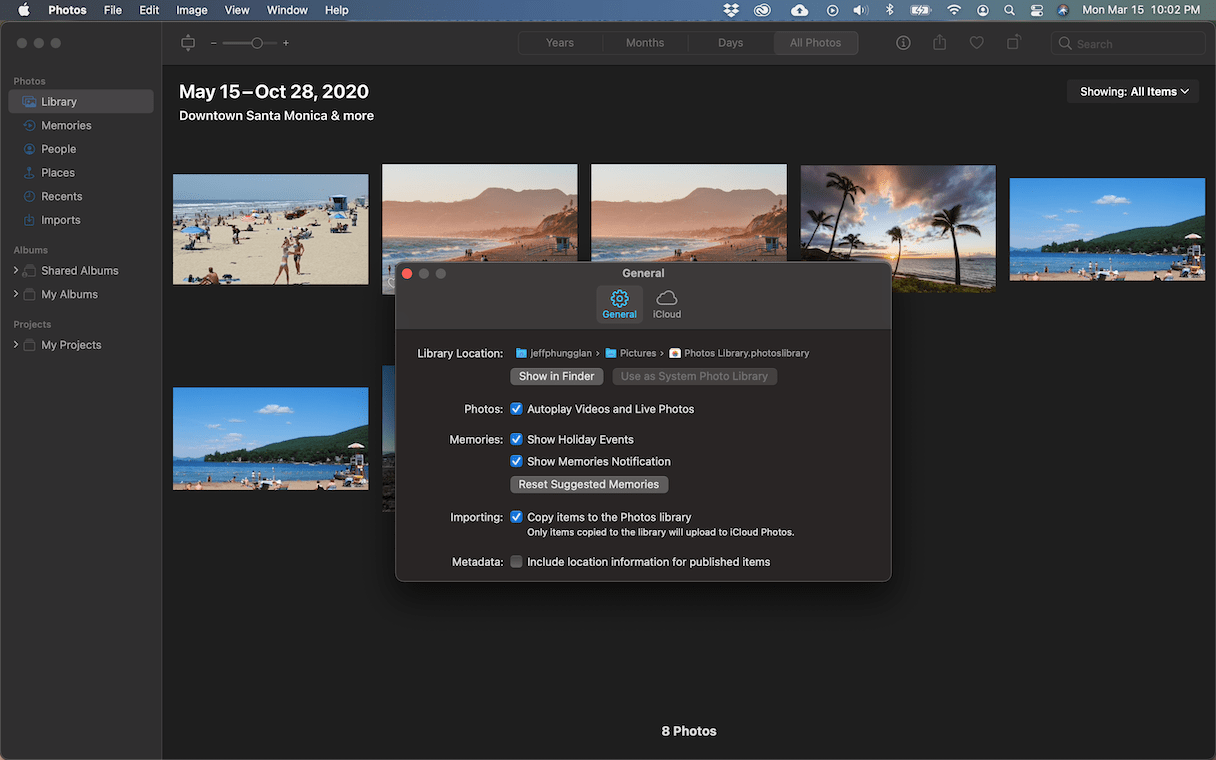
3つ以上のライブラリがある場合は、写真のアップロードが完了したら、ステップ1から次のライブラリに戻ります。
すべてのライブラリを使い終わったら、最後にアップロードしたフォトライブラリが保持したいものになります。 これで、他のユーザーを削除できます。
写真ライブラリを組み合わせた後
フォトライブラリを組み合わせると、重複した写真や似たような写真になる可能性があります。 良いニュースは、アプリGemini 2を使用して画像をスキャンし、重複した写真、ぼやけた写真、または類似の写真などをすばやく取り除くことができることです。 しかし、最良の部分は、Gemini 2をダウンロードして、無料で試すことができることです。
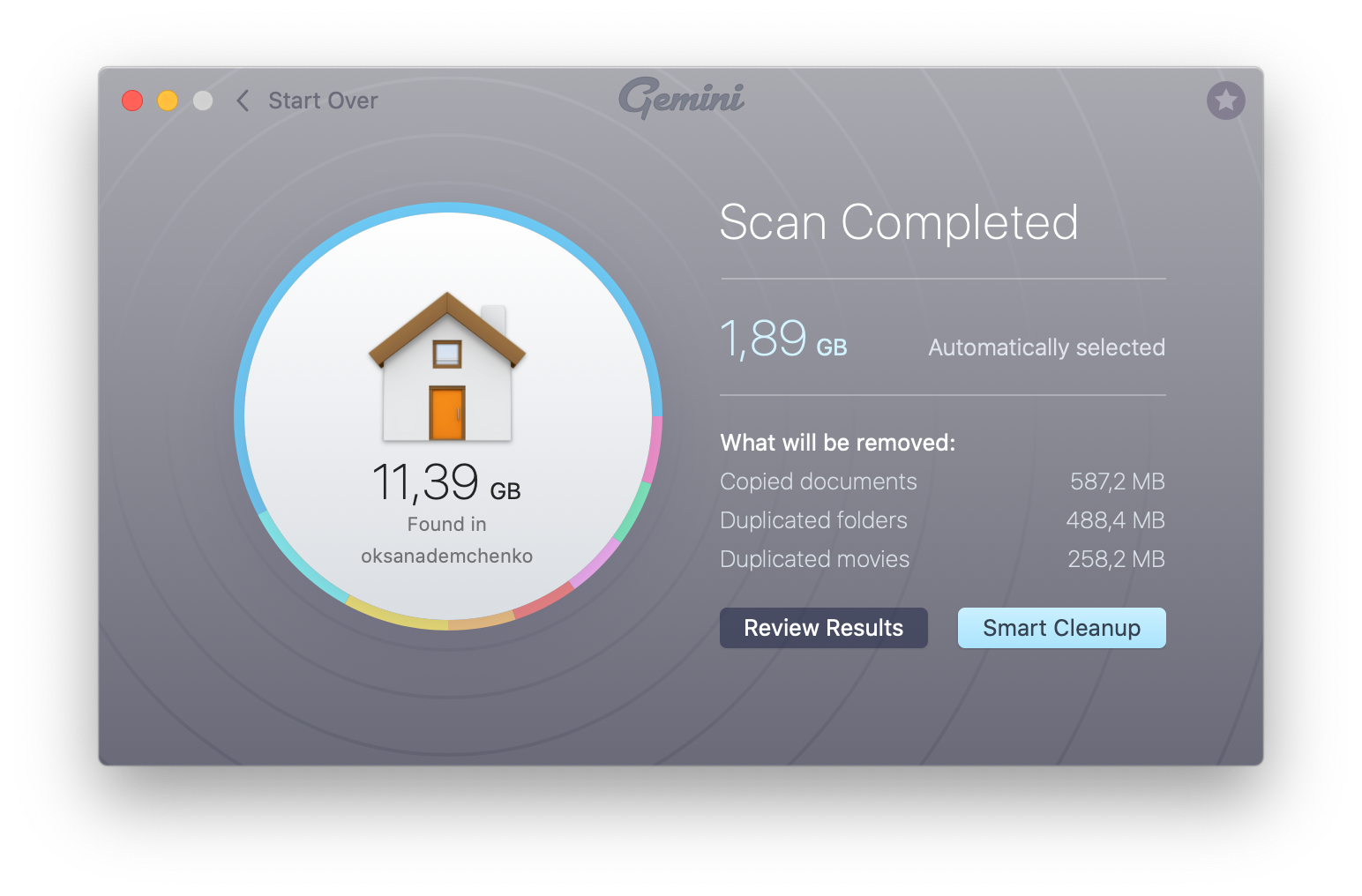
エクスポートおよびインポートして写真をマージする方法
ライブラリを結合するためにiCloudを使用したくない場合は、写真をエクスポートして再インポートすることもできます。 この方法にはいくつかの欠点がありますが、これを行うにはおそらく最も簡単な方法です。 まず、次の手順に従って写真をエクスポートします。
- キーボードの[オプション]を押したまま、写真アプリを開きます。
- エクスポートするライブラリを選択し、[ライブラリを選択]をクリックします。
- サイドバーで[写真]をクリックします。。
- 最初の写真を選択し、Shiftキーを押しながら下にスクロールして、最後の写真をクリックします。
- 次に、[ファイル]>[エクスポート]をクリックします。
- [エクスポート]を選択します。[number]編集した写真をエクスポートするか、変更されていないオリジナルをエクスポートします。
- エクスポート設定を設定し、[エクスポート]をクリックします。
- 写真をエクスポートする場所を選択し、[エクスポート]または[オリジナルのエクスポート]をクリックします。
注:編集した写真をエクスポートすると、すべての変更が保持されますが、元のファイルは失われます。 オリジナルをエクスポートすると、すべての編集が失われます。
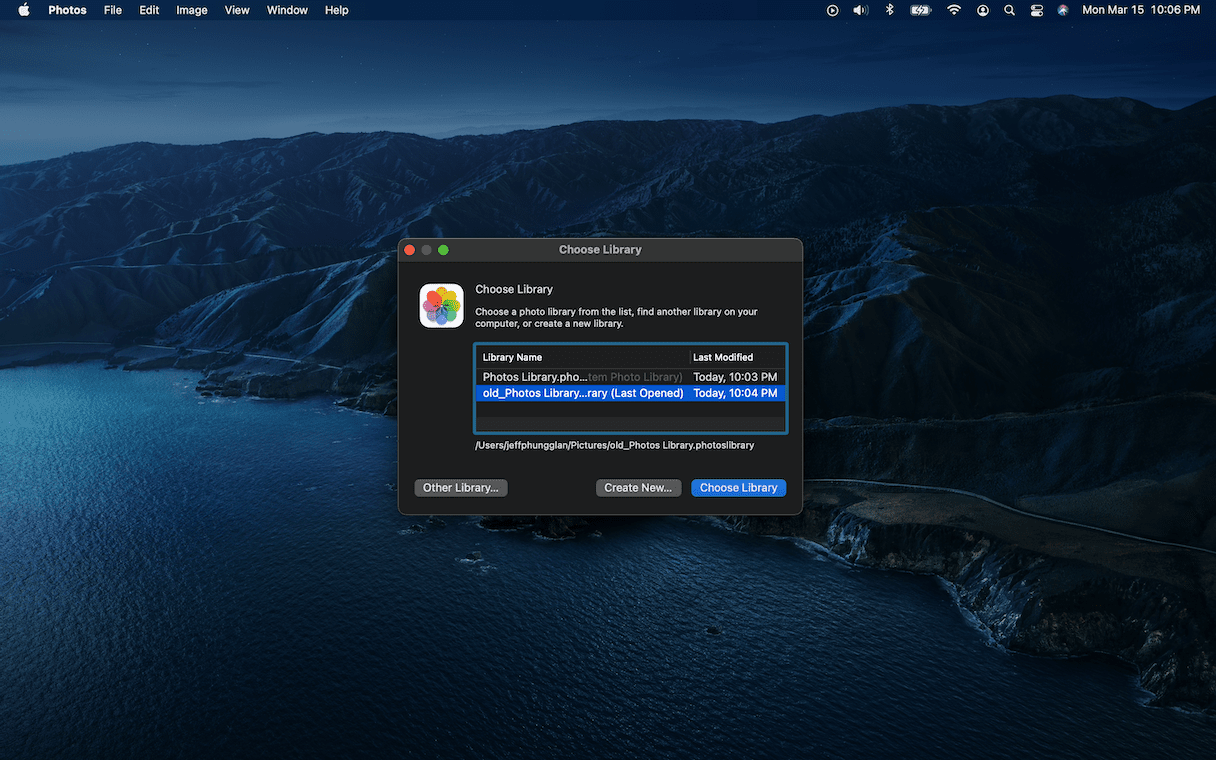
すべての写真ライブラリをエクスポートしたら、次のように写真を写真にインポートし直します。
古い写真のバックアップを現在のライブラリとマージする方法
Time Machineを使用してバックアップする場合は、非常に重要です。iPhotoまたはPhotosライブラリをPicturesフォルダに復元しないでください。 これを行うと、古い写真と一緒に新しい写真が削除されます。 古い写真のバックアップをマージする方法は次のとおりです。
注:ここでも、Picturesフォルダーを選択すると、現在の写真が削除されます。
古いライブラリが復元されたので、上記の手順に従ってiPhotoライブラリとPhotosライブラリをマージできます。
iPhotoライブラリとPhotosライブラリを統合するのは簡単です。1つのライブラリを常に把握して整理し、整理するのは少し難しいです。 心配しないで。 少しの助けなしにあなたを離れることはありません。 写真アプリで整理するための最良の方法については、この記事をチェックしてください。
