機密データを扱う場合、保護されたExcelシートに遭遇する可能性があります。 また、自分(または他の誰か)のパスコードを他の人と共有せずに、他の人にその情報へのアクセスを許可することもできます。 その場合、保護されたExcelシートまたはファイルからパスワードを削除して、ドキュメントを同僚と安全に共有できます。
保護されたExcelシートからパスワードを削除するために使用できるいくつかの異なる方法とツールがあります。
目次
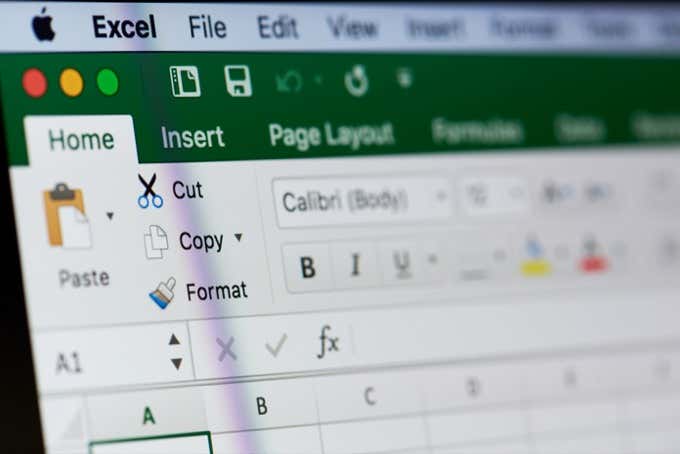
Excelファイルが暗号化されているかどうかを確認する方法
パスワードで保護されたExcelドキュメントを解読する前に、ファイル全体が暗号化されているかどうか、または保護されているのがブック内のシートのみであるかどうかを確認する必要があります。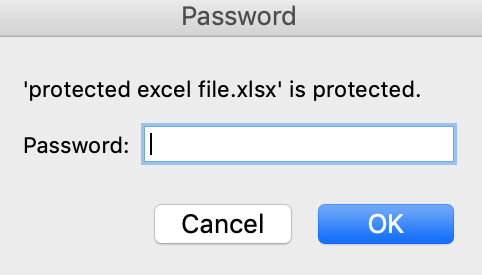
これを行うには、Excelファイルを開いてみてください。 ファイルを開いて表示することはできても編集できない場合は、Excelブックの1つのワークシートのみがパスワードで保護されていることを意味します。 ファイルを開いてパスワードの入力を求めるポップアップ警告が表示された場合、Excelファイル全体が暗号化されているため、簡単に開くことができません。
パスワードを知っている場合にExcelシートの保護を解除する方法
Excelシートまたはブックのパスワードを覚えている場合は、それを削除するだけでドキュメントの保護を解除できます。 これは、ファイルを同僚や友人と共有し、編集する必要がある場合に便利です。
その場合、パスワードを破ったり、サードパーティのツールを使用してドキュメントの保護を解除したりする必要はありません。MicrosoftExcel内で安全に削除できます。Excelシートの保護を解除するには、次の手順に従います。
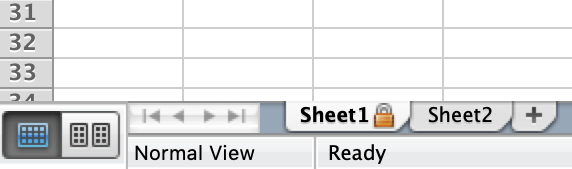
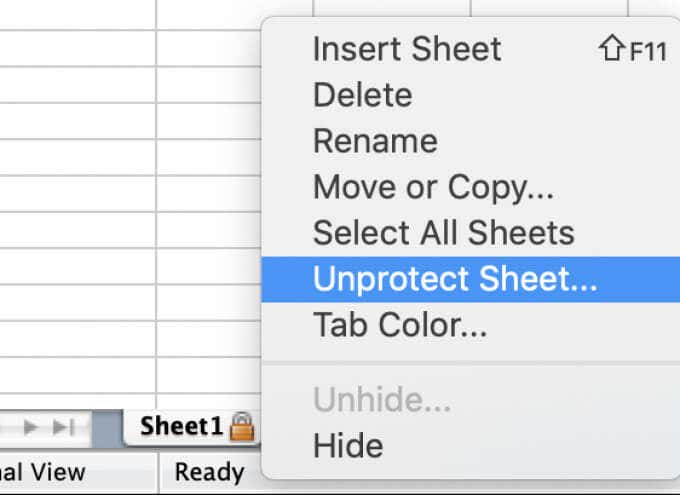
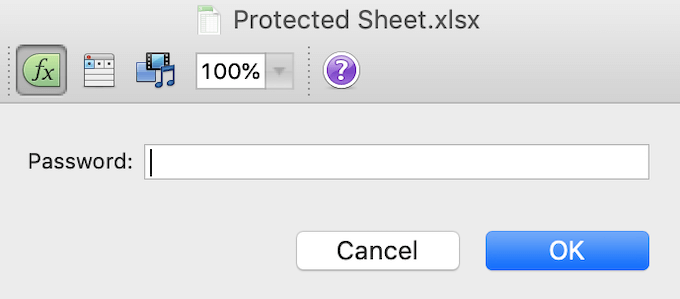
シートの名前の横にある南京錠のアイコンが消えた場合、シートは保護されていません。 ブック内にパスワードで保護されたシートが多数ある場合は、それぞれのシートの保護を解除する必要があります。
サードパーティのアプリを使用してExcelからパスワードを削除する
パスワードを紛失し、暗号化されたExcelファイルを解読する必要がある場合は、MicrosoftExcel以外のツールを使用する必要があります。 これらのツールはすべて、ライセンスバージョンを購入する必要があるため、ファイルからパスワードを削除するとコストがかかります。
最新バージョンのExcelは高度な暗号化方式を使用しているため、忘れたパスワードを自分でドキュメントから削除することは非常に困難で、多くの場合不可能です。 したがって、Excelドキュメントが2013年より前に暗号化されていない限り、サードパーティのアプリを使用してドキュメントを解読する必要があります。
パスウェアExcelキー
これを実行できるソフトウェアの良い例は、PasswareExcelKeyです。 これは、ExcelのすべてのバージョンをサポートするシンプルなExcelパスワードリムーバーツールです。 つまり、いつ暗号化されたかわからない場合でも、Excelファイルを解読するために使用できます。 ライセンスを購入する前に、デモバージョンをダウンロードしてテストすることもできます。 ただし、デモバージョンでは、パスワードの最初の3文字しか復元されません。
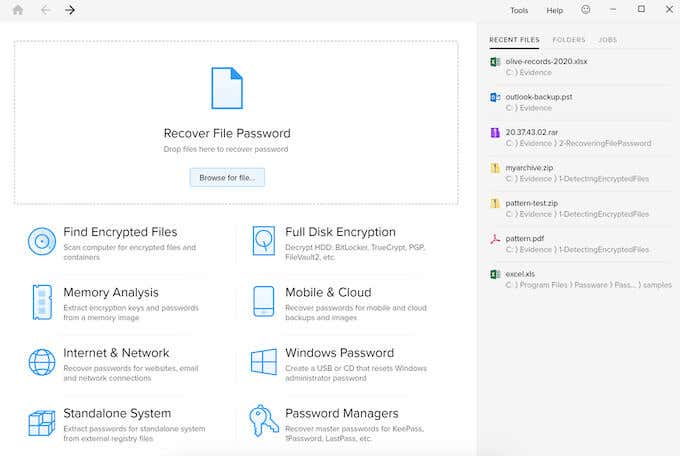
Passware Excel Keyを使用してパスワードで保護されたExcelファイルを解読するには、Passware Excel Keyアプリをコンピューターにインストールし、それを使用してExcelファイルを開くだけです。 パスワードの複雑さによっては、回復プロセスが数分以内に完了する場合があります。
パスコード「パスワード」に対してツールをテストした場合、回復には15分弱かかりました。 ただし、文字、数字、記号の両方を含むより難しいパスワードを使用すると、回復プロセスに数時間かかる可能性があることに注意してください。
Passware Excel Keyの便利な機能の1つは、ソフトウェアが多言語パスワードもサポートしていることです。 基本キットライセンスは49ドルからで、30日間の返金保証が付いています。 デモバージョンをダウンロードして、ツールが最初にどのように機能するかを確認することもできます。
iSeePasswordExcelパスワードの回復
推奨するもう1つのツールは、DrExcelとも呼ばれるiSeePasswordExcelパスワード回復ツールです。DrExcelを使用してExcelファイルからパスワードを削除する方法は次のとおりです。
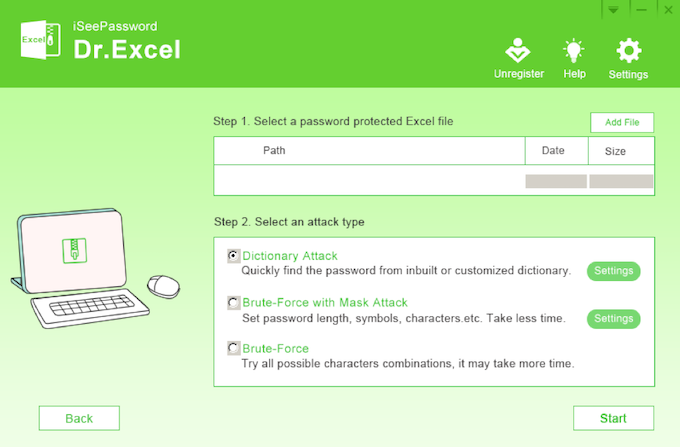
6文字未満の簡単なパスワードを使用した場合は、1時間以内に解読できるはずです。 ただし、文字、数字、記号を含むより複雑なパスコードを使用した場合は、削除に数時間かかります。
Dr Excelライセンスは、生涯使用するために29.95ドルかかります。 試用版を使用して、購入する前にソフトウェアをテストすることもできます。
ExcelOnlineからパスワードを削除する方法
新しいソフトウェアをインストールしたくない場合、またはインストールする時間がない場合は、Password-Findなどのオンラインで利用可能なパスワード削除ツールの1つを使用できます。Password-Findを使用してExcelファイルからパスワードを削除するには、以下の手順に従います。
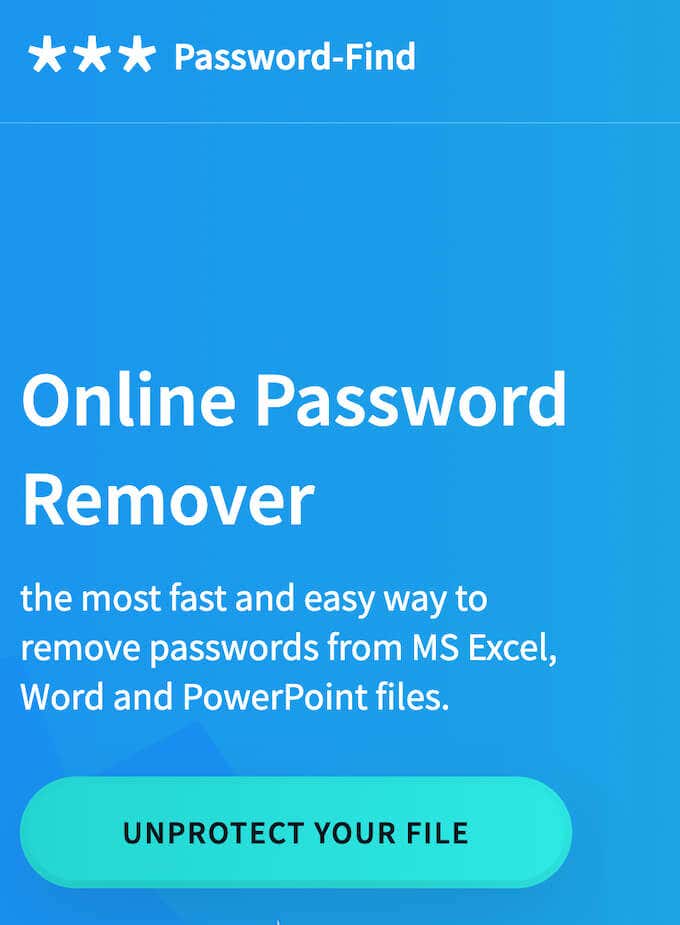
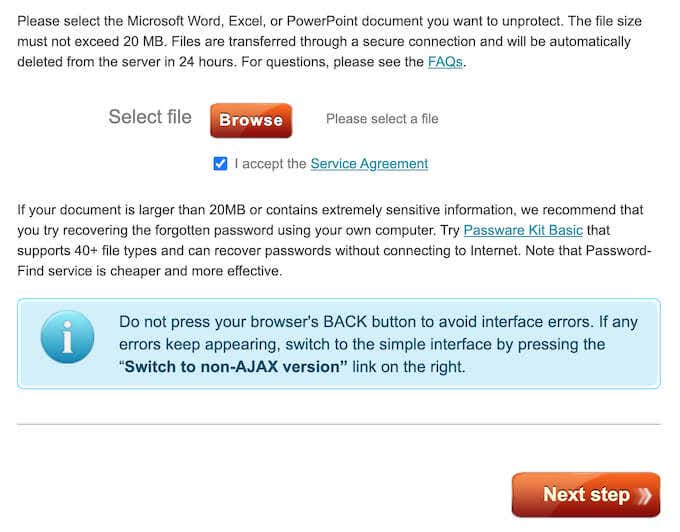
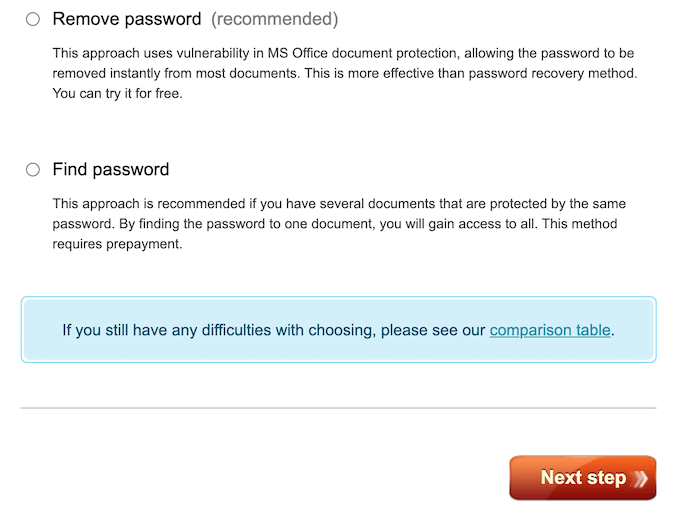
Password-Findの利点の1つは、Excelファイルのパスワードをすばやく解読できることです。 簡単なパスコード「パスワード」を使用してテストしたところ、同様のツールから期待できる数分や数時間ではなく、数秒で削除されました。 文字、数字、記号を含むより難しいパスコードは、削除するのに2分もかかりませんでした。
パスワードを削除した後、保護されていないExcelファイルのデモバージョンを確認できます。 ファイルに完全にアクセスし、将来使用するためにダウンロードするには、13ドルのパスワード検索製品ライセンスを購入する必要があります。
使用できるその他の方法
Excelドキュメントの解読にお金をかけたくない場合、または使用した方法が失敗した場合は、他の方法を試してExcelからパスワードを削除できます。 パスワード削除ツールを使用するよりもはるかに時間がかかり、初心者にはやさしくないことを覚えておいてください。
Excelファイルからパスワードを削除する必要があったことはありますか? それを行うためにどの方法を使用しましたか? 以下のコメントセクションで、Excelドキュメントのクラッキングの経験を共有してください。
