新しいMacBook、iMac、またはMac miniを入手した場合は、古いMacから新しいコンピュータにデータを転送する必要がある場合があります。 ただし、すべてを手動でコピーする必要はありません。
macOSで移行アシスタントをすばやく使用して、ドキュメント、アプリケーション、ユーザーアカウント、システム設定を古いMacから新しいMacに移動する方法を学びます。 目次
関連:古いPCはありますか?WindowsPCから新しいMacにデータを転送する方法を学びます。
移行の準備
セットアップ中またはセットアップ後に、古いMacからユーザーアカウント、ドキュメント、プログラム、および設定をコピーすることができます。 新しいMac。 ただし、開始する前に、先のタスクのために両方のデバイスを準備する必要があります。
システムソフトウェアの更新
古いMacのシステムソフトウェアを更新すると、移行中に発生する互換性の問題が少なくなります。[システム環境設定]を開き、[ソフトウェアアップデート]を選択して、保留中のアップデートの横にある[今すぐアップデート]を選択します。 新しいMacをすでにセットアップしている場合は、それも更新することをお勧めします。
同じWi-Fiネットワークに接続する
Thunderboltとイーサネットを介してデータを転送することは可能ですが、Wiを使用することでケーブルの使用を回避できます。-Fi。Wi-Fiモジュールが両方のMacでアクティブであり、それらが同じWi-Fiネットワークに接続されていることを確認してください。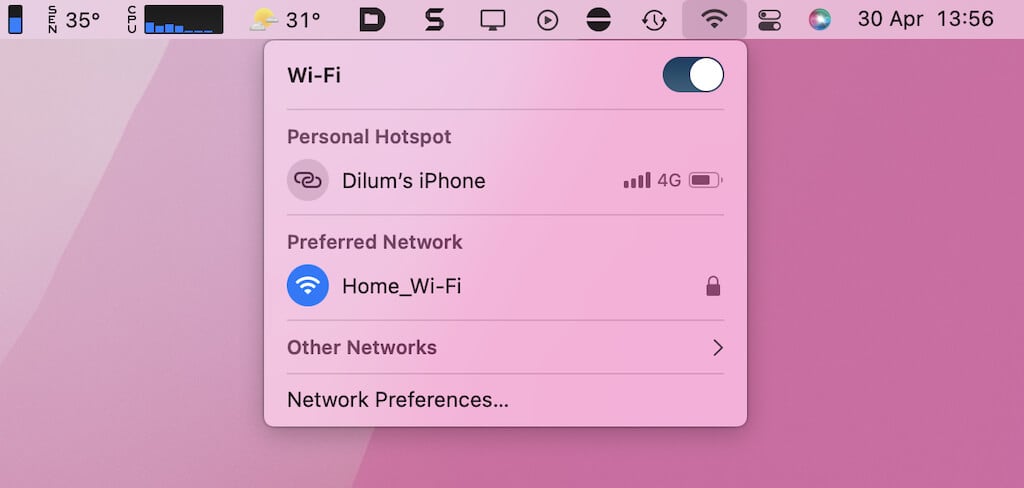
注:次の場合 新しいMacをセットアップしている最中の場合、移行アシスタントに到達する前に、Macをワイヤレスネットワークに接続するオプションがあります。
ウイルス対策ソフトウェアをオフにする
古いMacにサードパーティのウイルス対策ユーティリティがある場合は、接続の問題を回避するために、先に進む前にそれを無効にしてください。 メニューバーのステータスアイコンを選択し、一時的にオフにできるオプションを探します。 また、新しいMacのいずれかをオフにします。
古いMacに名前を付ける
Migration Assistantによる検出を有効にするには、古いMacに名前を付ける必要があります。 これを行うには、Appleメニューを開き、[システム環境設定]>[共有]を選択します。 次に、認識可能な名前を[コンピューター名]フィールドに追加します。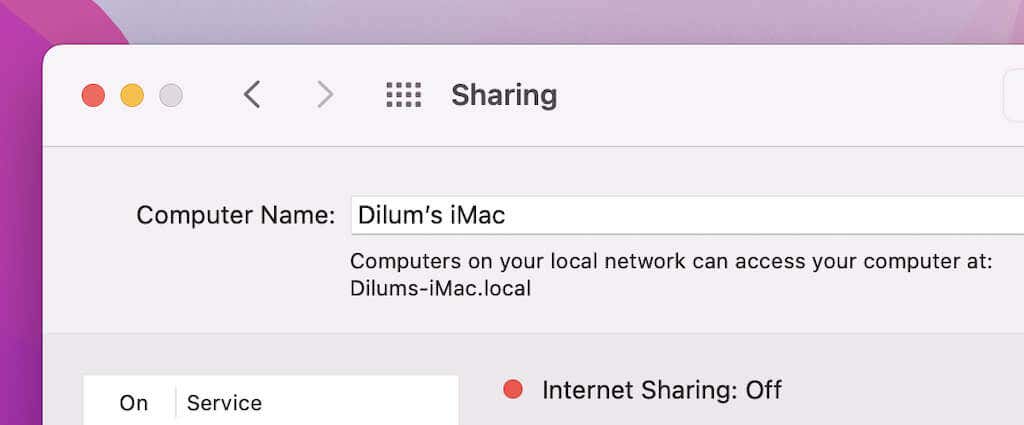
電源に接続する
Mac間で大量のデータを移動するにはかなりの時間がかかる場合があります。MacBook、MacBook Pro、またはMacBook Airとの間で移行する場合は、バッテリーが不足しないように電源に接続してください。
MigrationAssistantを使用する
新しいMacでSetupAssistantをまだ使用していない場合は、Migration Assistant画面で一時停止して、すぐにデータの移行を開始できます。 または、デバイスのセットアップ後にMigration Assistantにアクセスしても、データを移行できます。 また、古いMacではMigrationAssistantを同時に使用する必要があります。 したがって、両方のMacを並べて配置し、以下の手順を実行してください。
ヒント:Time Machineを使用している場合は、で古いMacを操作しなくても、外付けドライブから新しいMacにデータを直接復元できます。 すべて。
1。 新しいMacと古いMacでMigrationAssistantを開きます。 これを行うには、Launchpadを開き、[その他]>[移行アシスタント]を選択します。 または、Macのユーティリティフォルダ([Finder]> [アプリケーション]内にあります)から起動できます。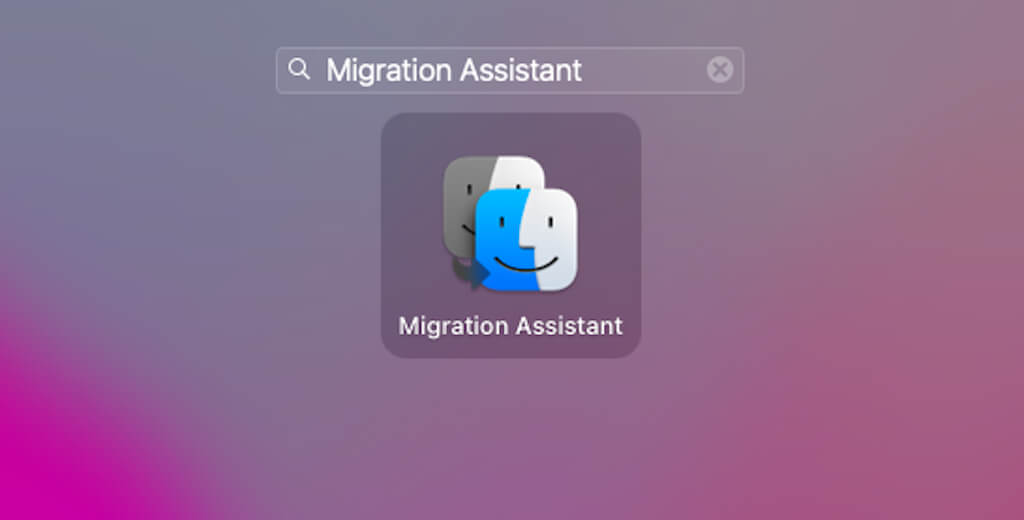
もう一度、 新しいMacでセットアップアシスタントを使用している場合は、Wi-Fiに接続した直後に手順4で移行アシスタントが表示されます。
2。 両方のMacのメインの移行アシスタント画面で[続行]を選択します。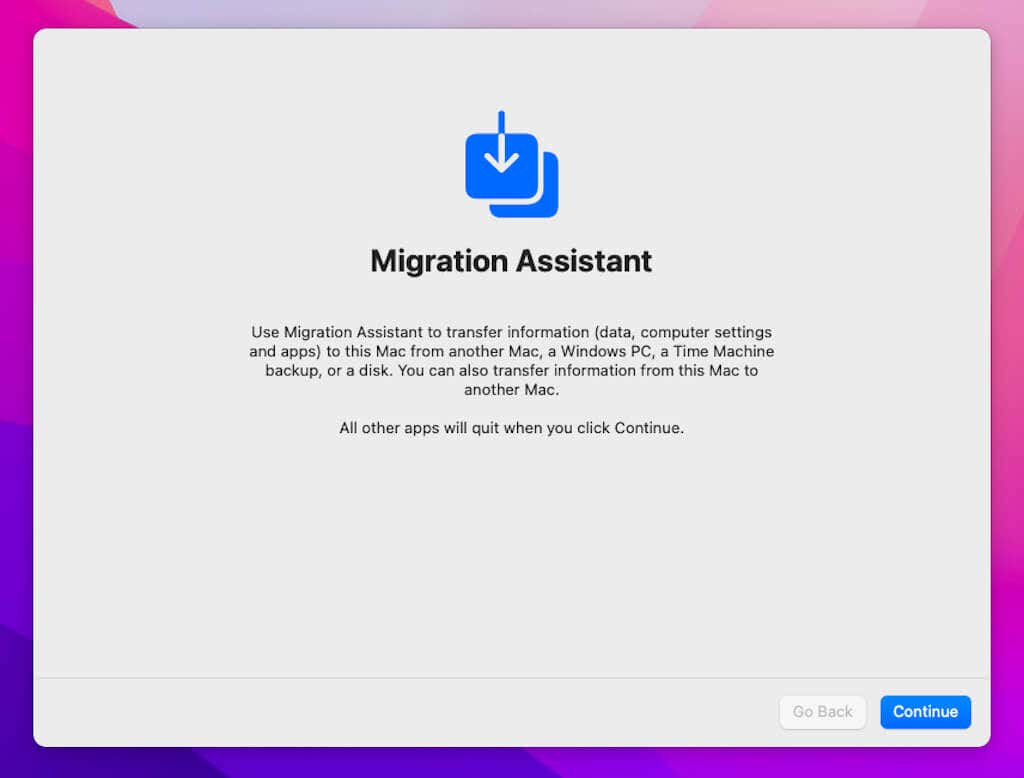
3。 管理者パスワードを入力し(プロンプトが表示された場合)、[OK]を選択します。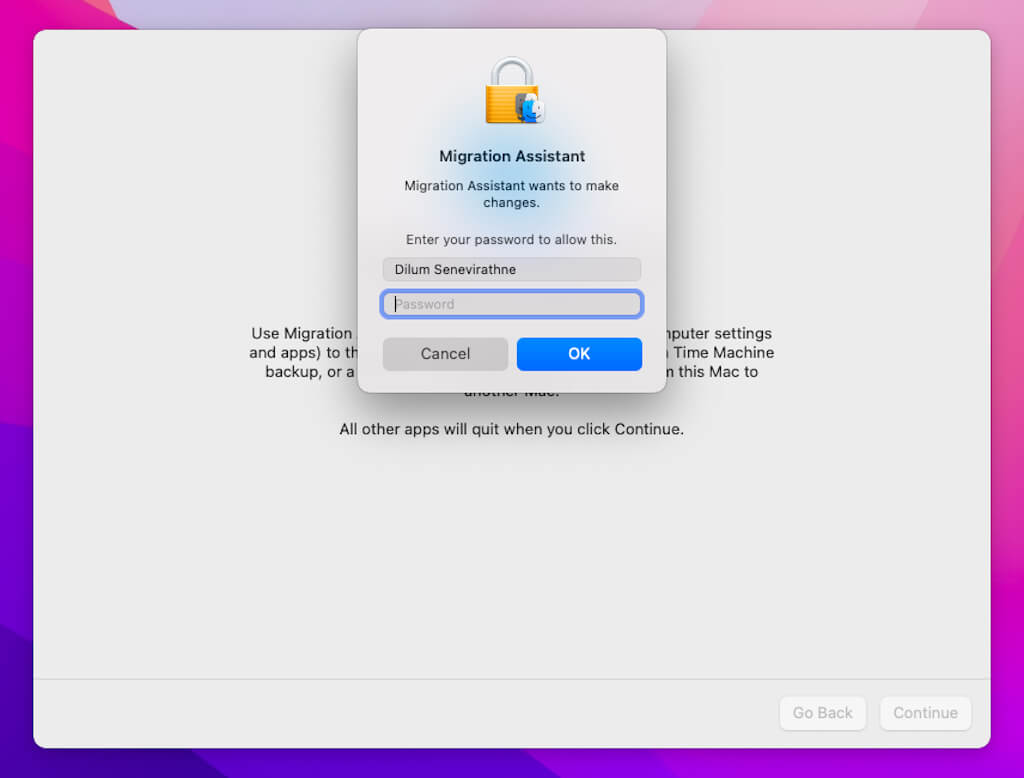
4。 新しいMacと古いMacで正しい転送モードを選択し、[続行]を選択します。
新しいMac:[Mac、Time Machineバックアップ、またはスタートアップディスクから]の横にあるラジオボタンを選択します。
古いMac:次のラジオボタンを選択します。 別のMacへ。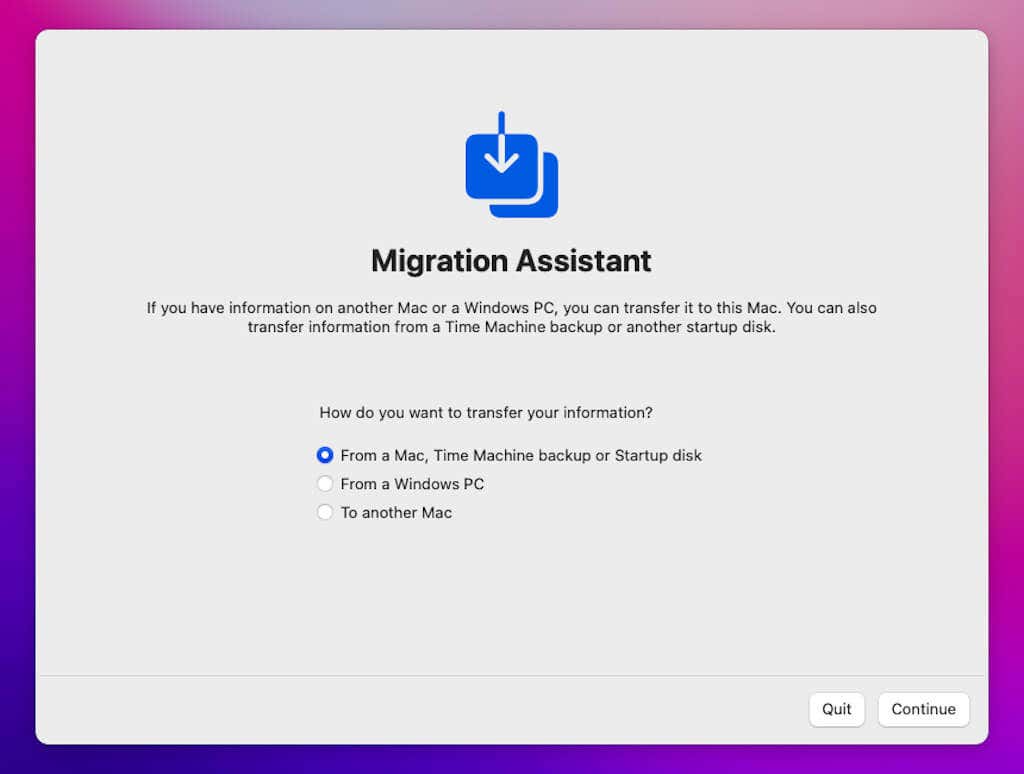
5。 新しいMacの移行アシスタントで古いMacを選択し、[続行]を選択します。 表示されない場合は、デバイスを近づけて、同じワイヤレスネットワーク上にあるかどうかを再確認します。必要に応じて[変更してネットワークを切り替える]を選択します。
6。 古いMacで[続行]を選択して、両方のMacのセキュリティコードが一致することを確認します。
7。 新しいコンピューターに転送する各タイプの情報(アプリケーション、ユーザーアカウント(ドキュメントを含む)、およびシステム関連のファイルと設定)の横にあるチェックボックスをオンにします。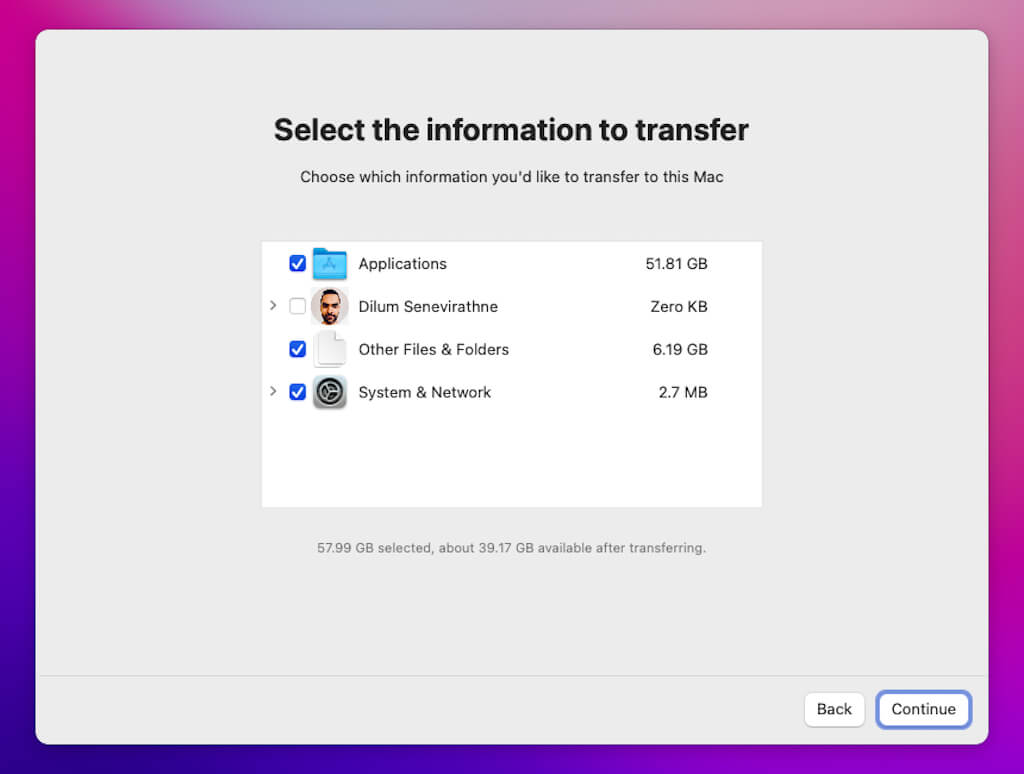
8。[続行]を選択して、データ転送を開始します。 ただし、ユーザーアカウントを移行する場合、新しいMacの移行アシスタントでは次のことを行う必要があります。
- 転送する管理者アカウントごとにパスワードを設定する。
- すでに設定している場合 新しいMacを起動し、古いMacに同じ名前のユーザーアカウントがある場合は、名前を変更するか、置き換えるかを選択します。
9。MigrationAssistantが古いコンピューターから新しいコンピューターへの情報の転送を完了するまで待ちます。
10。 すべてが完了したら[完了]を選択して、新しいMacの移行アシスタントを終了します。 古いMacでは、[終了]を選択します。
古いMacは引き続き使用できます
データを移行した後も、必要に応じて古いMacを引き続き使用できます。データはすべて保持されます。 販売または譲渡する予定がある場合は、Macをワイプして、工場出荷時のデフォルトに戻すことを忘れないでください。
