使用しなくなった周辺機器やその他のハードウェアと連携するソフトウェアをインストールした場合は、競合を防ぎ、ブートディスクの空き容量を増やすために、ソフトウェアをアンインストールすることをお勧めします。 このようなソフトウェアは、ドライバーソフトウェア、またはドライバーと呼ばれます。この記事では、Macからドライバーをアンインストールするプロセスについて説明します。
Macのドライバーとは何ですか?
ほとんどのコンピューターユーザーは通常、ドライバーをMacではなくWindowsPCに関連付けます。 これは、macOSが多くのハードウェア用のドライバーソフトウェアを必要としないためです。「それは機能します」。1つの例はWi-Fiチップです。 多くの場合、Windows PCは、PCで動作するためにドライバーを必要とするサードパーティのWi-Fiカードを使用します。 一方、Macには常にWi-Fiが組み込まれており、必要なソフトウェアがオペレーティングシステムに統合されています。
別の例はプリンターです。macOSには、ドライバーを必要とせずにサポートされているプリンターに印刷できるAirPrintと呼ばれるテクノロジーが付属しています。AirPrintをサポートしていないプリンターの場合、macOSは必要なドライバーをバックグラウンドでダウンロードできます。
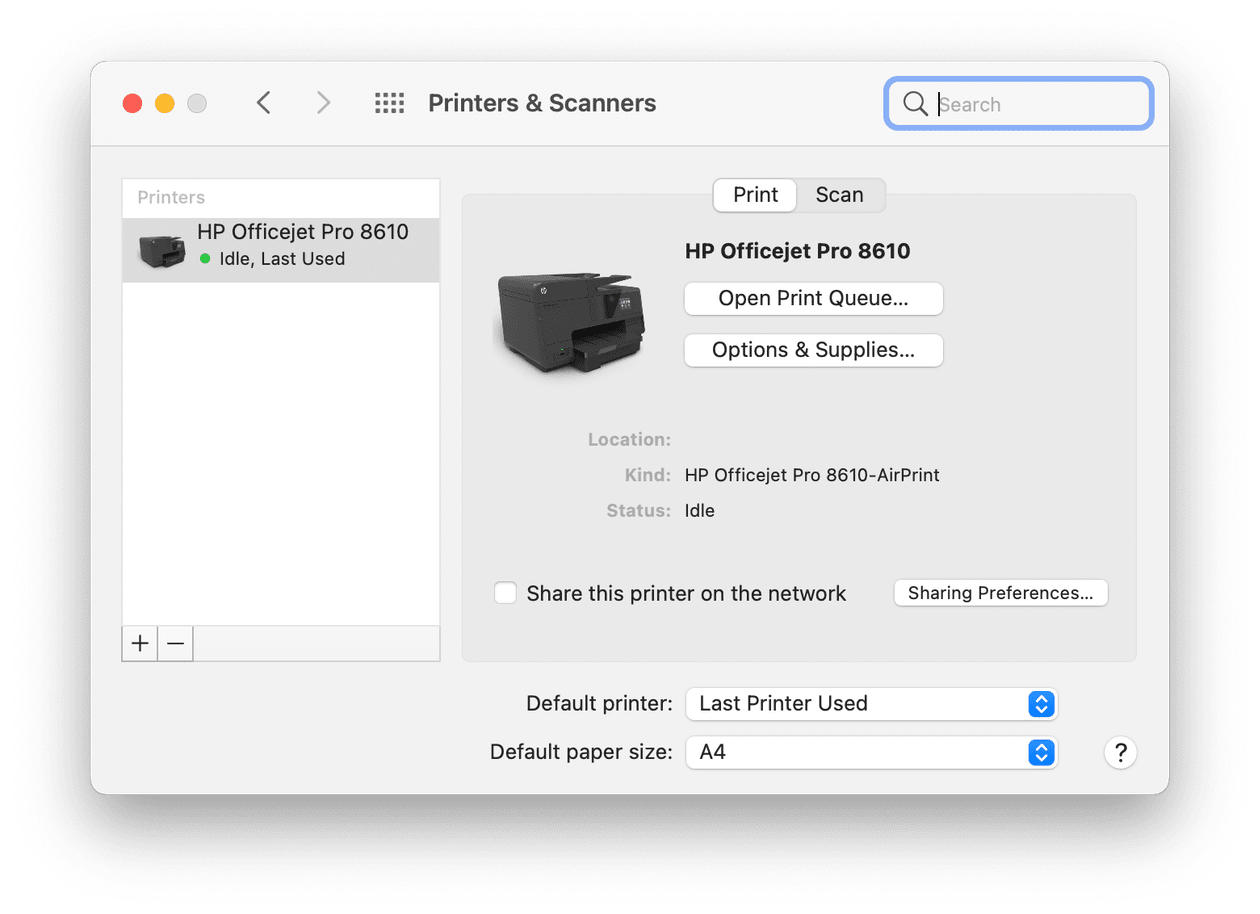
ドライバーが必要な場合
ただし、グラフィックタブレットやゲームコントローラーなど、他の多くの種類のハードウェアの場合、それらを実行および構成できるようにするために、ソフトウェアをダウンロードしてインストールする必要がある場合があります。 また、新しいバージョンのmacOSで引き続き動作するように、ドライバーを最新の状態に保つ必要があります。 ハードウェアメーカーがデバイスまたはデバイスのバージョンの作成を停止すると、最終的にはドライバーの更新を停止し、廃止されます。 これらは、ある時点でアンインストールする可能性が最も高いドライバーです。
Macのドライバはどこにインストールされていますか?
新しいドライバをインストールする前に、古いドライバを削除する必要がある場合があります。 そして、古いものが適切に削除されていることを確認する必要があります。
インストールされているソフトウェアの場所は異なります。 一部のハードウェアは、デバイスを構成できるシステム環境設定にペインを追加します。 他のハードウェアは、同様の仕事をするアプリケーションフォルダにユーティリティを置きます。 通常、ドライバーは、ユーザーのライブラリフォルダーまたはシステムのライブラリフォルダー内の他のフォルダーにもファイルを配置します。 ファイルを配置するフォルダーには、アプリケーションサポート、LaunchAgent、およびシステム環境設定が含まれる場合があります。
たとえば、オーディオドライバはライブラリ/オーディオにインストールされます。
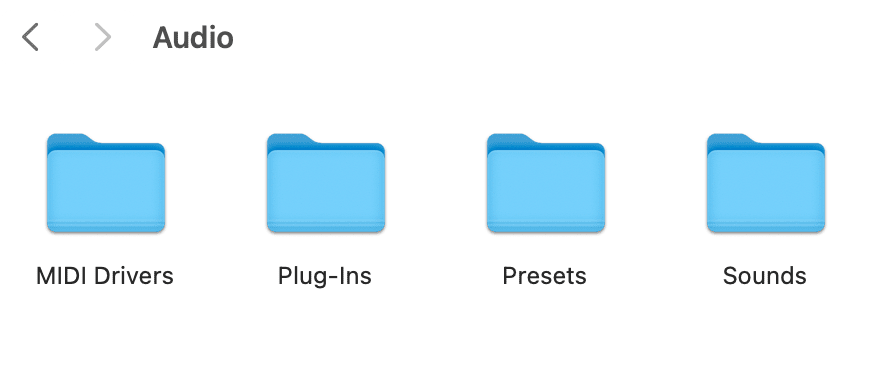
ドライバーによってインストールされるファイルの可能な場所の数により、ドライバーを手動でアンインストールするのは難しいプロセスになります。 可能な場所をそれぞれ確認し、ファイルを探して削除する必要があります。 ありがたいことに、もっと簡単な方法があります。
Finderでドライバーを検索
Finderの検索バーから始めて、デバイスの名前を入力することができます。 これにより、アプリのように見えるいくつかのアイテムが返されます。 彼らはおそらくドライバーです。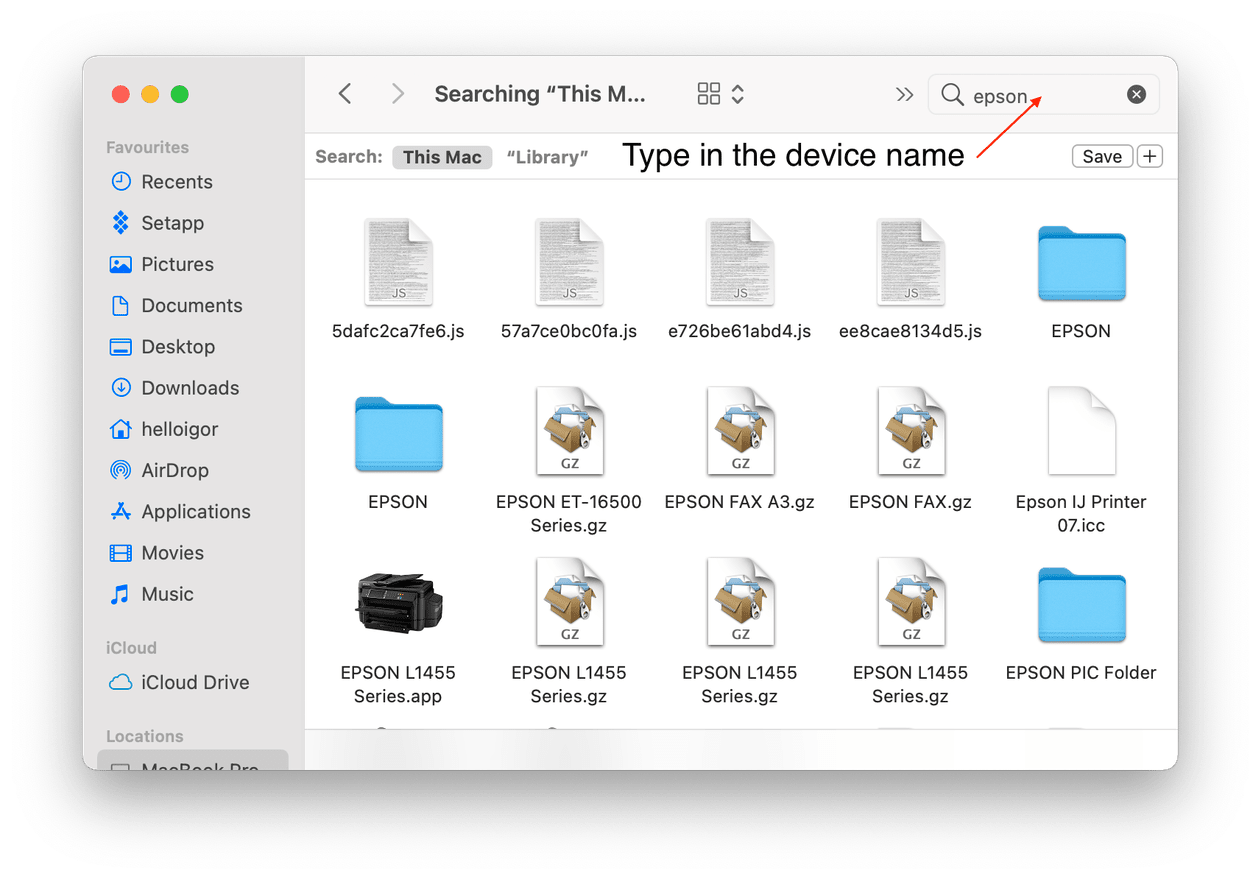
一部のドライバーは小さすぎてアプリとして認識できません。 それらをどのように見つけてアンインストールしますか?
ドライバーを簡単にアンインストールする方法
人気のあるMacツールであるCleanGeekerを使用できます—仕事をするのに役立つ無料バージョンがあります。
開くと、Macで見つかったすべてのアプリケーション、ユーティリティ、ドライバが表示され、削除するものを簡単に選択できます。 使用方法は次のとおりです。

提示されたリストのすべての項目を注意深く見てください。 知らなかった隠しアプリがたくさん見つかる可能性があります。 ドライバーがその中にある場合は、それらを選択して[アンインストール]をクリックします。
それだけです。CleanGeekerを使用してドライバーをアンインストールするために必要なのはこれだけです。Macに多数のアプリケーションがある場合は、中央のウィンドウをクリックして開発者でフィルタリングするか、検索ボックスを使用して探しているアプリケーションを見つけることができます。
それでもうまくいかない場合は、[最適化]タブをクリックします。LaunchAgentsツールを選択します。
これは、ドライバーを検索するためのもう1つの場所です。![[起動エージェント]タブのドライバー](https://cdn2-imgix.macpaw.com/images/content/uninstall-drivers-mac-7_1618567980.png)
必要なドライバーを選択し、大きな[削除]ボタンをクリックします。
ドライバを手動でアンインストールする方法
ここで、上記の方法を手動でドライバーをアンインストールする方法と比較すると、実際にどれほど簡単であるかがわかります。
- Finderで、[移動]メニューをクリックし、[フォルダに移動]を選択します。
- これらの場所を1つずつテキストボックスに貼り付けます。
>
〜/ライブラリ/アプリケーションサポート/
〜/ Library/Caches /
〜/ Library/LaunchAgents /
〜/ Library/LaunchDaemons /
〜/ Library/Preferences

- [フォルダに移動]ボックスに場所を貼り付けたら、[戻る]を押してフォルダに移動します。
- フォルダで、アンインストールするドライバの名前を含むファイルを検索します 。
- ドライバをゴミ箱にドラッグします。
- メニューバーのスポットライトアイコンをクリックし、ドライバの名前を入力して、Returnキーを押します。
- 何かが見つかったら、それもゴミ箱にドラッグします。
- ゴミ箱を空にします。
気をつけて:
これらのアイテムは自己責任で削除してください。 ゴミ箱に入れるアイテムを再確認してください。
KEXTファイルを確認する
Macのドライバーには特定のアーキテクチャがあります。 それらはアプリのように見えるかもしれませんが、拡張機能またはkextファイルの形を取ることもできます。
CleanGeekerをインストールしている場合は、拡張ツールがあります。 いくつかのドライバーはそこにあります:
サイドバーで、[拡張機能]>[設定]ペインを選択します。
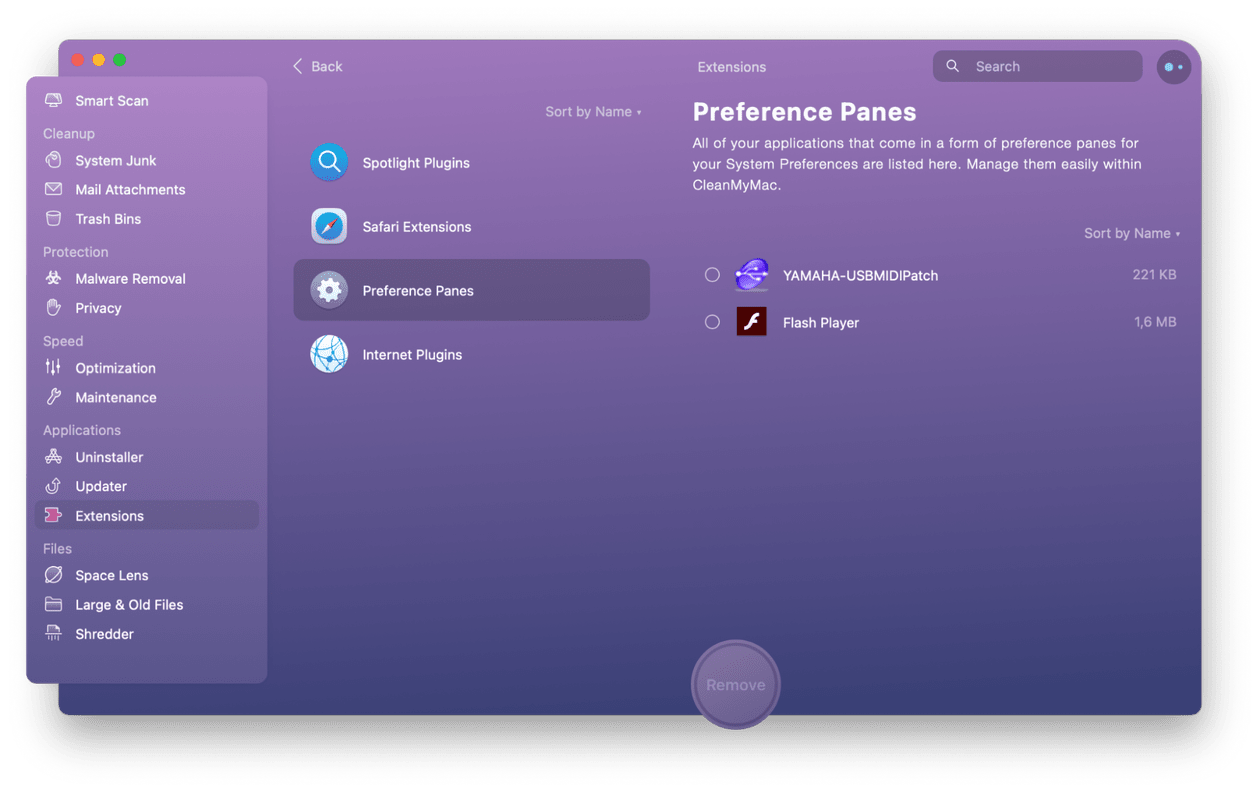
古いグラフィックドライバをアンインストールする必要がありますか?
古いドライバをアンインストールする主な理由は2つあります。
クラッシュやアプリケーションのハングが発生しておらず、ブートドライブに十分なスペースがある場合は、ドライバーをそのままにしておくことができます。 これに関する唯一の問題は、将来インストールするソフトウェアと競合することであり、その時点で競合の原因を突き止めるのがより困難になる可能性があります。 これは、開発者によって更新されなくなった廃止されたドライバーで発生する可能性が高くなります。 そのため、すぐにはメリットがない場合もありますが、不要になったドライバをアンインストールすることをお勧めします。
ヒント:
Macを更新して再起動し、ドライバーの変更を行います。
古いキャッシュ、一時ファイル、その他の不要なファイルなどのジャンクファイルを定期的に削除することもお勧めします。CleanGeekerには、それを支援するモジュールがいくつかあります。 また、ボーナスとして、プロセス中に数ギガバイトのディスク領域を解放することができます。
ドライバは、外部ハードウェアの動作を可能にするファイルです。 ミニアプリケーションやユーティリティが含まれている場合もあれば、システム環境設定にペインがある場合もあります。 ただし、すべての場合において、Macのいくつかの異なる場所に保存されているファイルが含まれています。 つまり、手動でアンインストールすると時間がかかる可能性があります。 ただし、他のソフトウェアとの競合を回避し、スペースを解放するために、それらを削除する必要があります。
