Windows 10でマウスまたはタッチパッドを使用して右クリック(または2回目のクリック)を実行するのに問題がありますか? コンテキストメニューにアクセスしないと深刻な作業を行うことができないため、これはできるだけ早く解決する必要のある問題です。 もちろん、キーボードを使用して右クリックすることはできますが、それは実際的な長期的な解決策ではありません。
マイナーなバグ、古いドライバー、誤った設定などの多くの要因により、Windows10がPCのポインティングデバイスからの右クリックを登録できない場合があります。 ただし、以下のトラブルシューティングのヒントと修正のリストは、Windows10で右クリックが機能しない場合の修正に役立つはずです。
目次
1。 ファイルエクスプローラーを再起動します
問題が発生する直前にマウスまたはタッチパッドを右クリックできた場合は、ファイルエクスプローラーを再起動してみてください。 多くの場合、コンテキストメニューでランダムな不具合を取り除くことになります。
1。Windows + Xを押して、タスクマネージャーを選択します。
2。[詳細]を選択して、デフォルトのタスクマネージャービューを展開します。
3。[プロセス]タブでWindowsエクスプローラーを見つけて選択します。 次に、[再起動]を選択します。
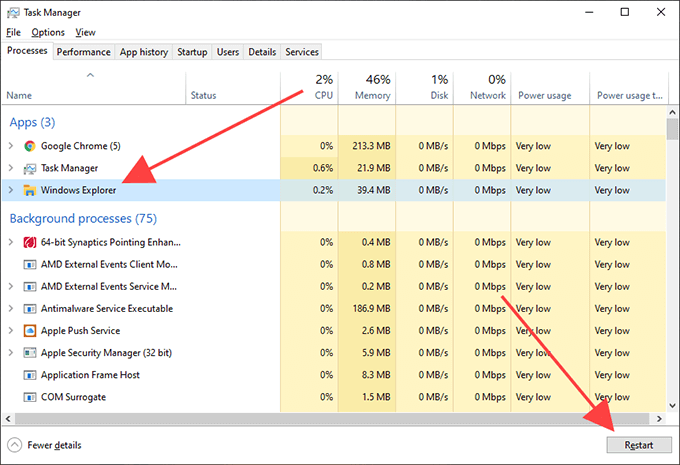
2。Windows10を再起動します
ファイルエクスプローラーを再起動するだけでは、Windows 10の右クリックの問題が修正されない場合があります。問題が解決しない場合は、Windows 10を再起動して続行する必要があります。次の修正に進む前に、ここで再起動してください。
3。 マウスの切断/再接続
PCから外部ポインティングデバイスを取り外してから再度接続することは、Windows10の奇妙な入力関連の障害を修正するもう1つの方法です。マウスまたはタッチパッドにON/ OFFスイッチがある場合は、それをフリックして元に戻すこともできます。 内部回路を再起動します。
4。 マウス設定を確認する
マウスのボタンが反転しているように見える場合(マウスの左ボタンの右クリックやその逆の場合など)、Windows10の設定アプリを使用して修正する必要があります。
1。[スタート]メニューを開き、[設定]を選択します。
2。[デバイス]を選択します。
3。 マウスのサイドタブに切り替えます。 次に、[プライマリボタンの選択]の下のプルダウンメニューを開き、[左]を選択します。
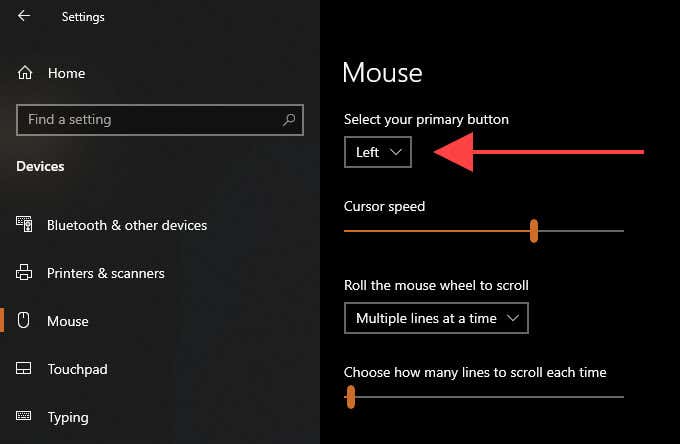
5。 タッチパッドの設定を確認する
タッチパッドを使用する場合は、右クリック操作と2回目のクリック操作のどちらを設定して、希望どおりに登録したかを確認する必要があります。
1。[スタート]メニューを開き、[設定]を選択します。
2。[デバイス]を選択します。
3。 タッチパッドのサイドタブに切り替えます。 次に、右クリック関連の構成設定について、[タップ]セクションの入力設定を確認します。
たとえば、タッチパッドを2本の指でタップして2回目のクリックを実行する場合は、右クリックで2本の指でタップを有効にする必要があります。
6。 マウス/タッチパッドサポートソフトウェアを確認する
入力デバイスには、Windows10の設定アプリのデフォルトのマウスとタッチパッドのオプションを上書きする専用のサポートソフトウェアが付属している場合があります。 このようなプログラムをインストールした場合は、そのプログラムを開き、必要に応じて右クリック操作に関連する設定を変更します。
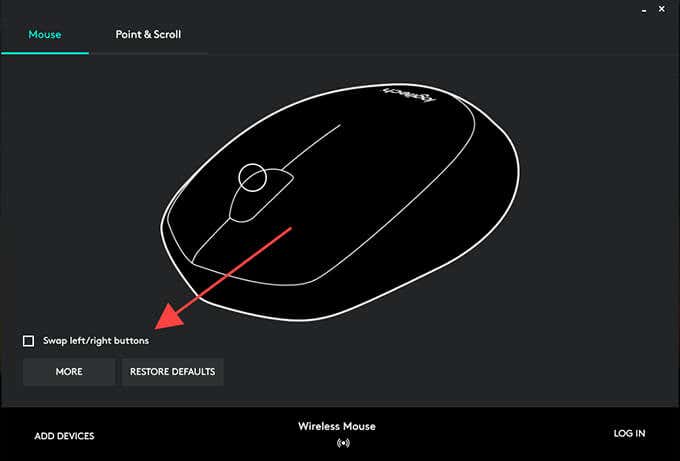
7。 最近インストールしたソフトウェアを削除する
サードパーティのアプリケーションをインストールした直後に問題が発生した場合は、ソフトウェア関連の競合に対処している可能性があります。 コンピュータからプログラムを削除してみて、それが役立つかどうかを確認してください。
8。 サードパーティのカスタマイズプログラムを無効にする
サードパーティのマウスカスタマイズプログラム(Mouse Managerなど)は、Windows 10で右クリックが機能しなくなる可能性があるもう1つの理由です。コンピューターに同様のものがインストールされている場合は、マウスキーのバインドを確認して、設定が完了していることを確認してください。 それらを正しくアップします。 コンピュータからアプリケーションを削除することもできます。
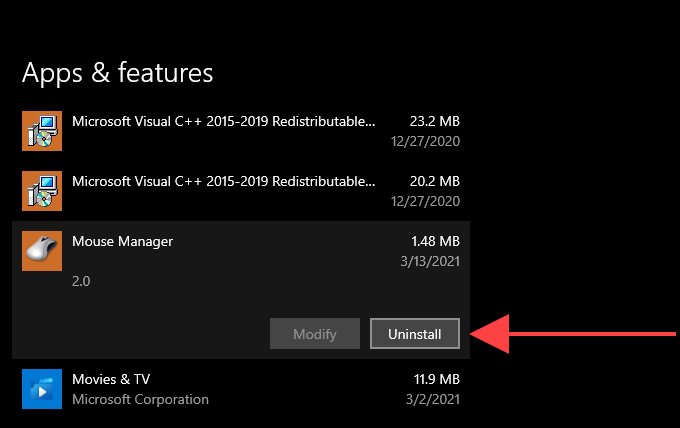
9。Windows10タブレットモードを無効にする
タブレットモードでWindows10を使用していますか? ユーザーインターフェイスのタッチスクリーン指向の性質により、マウスまたはタッチパッドで右クリックすると問題が発生する可能性があります。 アクションセンターのタブレットモードタイルを使用して、タブレットモードを無効にしてみてください。
10。 マウス/タッチパッドドライバを再インストールする
コンピュータにマウスまたはタッチパッドを再インストールすると、入力デバイスドライバの破損によって引き起こされる問題を修正できます。
1。Windows + Xを押して、デバイスマネージャーというラベルの付いたオプションを選択します。
2。 マウスとその他のポインティングデバイスを展開し、マウスまたはタッチパッドを選択します。
3。[アクション]メニューを開き、[デバイスのアンインストール]を選択します。
4。 デバイスのドライバソフトウェアを削除する横のチェックボックスをオンにして、[アンインストール]を選択します。
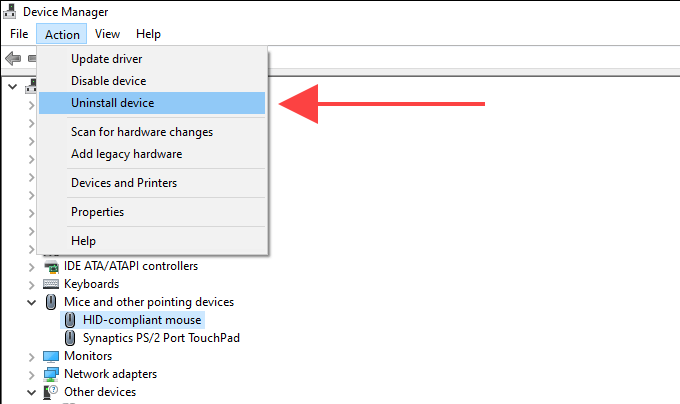
5。 コンピュータを再起動します。 ポインティングデバイスは使用できなくなったため、Ctrl + Alt + Deleteを押して、代わりにキーボードの方向矢印キーを使用して[電源]>[再起動]を選択します。Windows 10は、再起動が完了した後、マウス/タッチパッドを自動的に追加し直す必要があります。
11。 マウス/タッチパッドドライバーの更新
コンピュータの右クリックの実行で引き続き問題が発生する場合は、マウス/タッチパッドの製造元のWebサイトで専用ドライバを検索してインストールする必要があります。 ドライバーアップデータツールを使用して、更新を自動的に取得することもできます。
12。Windows10を更新する
新しいWindows10アップデートには、マウスまたはタッチパッドに関する既知の問題の修正が含まれている場合があります。 最近コンピューターを更新していない場合は、今すぐ更新することを検討してください。
1。[スタート]メニューの[設定]を選択します。
2。[更新とセキュリティ]を選択します。
3。Windows Updateのサイドタブに切り替えて、[更新の確認]を選択します。
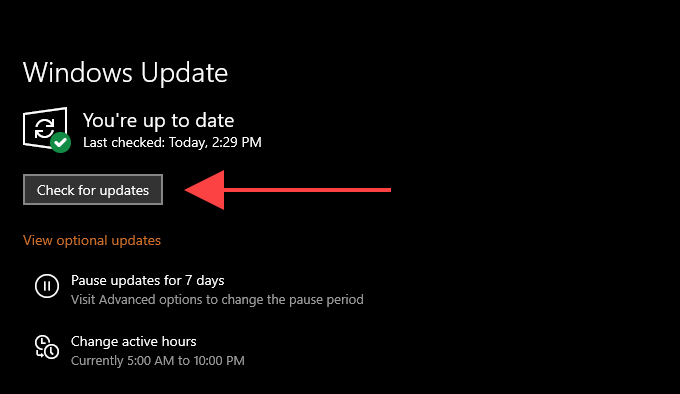
コンピュータが更新を検出した場合は、先に進んでインストールしてください。[オプションの更新の表示]の下にハードウェア関連の更新が表示されている場合は、それらもインストールします。
13。USBハブの電源管理設定を変更する
外部ポインティングデバイスの右クリック関連の問題を修正するもう1つの方法は、PCがUSBポートへの電源を遮断しないようにすることです。
1。 デバイスマネージャを開きます。
2。Universal Serial Busコントローラーを展開し、USBルートハブのインスタンスを選択します。
3。[アクション]メニューを開き、[プロパティ]を選択します。
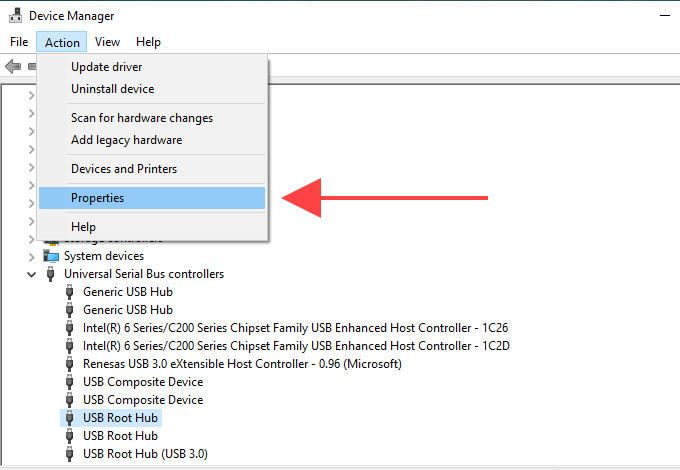
4。[電源の管理]タブに切り替え、[コンピューターでこのデバイスの電源をオフにして電力を節約する]の横のチェックボックスをオフにします。
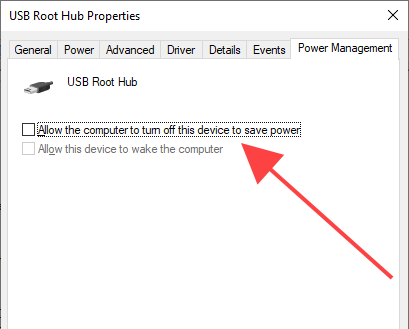
5。[OK]を選択します。
6。USBルートハブの他のすべてのインスタンスについて繰り返します。
14。 マルウェアをスキャンする
悪意のあるプログラムは、Windows 10のさまざまな機能を乗っ取って、正しく機能しなくなる可能性があります。 したがって、Windowsセキュリティを使用してマルウェアをスキャンして削除することをお勧めします。 何も検出されない場合は、Malwarebytesなどの専用のマルウェア除去ツールを使用してシステム全体をチェックしてフォローアップします。
15。 システムファイルチェッカーを実行する
PCで右クリックが機能しないという問題が引き続き発生しますか? システムファイルチェッカーを使用して、システム関連のエラーを修正してみてください。
1。Windows+Sを押してWindowsSearchを開きます。 次に、cmdと入力し、[管理者として開く]を選択します。
2。 コマンドプロンプトコンソールに「sfc/scannow」と入力します。
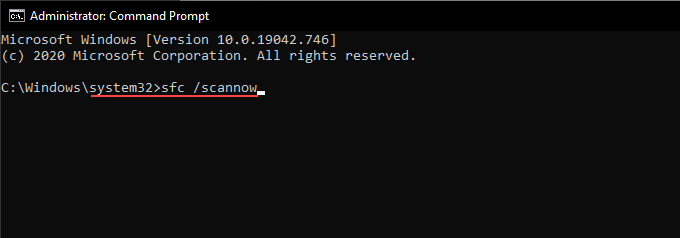
3。Enterキーを押して、システムファイルチェッカーを実行します。
16。 ローカルグループポリシー設定を無効にする
右クリック操作がファイルエクスプローラーとデスクトップ領域内でのみ機能しない場合は、特定のローカルグループポリシー設定が原因である可能性があります。 無効にする必要があります。
1。Windows + Rを押し、gpedit.mscと入力し、[OK]を選択してローカルグループポリシーエディターを起動します。
2。[ユーザー構成]を選択します。 次に、[管理用テンプレート]>[Windowsコンポーネント]>[ファイルエクスプローラー]を展開します。
3。[ファイルエクスプローラーのデフォルトのコンテキストメニューの削除]というラベルの付いたポリシーを見つけてダブルクリックします。
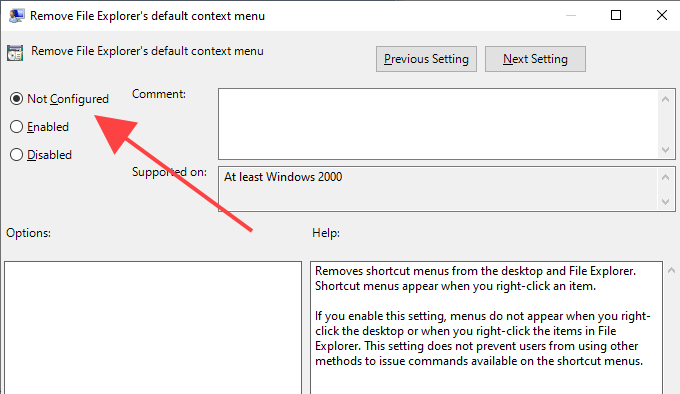
4。[未構成]または[無効]の横にあるラジオボタンを選択します。
5。[適用]>[OK]を選択します。
17。 サードパーティのシェル拡張機能を無効にする
サードパーティのシェル拡張機能は、右クリックのコンテキストメニューにさまざまなオプションを挿入します。 これにより、処理速度が低下したり、メニューがまったく読み込まれなくなったりする可能性があります。ShellExViewを使用して、問題のあるシェル拡張を無効にすることができます。
1。ShellExViewをダウンロードして開きます。
2。[オプション]メニューを開き、[拡張タイプでフィルター]を選択します。
3。 コンテキストメニューを選択し、[OK]を選択します。
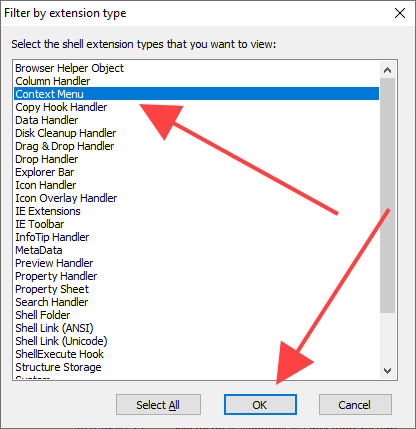
4。[説明]、[製品名]、および[会社]列を使用して、サードパーティ(Microsoft以外)のシェル拡張機能を見つけます。
5。 サードパーティのシェル拡張機能を選択し、F7キーを押して無効にします。 その後、右クリックできるか確認する必要があります。 問題の原因となっている拡張機能に出くわすまで繰り返します。
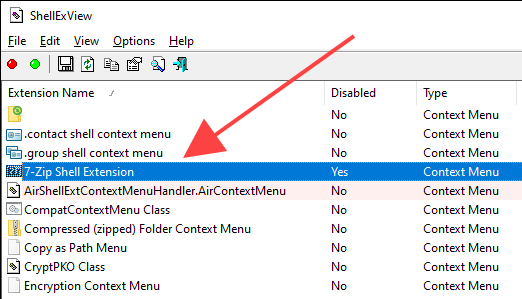
18。 プログラムの更新
右クリック関連の問題がコンピューター上の特定のプログラム内でのみ発生する場合は、それを更新してみてください。 通常、アプリケーションを更新するオプションは、ヘルプメニューまたは設定ページにあります。 または、開発者のWebサイトで新しいバージョンを確認できます。 プログラムの再インストールを検討することもできます。
19。Windows10をリセット
上記の修正はどれも役に立ちませんでしたか? マウスまたはタッチパッドが別のWindows10デバイスで正しく機能する場合は、オペレーティングシステムの根深い問題に対処している可能性があります。 これは、Windows10を工場出荷時の設定にリセットすることで修正できます。
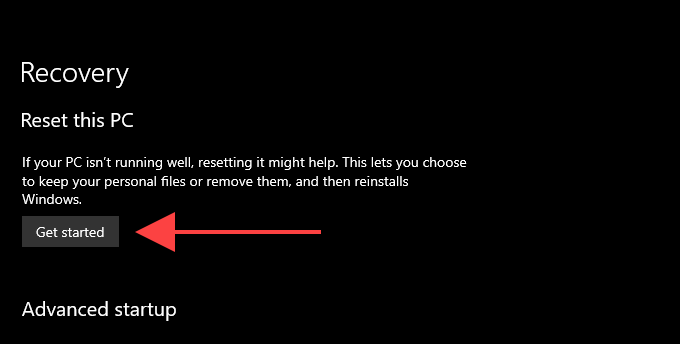
ポインティングデバイスが他のコンピューターでも右クリックできない場合(またはラップトップの内蔵タッチパッドに問題がある場合)は、修理または交換する必要があります。
