Windowsエクスプローラーには安定性の問題の長い歴史があり、最近のWindowsの反復での「ファイルエクスプローラー」のブランド変更は、物事を改善するのにほとんど効果がありませんでした。 そのため、PC上のファイルシステムを操作しているときに、「Windowsエクスプローラーが応答していません」や「Windowsエクスプローラーが機能しなくなりました」などのエラーメッセージが表示されて、ランダムにフリーズしたりクラッシュしたりすることは珍しくありません。
Windowsエクスプローラーまたはファイルエクスプローラーのほとんどの問題は、オペレーティングシステムに負荷がかかっているときにのみ表示される1回限りのインスタンスです。 ただし、同じ問題が繰り返し発生する場合は、以下のトラブルシューティングのヒントで問題を解決できるはずです。
目次
ファイルエクスプローラーを再起動
Windowsエクスプローラーの再起動(ファイルエクスプローラーの背後にある基盤となるプロセスであり続けます)は、フリーズまたはクラッシュの原因となるシステム関連のマイナーな不具合の迅速な修正です。
1。 タスクバーを右クリックして、[タスクマネージャー]というラベルの付いたオプションを選択します。 タスクバーが応答しないように見える場合は、Shift + Ctrl+Escキーストロークを使用してタスクマネージャーを起動します。
2。[詳細]を選択して、デフォルトのタスクマネージャービューを展開します。
3。[プロセス]タブで、Windowsエクスプローラーを見つけて右クリックします。 次に、[再起動]を選択します。

ファイルエクスプローラーを再度開く
ファイル管理はさておき、ファイルエクスプローラーは、タスクバーやデスクトップなどの要素の背後にあるユーザーインターフェイスも強化します。 そのため、完全にクラッシュした場合(タスクバーとデスクトップが表示されない場合など)、手動で再度開く必要があります。
1。Shift + Ctrl + Escを押して、タスクマネージャーを開きます。
2。[ファイル]メニューを開き、[新しいタスクの実行]オプションを選択します。
3。explorer.exeと入力し、[OK]を選択します。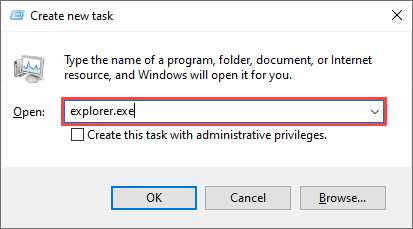
詳細とプレビューペインを無効にする
ファイルエクスプローラーでファイルとフォルダーを選択しているときに「Windowsエクスプローラーが応答していません」または「Windowsエクスプローラーが機能しなくなりました」というエラーのみが発生する場合は、[詳細]ペインと[プレビュー]ペインをオフにしてみてください。
1。 新しいファイルエクスプローラウィンドウを開きます。
2。[表示]タブを選択します。
3。[ペイン]グループ内で、[プレビュー]ペインと[詳細]ペインの両方を非アクティブ化します。
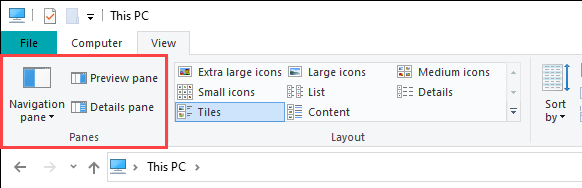
4。 タスクマネージャを介してWindowsエクスプローラプロセスを再起動します。
5。 ファイルエクスプローラーを再起動し、問題が解決するかどうかを確認します。 その場合は、残りの修正に進みます。
デフォルトのファイルエクスプローラービューの変更
ファイルエクスプローラーを開くとすぐにフリーズまたはクラッシュする場合は、デフォルトのビューを[クイックアクセス]から[このPC]に変更すると、それを防ぐことができます。 最近のファイルとフォルダのリストは表示されなくなりますが、ファイルエクスプローラの履歴内の古いエントリや壊れたエントリによって引き起こされた問題を除外することができます。
1。Windows + Rを押して、[実行]ボックスを開きます。 次に、コントロールフォルダーを入力し、[OK]を選択します。[ファイルエクスプローラーのオプション]ダイアログが画面に表示されます。
2。[全般]タブで、[ファイルエクスプローラーを開く]の横にあるプルダウンメニューを開き、[このPC]を選択します。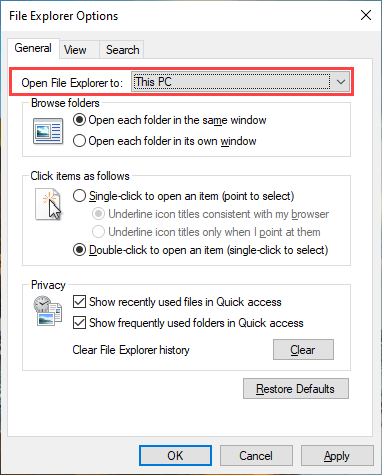
3。[適用]>[OK]を選択して、変更を保存します。
問題が解決した場合は、[ファイルエクスプローラーのオプション]ダイアログを再度開き、[クリア]を選択してファイルエクスプローラーの履歴を削除します。 次に、デフォルトのビューをクイックアクセスに戻します。 その後、問題は再発しないはずです。
サムネイルキャッシュをクリア
ファイルエクスプローラーは、ファイルとフォルダーのサムネイルプレビューを表示します。 ただし、古いサムネイルキャッシュは、フリーズやクラッシュのもう1つの考えられる理由であるため、クリアすると役立つ場合があります。
1。Windows + Rを押し、[ファイル名を指定して実行]ボックスにcleanmgrと入力して、[OK]を選択します。
2。 サムネイルの横にあるチェックボックスをオンにします。
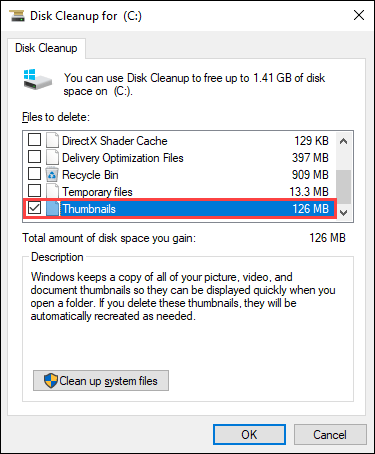
3。[OK]を選択します。
サムネイルプレビューを無効にする
サムネイルキャッシュをクリアしても問題が解決しない場合は、ファイルエクスプローラーですべてのサムネイルプレビューをオフにしてみてください。
1。[ファイルエクスプローラーのオプション]ダイアログを開き、[表示]タブに切り替えます。
2。[詳細設定]で、[サムネイルではなくアイコンを常に表示する]の横にあるチェックボックスをオンにします。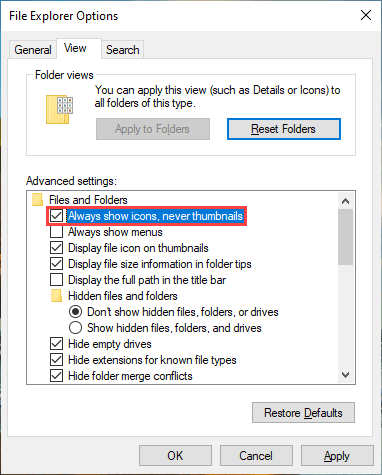
3。[適用]>[OK]を選択します。
表示スケールとレイアウトをデフォルトに設定
テキストやアプリに大きな表示サイズを使用すると、「Windowsエクスプローラーが応答していません」および「Windowsエクスプローラーが機能しなくなりました」というエラーが発生する可能性もあります。 これをデフォルトの推奨設定に戻すことをお勧めします。
1。[スタート]メニューを開き、[設定]>[システム]>[ディスプレイ]に移動します。
2。[スケールとレイアウト]セクションまで下にスクロールします。
3。[テキスト、アプリ、その他のアイテムのサイズを100%に変更する(推奨)]を設定します。
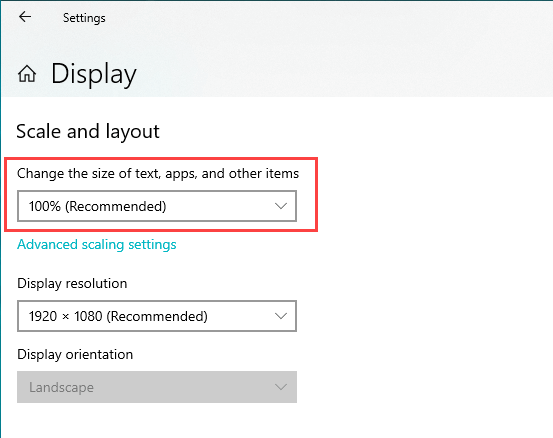
ディスプレイドライバの更新またはロールバック
古いディスプレイドライバは、あらゆる種類のファイルエクスプローラー関連の問題を引き起こす可能性があります。 ビデオカードの製造元のWebサイト(NVIDIA、AMD、またはIntel)にアクセスして、最新バージョンのドライバーをダウンロードしてインストールできます。
ただし、最近のディスプレイドライバーの更新直後に問題が発生した場合は、ロールバックする必要があります。
1。Windows + Xを押して、デバイスマネージャーを選択します。
2。 ディスプレイアダプタを展開します。
3。 ロールバックするビデオカードドライバを右クリックして、[プロパティ]を選択します。
4。[ドライバー]タブに切り替えます。
5。[ドライバーのロールバック]を選択します。
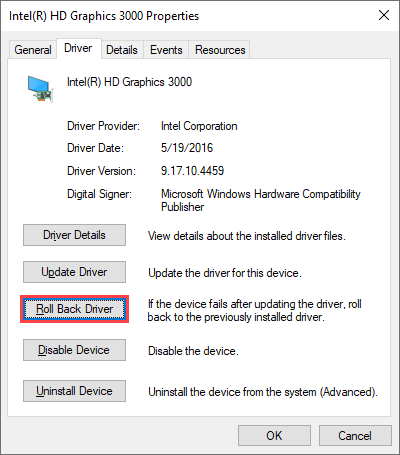
Windows10を更新する
ディスプレイドライバーは別として、Windows 10の古いバージョンが原因で、ファイルエクスプローラーが応答に失敗したり、動作を停止したりすることもあります。最近オペレーティングシステムを更新していない場合は、できるだけ早く更新してみてください。
1。[スタート]>[設定]>[更新とセキュリティ]>[WindowsUpdate]に移動します。
2。[更新を確認]を選択して、新しい更新をスキャンします。
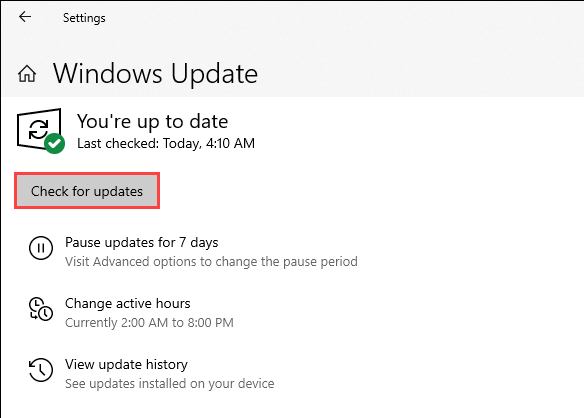
3。[ダウンロードしてインストール]を選択して、保留中の更新を適用します。
さらに、[オプションの更新を表示]でディスプレイ関連のドライバーを確認してインストールします(オプションが表示されている場合)。
マルウェアスキャンの実行
悪意のあるプログラムは、あらゆる種類の問題を引き起こし、ファイルエクスプローラーなどの重要なWindowsコンポーネントが正しく機能しないようにする可能性があります。 コンピューターにサードパーティのウイルス対策ソリューションがない場合は、代わりにWindowsセキュリティを使用してマルウェアを削除できます。
1。 システムトレイで[Windowsセキュリティ]を選択します。
2。[ウイルスと脅威の保護]に移動し、更新を確認して最新のウイルス対策定義をインストールします。
3。[クイックスキャン]を選択します。
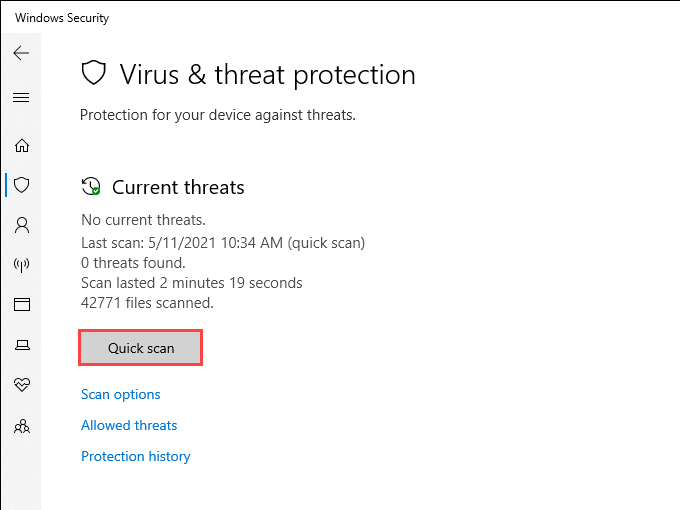
Windowsセキュリティがマルウェアの検出に失敗した場合は、[スキャンオプション]を選択し、フルスキャンまたはMicrosoftDefenderオフラインスキャンでフォローアップします。
サードパーティのシェル拡張機能を無効にする
ファイルエクスプローラーは、アイテムを右クリックした場合にのみフリーズまたはクラッシュしますか? サードパーティプログラムからの競合するコンテキストメニューエントリは、通常、それを引き起こします。ShellExViewなどのプログラムを使用してそれらを無効にします。
1。 コンピューターにShellExViewをダウンロードして開きます。
2。[オプション]メニューを開き、[すべてのMicrosoft拡張機能を非表示]を選択します。
3。 すべてのサードパーティ拡張機能を選択し、[選択したアイテムを無効にする]を選択します。
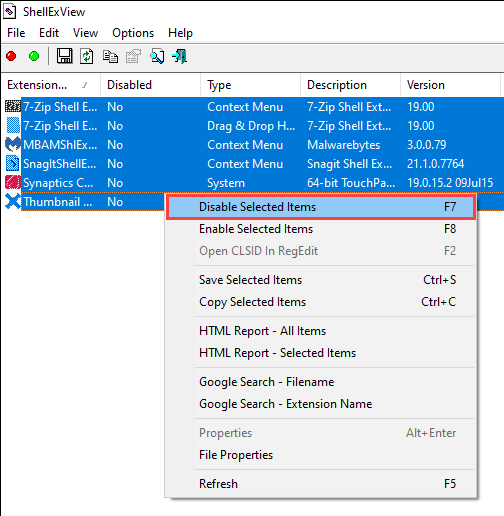
ファイルエクスプローラーが正しく機能し始めたら、問題のある項目に遭遇するまで、非アクティブ化された各シェル拡張機能を再度アクティブ化します。 次に、関連するプログラムを更新するか(問題を修正できる可能性があります)、拡張機能を無効のままにするか、コンピューターから削除します。
ファイルの関連付けをリセット
Windows 10での誤った、競合する、または壊れたファイルの関連付けは、ファイルエクスプローラー関連のフリーズとクラッシュを引き起こすもう1つの理由です。 それらをリセットしてみてください。
1。[スタート]メニューを開き、[設定]を選択します。
2。[アプリ]>[デフォルトのアプリ]に移動します。
3。[リセット]を選択します。
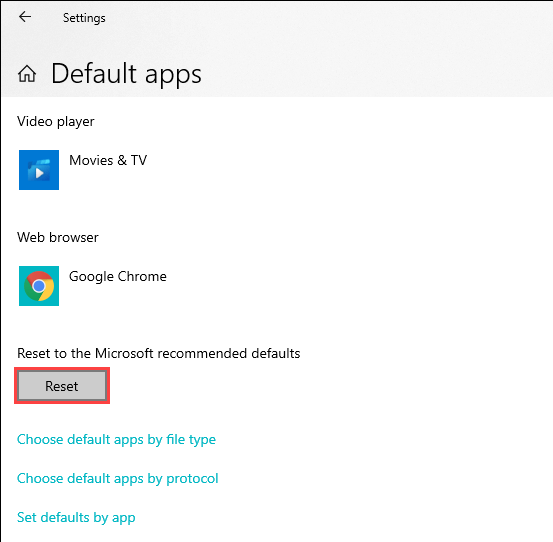
ファイルの関連付けをリセットすると、デフォルトのプログラム(Webブラウザなど)もMicrosoftのストックアプリに戻るため、設定を再構成する必要がある場合があります。
SFCスキャンとDISMツールを実行する
「Windowsエクスプローラーが応答していません」および「Windowsエクスプローラーが機能しなくなりました」というエラーが引き続き表示される場合は、システムファイルチェッカーとDISM(展開イメージのサービスと管理)ツールを実行することをお勧めします。 これにより、破損したシステムファイルによって引き起こされるファイルエクスプローラー関連の問題が修正されるはずです。
システムファイルチェッカーの実行
1。Windows + Xを押して、パワーユーザーメニューを開きます。 次に、Windows PowerShell(管理者)を選択します。
2。 次のコマンドを入力します。
sfc/scannow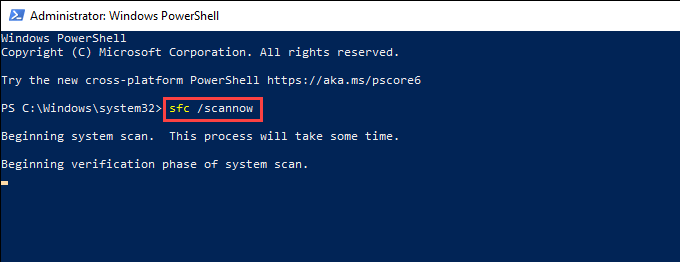
3。Enterキーを押して、システムファイルチェッカーを実行します。
最良の結果を得るには、SFCスキャンを合計3回繰り返します。
DISMツールの実行
1。 昇格されたWindowsPowerShellコンソールを開きます。
2。 次のコマンドを実行します。
DISM/オンライン/クリーンアップ-画像/CheckHealth
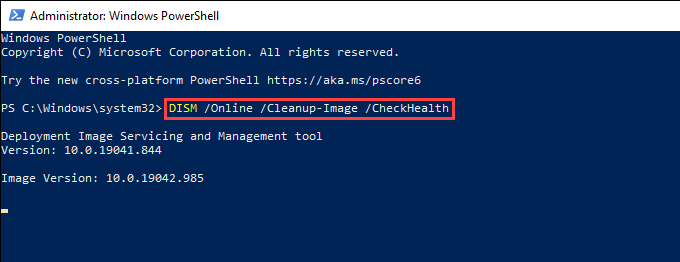
3。DISMツールが問題を検出した場合は、以下の2つのコマンドを実行します。
DISM/Online/Cleanup-Image/ScanHealth
DISM/Online/Cleanup-Image/RestoreHealth
Windowsエクスプローラーがまだ機能しない:他に何がありますか?
上記の修正は、ファイルエクスプローラーが応答しない問題を解決するのに役立つはずです。 そうでない場合は、次のような高度な修正を試すことができます。
- Windows 10をセーフモードで読み込んだ後、上記の修正を再試行します
- Windows10で一時ファイルを削除します
- クリーンブートを実行します
- システムを使用します 復元してWindows10を元に戻す
- Windows10を工場出荷時の設定に復元する
今後、オペレーティングシステムを最新の状態に保つことが、ファイルエクスプローラーに関連する潜在的な問題を最小限に抑えるための最良の方法です。
