macOS Monterey é a melhor e mais recente versão do sistema operacional Mac e tem muitos recursos novos e brilhantes, como as novas guias do Safari.No entanto, o mais recente e o melhor não significa necessariamente mais rápido.Cada macOS subsequente coleta mais pontos de dados do que o anterior.Isso coloca uma pressão extra na RAM do seu Mac e faz com que ele fique mais lento.Então, se você notou que Monterey é lento, veja como acelerá-lo.
Sintomas de sobrecarga de memória do macOS Monterey:
- A superfície do MacBook está ficando mais quente
- Som alto do ventilador
- Guias e páginas que não respondem
Dica:
O macOS Monterey atualizou muitos aplicativos padrão, como o Notes.E, como dissemos, cada aplicativo está ficando mais faminto por recursos nos dias de hoje.E muitos deles estão rodando em segundo plano, então você nem sabe disso.Uma maneira rápida de otimizar o uso de memória, se você estiver no Mac, é tentar executar o aplicativo CleanGeeker.Ele detecta aplicativos ocultos que consomem memória e limpa seus caches.Você pode baixar a versão gratuita desta ferramenta aqui.Este programa é autenticado pela Apple.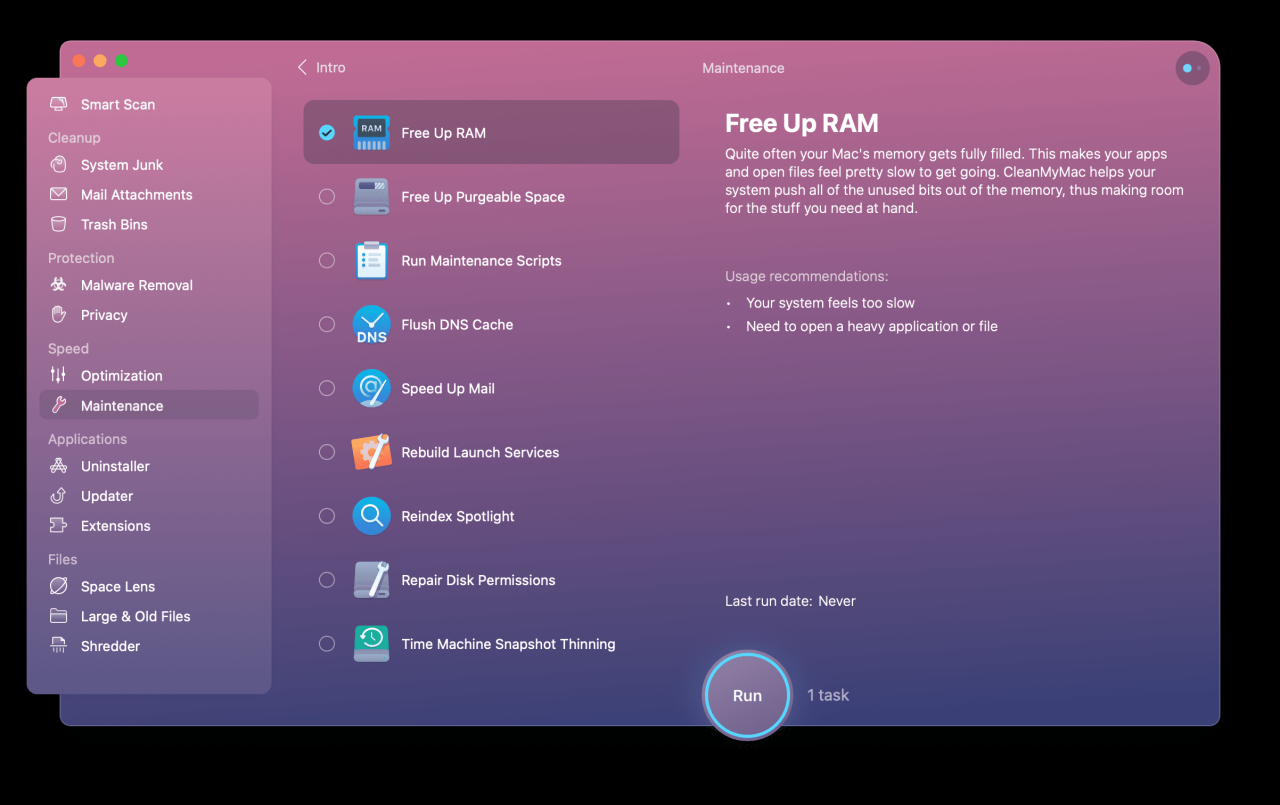
Como acelerar o macOS Monterey
1.Reinicie seu Mac
Sim, essa é a primeira coisa que você deve fazer.Parece simples demais para ter um efeito em Monterey lento?Tente.Muitas vezes, reiniciar o seu Mac é tudo o que você precisa fazer para acelerá-lo.Processos em segundo plano travados e arquivos temporários que causam problemas são apenas dois dos problemas que são imediatamente corrigidos quando você reinicia.
2.Verifique se o macOS está atualizado
Às vezes, a Apple não acerta e precisa lançar uma atualização para o macOS rapidamente após lançar uma nova versão.Portanto, quando você notar algum tipo de problema com seu Mac, é sempre uma boa ideia verificar se uma atualização está disponível.
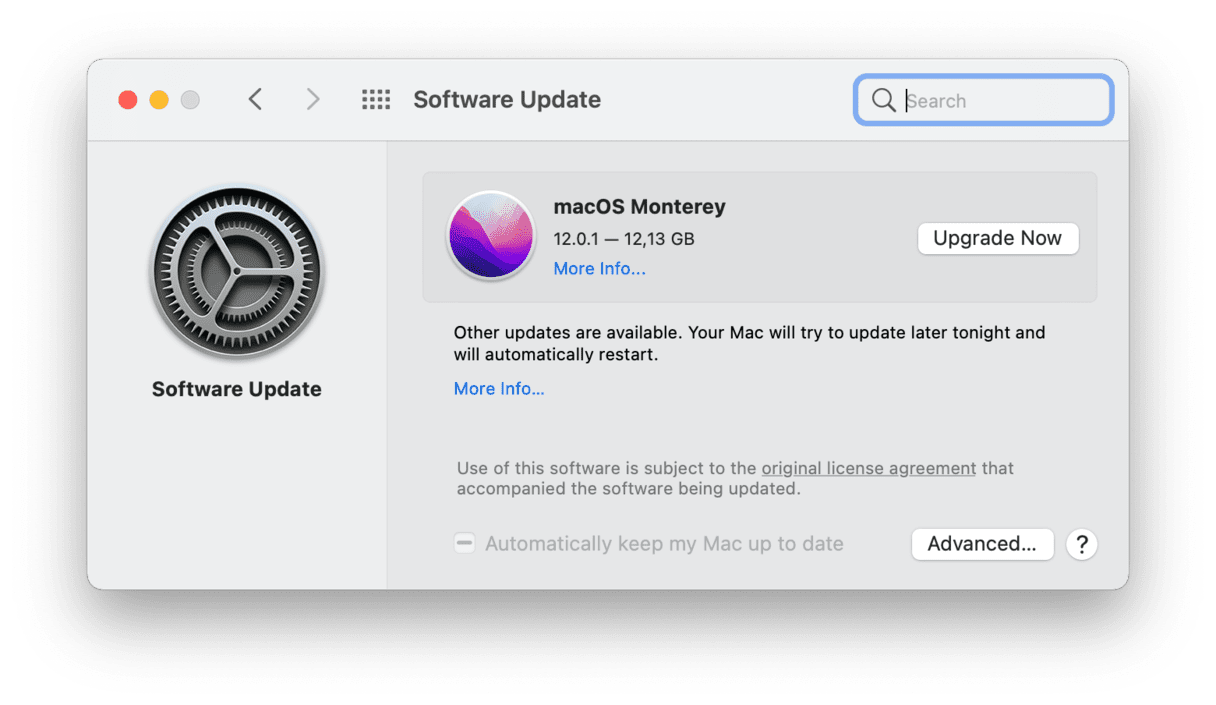
3.Organize sua área de trabalho
Despejar centenas de capturas de tela na área de trabalho é uma maneira garantida de sobrecarregar seu Mac.Desktop tem um tratamento privilegiado do seu macOS.As coisas que você coloca lá são feitas para acesso rápido, então elas sempre ficam ativas na memória.
- Vá para a área de trabalho (pressione Fn + F11 ou apenas F11).
- Exclua arquivos grandes e capturas de tela inúteis.
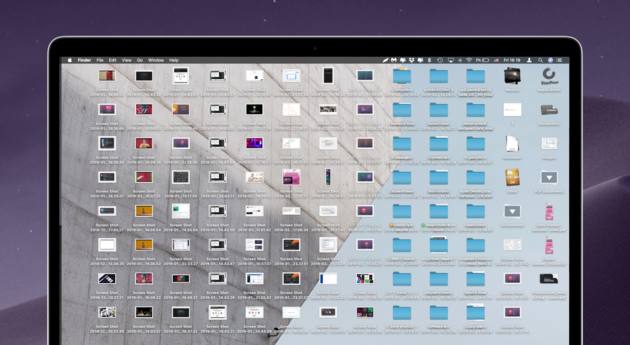
E a maneira mais rápida de limpar sua área de trabalho em Monterey é usar o Stacks.
- No Finder, clique no menu Exibir.
- Escolha Usar pilhas.
4.Verifique se seus aplicativos estão atualizados
As atualizações do macOS geralmente podem mudar coisas nos bastidores que afetam a maneira como os aplicativos são executados no seu Mac.Portanto, se você notou que um aplicativo específico está lento, verifique se há uma atualização disponível para ele.Se você baixou o aplicativo da App Store, procure lá.Se você baixou do site do desenvolvedor, vá para o menu do nome do aplicativo na barra de menus e escolha Verificar atualizações.
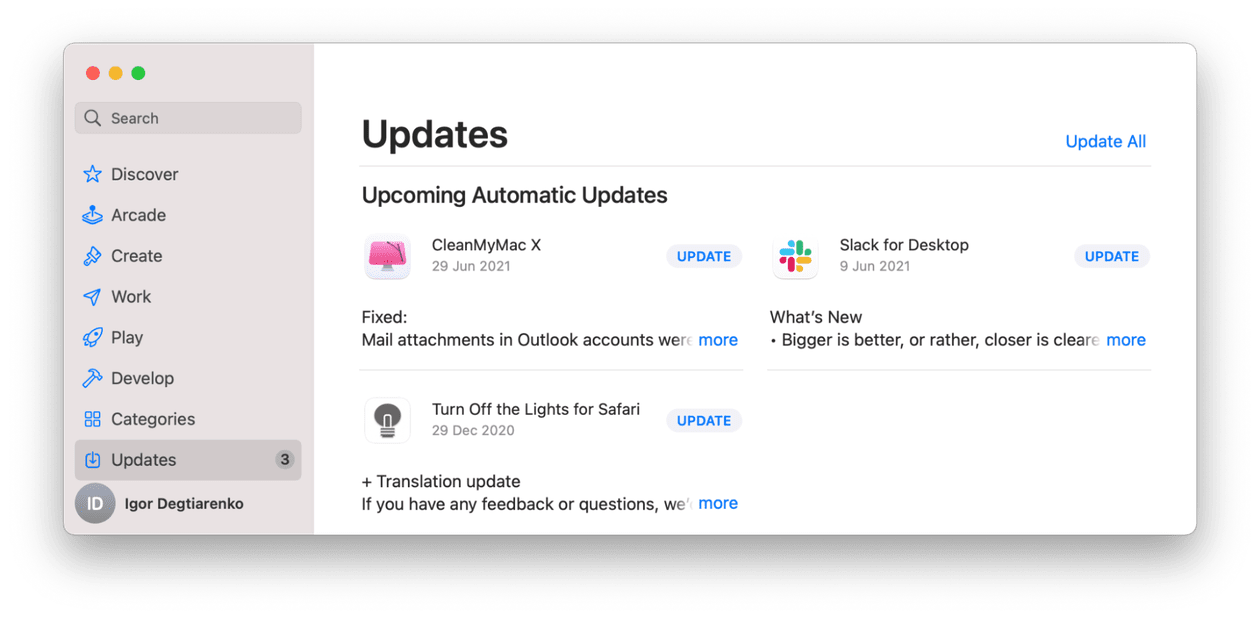
5.Desative alguns plugins da Internet
Um plug-in é uma espécie de cruzamento entre um aplicativo comum e um driver.Muitos aplicativos instalam plugins adicionais em cima do aplicativo principal.E com muitos aplicativos interagindo uns com os outros, isso causa conflitos e vazamentos de recursos.
Para verificar os plugins e extensões extras em execução no seu Mac, você pode usar a versão gratuita do CleanGeeker.Este é um bom aplicativo para solução rápida de problemas do Mac.
- Instale o CleanGeeker (faça o download aqui do desenvolvedor, TunesBro)
- Inicie o aplicativo e clique em Extensões.
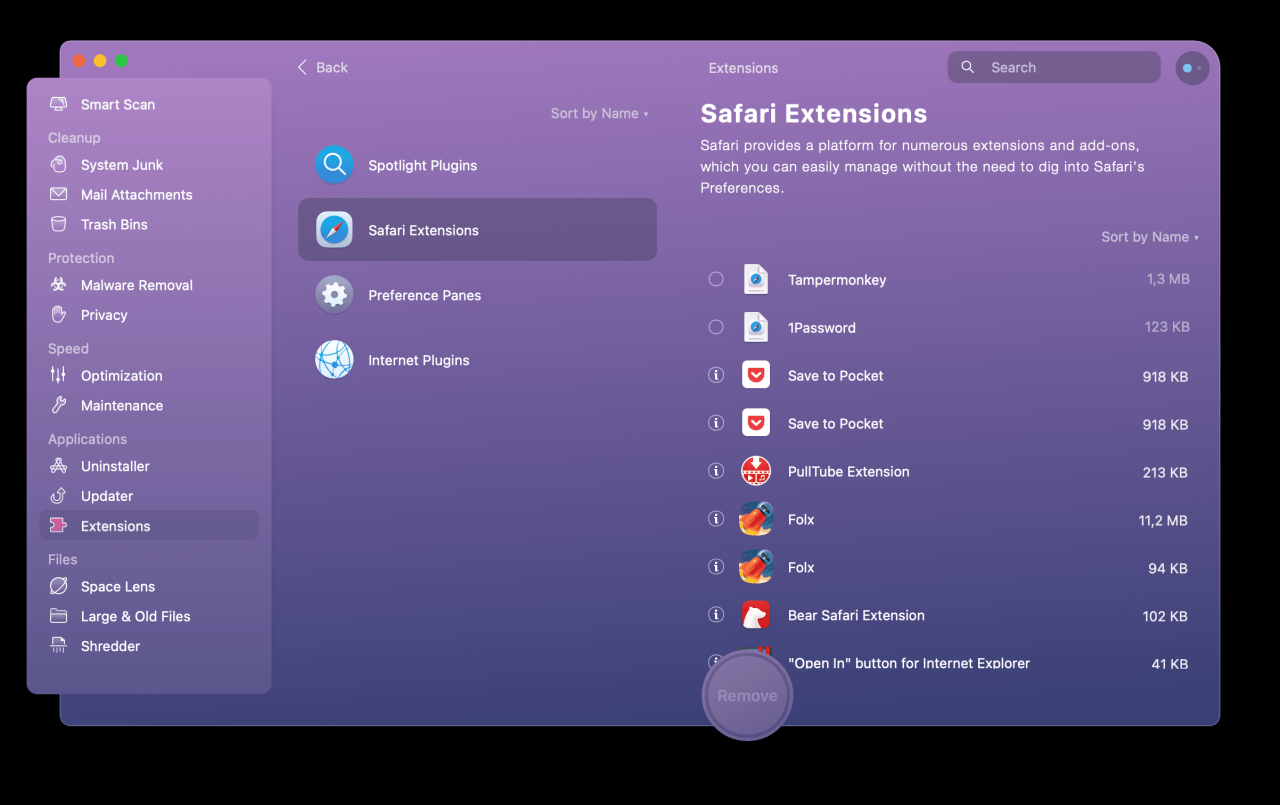
- Examine plugins e extensões que você encontrará lá.Remova se necessário.
6.Redefinir o controlador de gerenciamento do sistema
Isso soa um pouco radical.Mas é apenas uma reinicialização complicada do Mac que atualiza as configurações que controlam a bateria, os ventiladores e outros parâmetros.Por exemplo, se os ventiladores estiverem com baixo desempenho, seu Mac (macOS Monterey) fica mais quente e fica mais lento.É por isso que redefinir o controlador SMC pode ajudar:
- Desligue o Mac completamente e desconecte o cabo de alimentação.
- Aguarde 15 segundos e conecte o cabo novamente.
- Mantenha pressionado o botão esquerdo Shift + Control +Opção e botão liga/desliga.
- Aguarde 10 segundos.
- Solte as teclas e o botão liga/desliga e inicie o Mac normalmente.
7.Reduza a transparência e os efeitos visuais
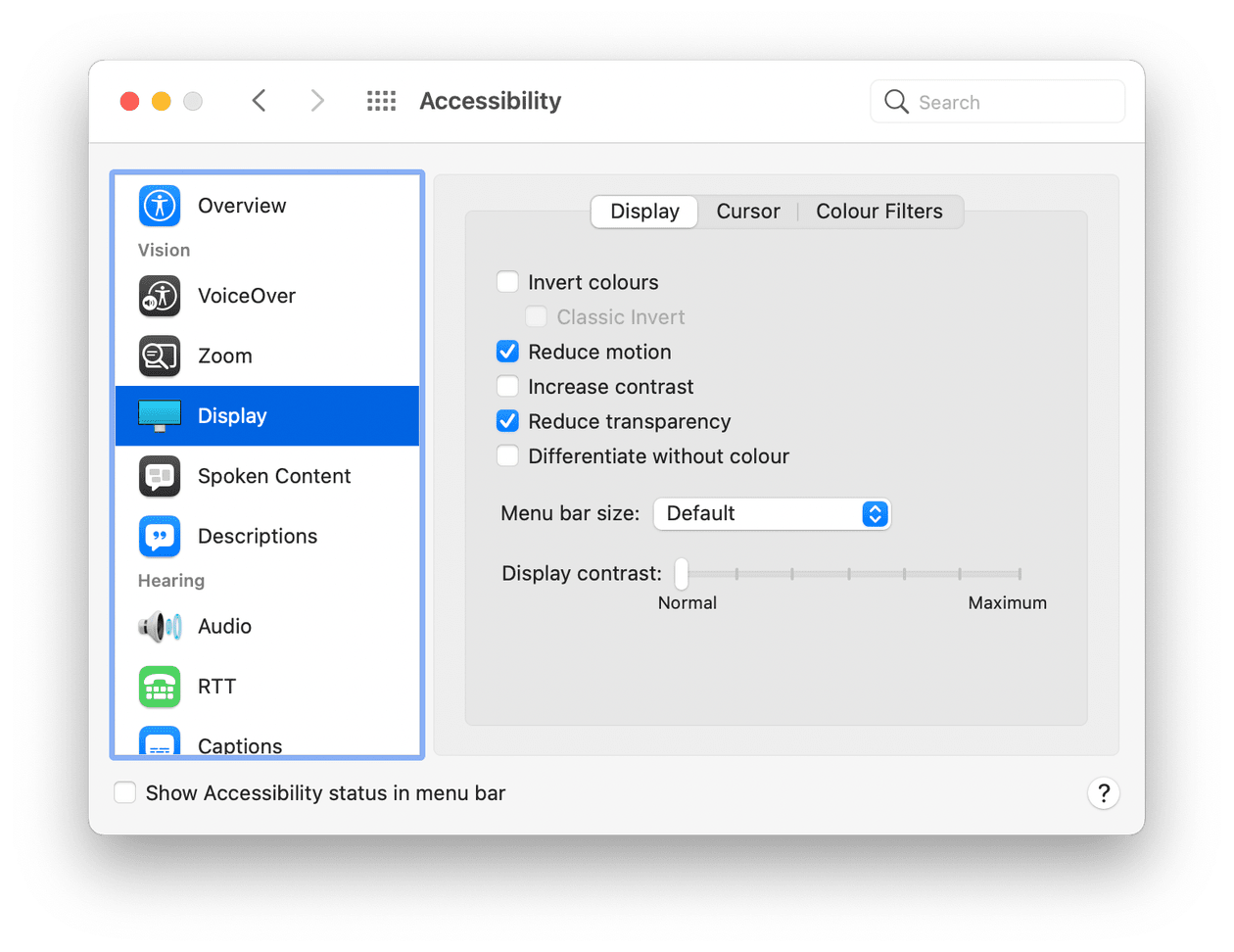
Os efeitos visuais no macOS são fantásticos.Mas eles também exigem ciclos de CPU e GPU para executá-los.Em Macs modernos, isso não é um problema.No entanto, em Macs um pouco mais antigos, esses efeitos podem ser a diferença entre o funcionamento suave do Mac e o funcionamento lento.Veja como desativá-los.
Mais duas dicas para corrigir a lentidão do macOS Monterey
8.Feche algumas guias do navegador
Os navegadores da web modernos são rápidos e poderosos, e nós os usamos para muito mais do que navegar na web.No entanto, isso significa que muitos de nós temos muitas e muitas guias abertas ao mesmo tempo.Dependendo do navegador da Web que você está usando, isso pode afetar seriamente o desempenho do seu Mac.O navegador Chrome do Google, por exemplo, é notório por usar muitos ciclos de CPU quando você tem várias guias abertas.Portanto, se você achar que seu Mac está com dificuldades para executar o macOS Monterey, tente ser mais disciplinado com as guias do navegador.Marque os favoritos para os quais deseja retornar e feche-os.Mantenha abertos apenas aqueles em que você está trabalhando no momento.Dica:
O Safari consome muito menos memória do que o Chrome, então você pode tentar usar esse navegador.
9.Liberar espaço em disco
O macOS Monterey requer pelo menos 60 GB de espaço em disco para funcionar livremente.Quando a memória fica totalmente cheia, o macOS pode utilizar o espaço livre em disco como uma extensão da RAM.
Para liberar espaço em disco, tente executar o recurso Armazenamento otimizado.Clique no menu Apple > Sobre este Mac > Armazenamento > Gerenciar.
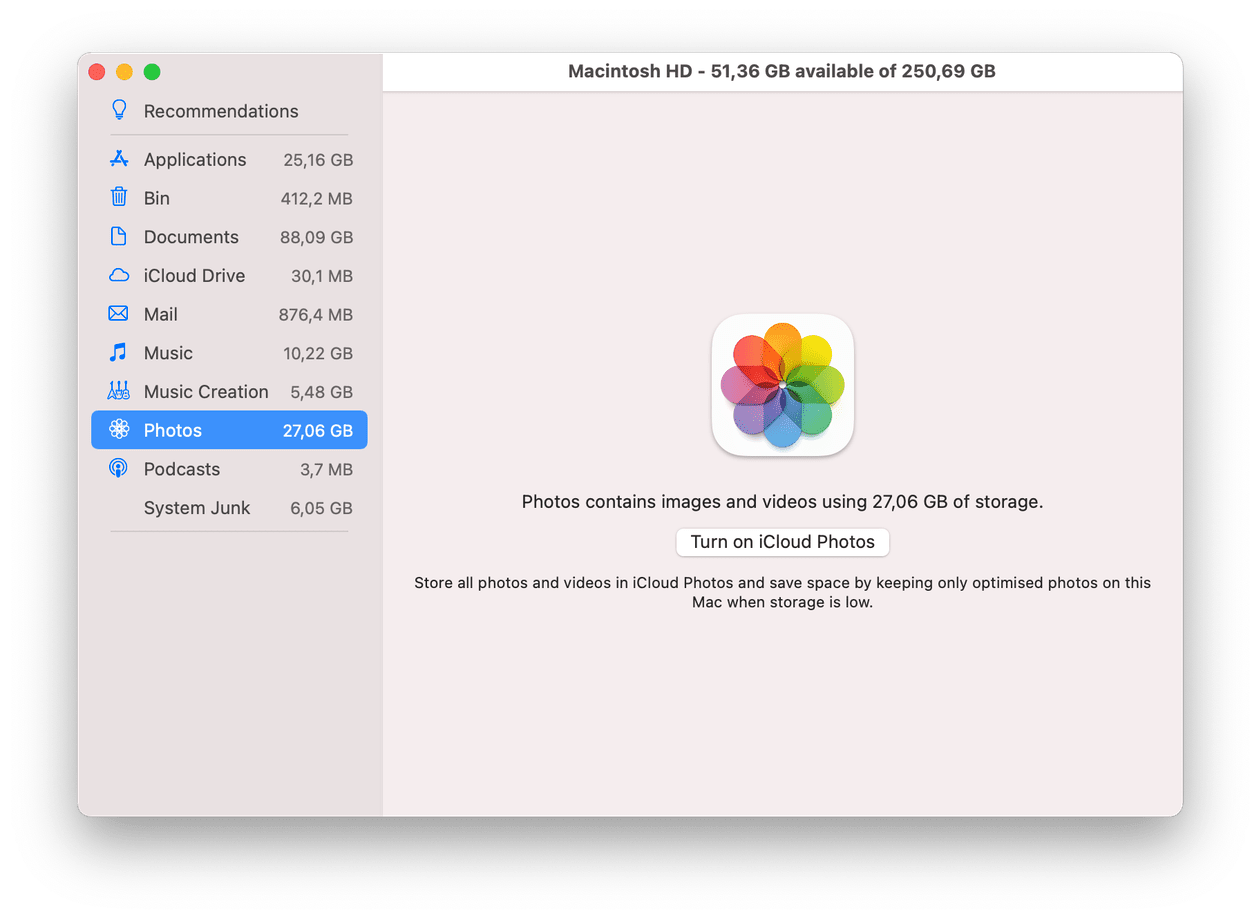
Dica:
Embora o painel Otimizar armazenamento seja útil, ele mostra apenas a parte visível do seu armazenamento.A outra parte é ocupada por arquivos de cache e partes de aplicativos que permanecem ocultas.Eles podem ocupar um espaço gigantesco, de 10 a 20 GB no mínimo.
O aplicativo CleanGeeker mencionado possui uma ferramenta chamada System Junk que desenterra todos esses arquivos de cache.Confira.É a segunda guia do aplicativo.
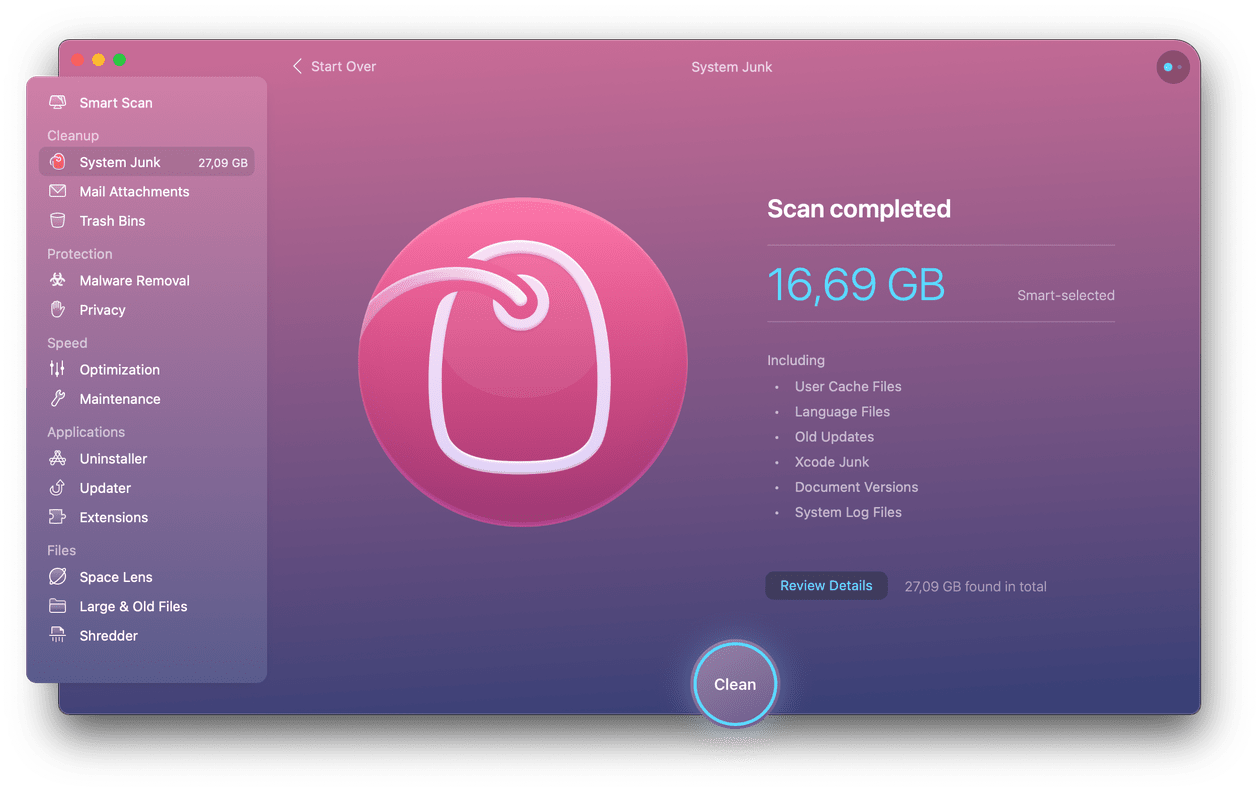
macOS Monterey é uma atualização fantástica, mas você pode notar que seu Mac está rodando mais lentamente após a atualização.Nesse caso, siga as dicas acima e você corrigirá o desempenho lento de Monterey em pouco tempo.
