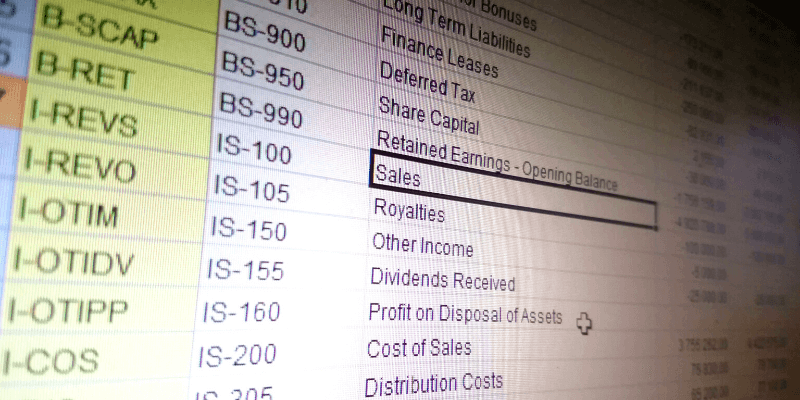
O tempo que leva para criar e organizar uma pasta de trabalho com o Excel vale o esforço, pois este programa permite que você melhore seu fluxo de trabalho e mantenha informações importantes em ordem.
A facilidade com que as planilhas são usadas é muitas vezes tida como certa no mundo moderno de hoje.A simples tarefa de entrada e gerenciamento de dados foi revolucionada com o acesso de programas como o Excel com suas interfaces fáceis de usar.
Se você já passou algum tempo conectando dados a uma pasta de trabalho do Excel, sabe que isso pode ser demorado e pesado.O resultado final sempre vale a pena, mas definitivamente pode parecer uma tarefa árdua e nem sempre é uma tarefa que todos desejam realizar.
Se você esquecer de salvar a pasta de trabalho e todo esse trabalho árduo desaparecer instantaneamente, isso pode causar pânico na melhor das hipóteses e possivelmente jogar seu computador do outro lado da sala.
Felizmente, existem maneiras de recuperar um arquivo Excel não salvo que você pode ter excluído intencionalmente ou acidentalmente.
Em vez de pegar os pedaços do computador descartado mencionado acima, você pode respirar fundo e ter certeza de que seus arquivos perdidos podem ser trazidos de volta à vida.Aqui está uma olhada em como recuperar um arquivo do Excel não salvo se isso acontecer com você.
Motivos pelos quais um arquivo do Excel não salvo é excluído
Um arquivo do Excel pode desaparecer ou ser excluído por vários motivos e pode acontecer com qualquer pessoa.
Isso não significa que isso vai acontecer, mas como muitas vezes acontece por acidente ou devido a algum tipo de mau funcionamento, vamos ver os vários motivos antes de entrar em como recuperar esses arquivos perdidos.
Um dos motivos mais comuns para a exclusão de um arquivo do Excel é simplesmente porque o usuário não o salvou.Ao trabalhar em sua planilha, você simplesmente não pressionou o comando salvar.
Isso pode acontecer com qualquer um.Normalmente, você receberá uma mensagem de aviso antes de fechar o programa, mas se, por qualquer motivo, você o perder, seu arquivo será excluído quando você fechar o Excel.
Outra razão para isso pode ser um problema de software ou hardware.Talvez a energia tenha acabado ou sua bateria tenha morrido, fazendo com que seu computador desligue quando você estava usando o Excel.
Às vezes, seu computador pode travar ou congelar, deixando você preso durante o fluxo de trabalho e todos os arquivos não salvos podem ser perdidos.Outras vezes, o próprio Excel pode travar ou congelar e você terminará com o mesmo resultado.
Como recuperar arquivos do Excel não salvos
Se você esqueceu de salvar sua pasta de trabalho do Excel, há algumas etapas fáceis para recuperar esse arquivo não salvo.É sempre melhor tentar salvar qualquer arquivo em que você esteja trabalhando e atualizar o máximo possível, mas se por algum motivo você acabar perdendo o arquivo, siga estas etapas.
- Abra o Excel e clique na guia Arquivo
- Na janela Arquivo, selecione Abrir
- Clique emPastas de trabalho recentes
- Role até o final desta janela e clique em Recuperar pastas de trabalho não salvas
- Uma lista aparecerá com qualquere todas as pastas de trabalho não salvas.Percorra esta lista até encontrar a pasta de trabalho que você está procurando
- Clique duas vezes no arquivo da pasta de trabalho perdida para abri-lo
- Lembre-se de salvar o arquivo depois de abri-lo
Há também um bom recurso construído diretamente no programa Excel que pode permitir que você recupere automaticamente quaisquer arquivos não salvos.Este recurso de AutoRecuperação só permite recuperar arquivos que foram salvos pelo menos uma vez, no entanto.
É um bom recurso se o projeto em que você estava trabalhando travar inesperadamente ou você perder energia, mas não funcionará se você nunca salvou a pasta de trabalho.Para usar esse recurso, você precisa definir as configurações para permitir que ele funcione.
Para ativar a AutoRecuperação no Excel:
- Abra o Excel e clique na guia Arquivo
- Selecione Opções
- Selecione Salvar
- Depois que a janela Salvar estiver aberta, você precisa marcar as caixas ao lado de Manter o último salvamento automático se eu fechar sem salvar e Salvar informações de AutoRecuperação a cada __ minutos.
- Defina a duração do minuto que você deseja que a AutoRecuperação salve seu arquivo.(1-5 minutos recomendados)
Selecione OK
Outras Considerações
Além das etapas acima que o ajudarão a localizar e recuperar um arquivo do Excel não salvo, há algumas outras coisas a serem consideradas ao trabalhar no programa.É sempre uma boa ideia fazer um backup de todos os arquivos importantes que você possui.
Você pode já estar fazendo backups completos de todos os arquivos em seu computador, mas também pode configurar o Excel de forma que faça uma cópia de backup sempre que salvar um arquivo.
Isso obviamente é bastante útil se você acidentalmente perder ou excluir um arquivo, porque você pode consultar a versão de backup e recuperar seu trabalho e suas informações de forma rápida e fácil.
Também é bom porque você pode querer voltar e ver uma versão mais antiga da pasta de trabalho para compará-la com a versão atual em que está trabalhando ou se você salvou informações acidentalmente.
Para criar um arquivo de backup no Excel, siga estas etapas:
- Abra o Excel e clique na guia Arquivo
- Selecione Salvar como
- Selecione Procurar
- No menu Salvar que aparece aqui, clique em Ferramentas
- Selecione as Opções gerais em Ferramentasmenu
- Na janela Opções gerais, marque a caixa ao lado de Sempre criar backup
Considerações finais
Agora que você sabe como recuperar arquivos do Excel não salvos, pode diminuir a preocupação na próxima vez que encontrar um problema no programa.Perder qualquer informação não salva é sempre perturbador e já aconteceu com todos nós em um ponto ou outro.
Se puder, lembre-se sempre de salvar seu progresso o máximo possível.Toda vez que você fizer uma pequena pausa ou adicionar informações importantes, pressione o botão Salvar para limitar a possibilidade de perdê-las!
Você já perdeu um arquivo importante do Excel?O que causou o problema e você conseguiu resolver?Deixe-nos saber nos comentários abaixo.
