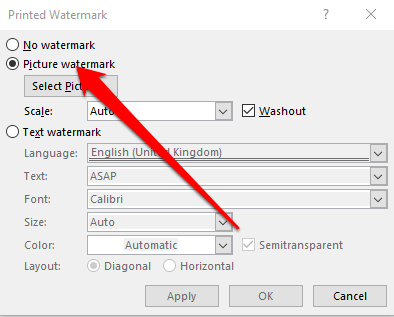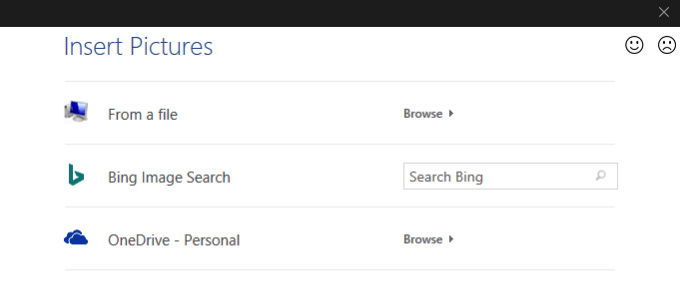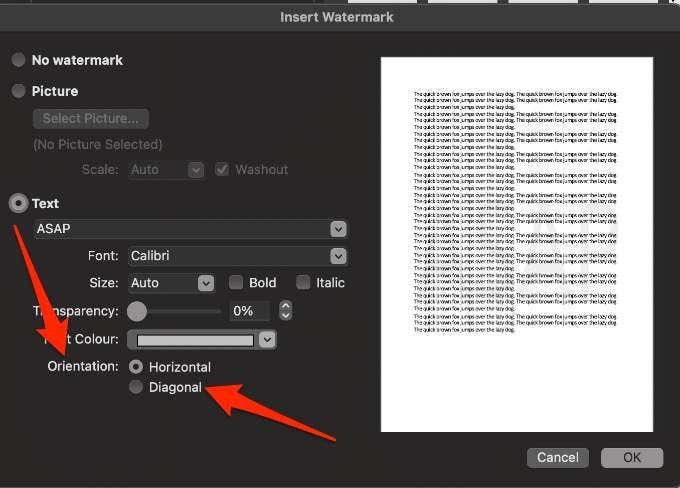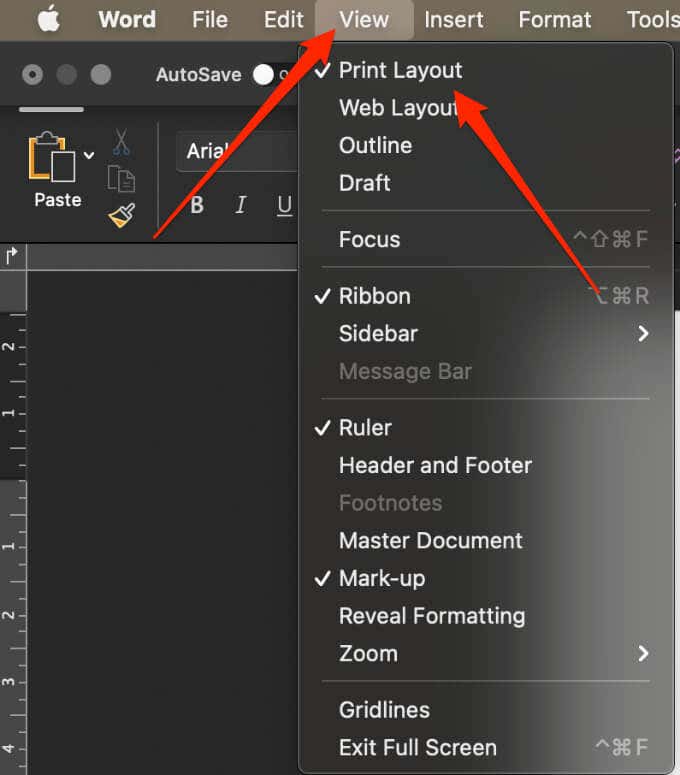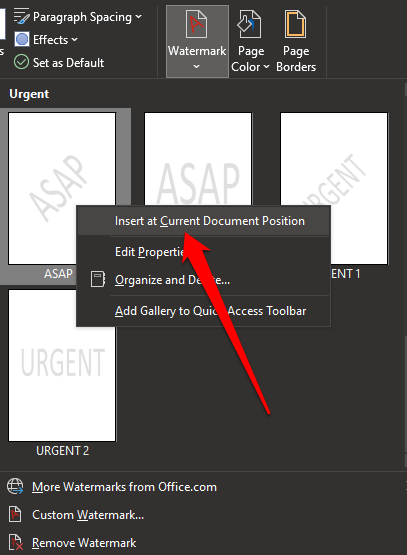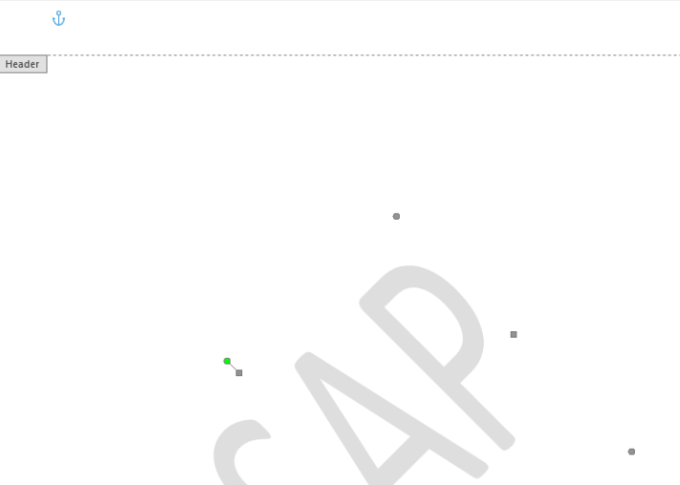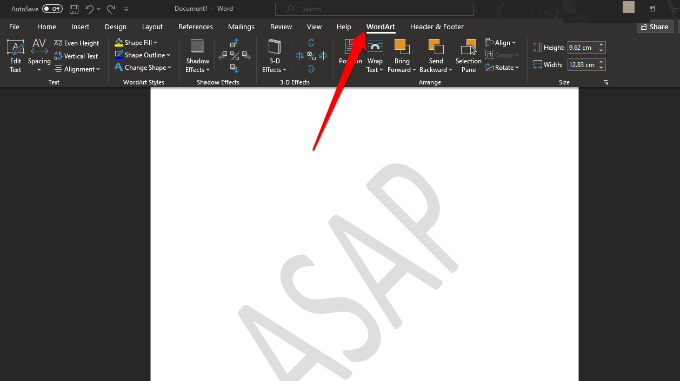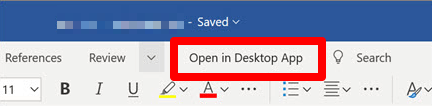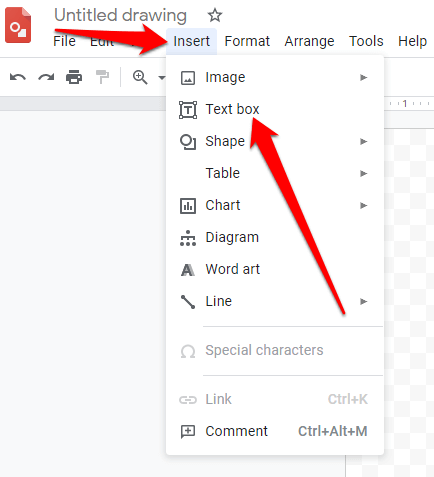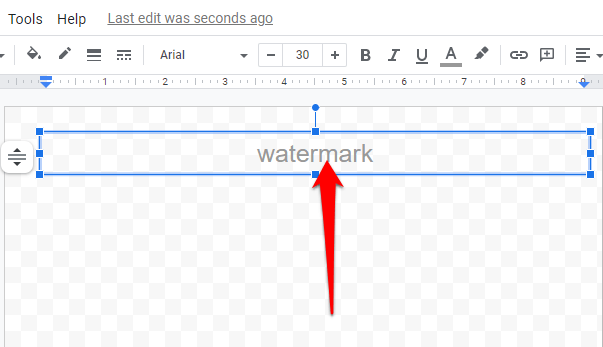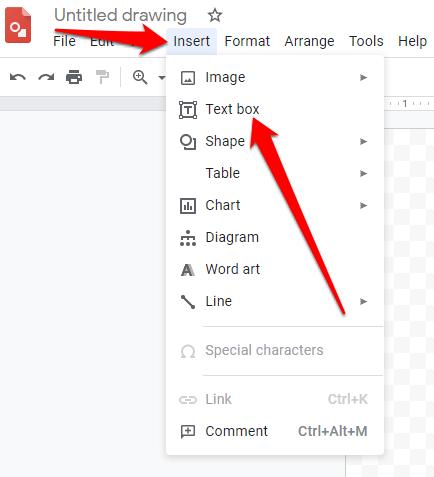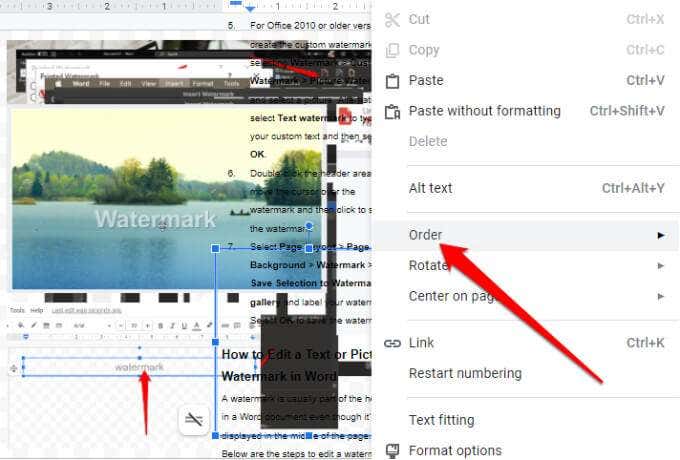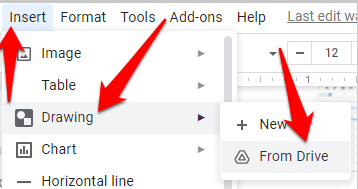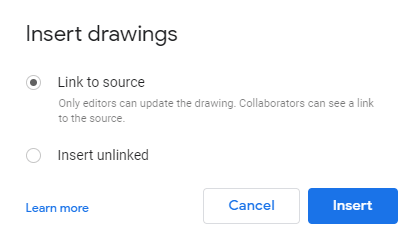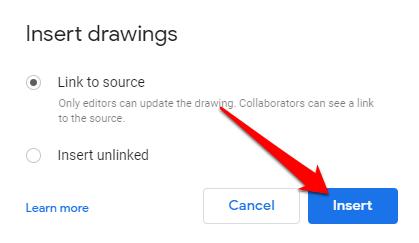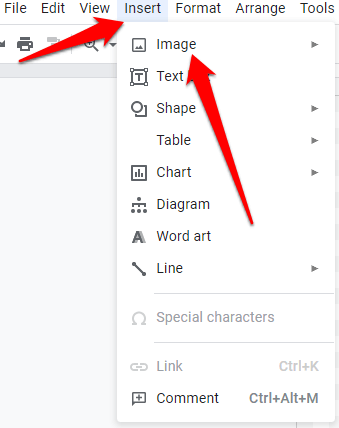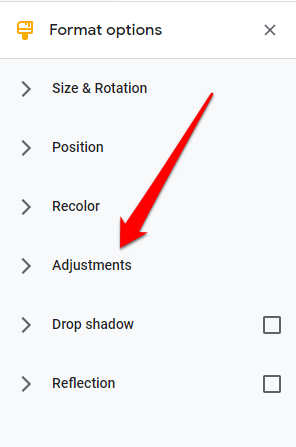Adicionar uma marca d’água a imagens ou documentos antes de publicá-los on-line é uma boa maneira de evitar o roubo de propriedade intelectual e demonstrar a propriedade de um documento.
Este guia passo a passo explica como inserir uma marca d’água no Word e no Google Docs em seu computador Windows ou Mac.
Índice

Como inserir uma marca d’água no Word para Windows
Você pode adicionar uma marca d’água de texto ou o logotipo da sua marca atrás do texto em seu documento seguindo as etapas abaixo.
Observação: as instruções neste guia se aplicam às versões mais recentes do Word, mas onde as instruções são diferentes, destacamos essas diferenças.
Inserir uma marca d’água de texto no Microsoft Word para Windows
Você pode inserir uma marca d’água de texto para aparecer no fundo de cada página atrás do conteúdo do seu documento.
Abra um documento do Word e selecione Design > Marca d’água.

Selecione Marca d’água personalizada > Marca d’água de texto.

Escolha uma marca d’água pré-configurada no menu suspenso Texto.Aqui, você encontrará opções como ASAP, Do Not Copy, Draft, Confidential, Original, Top Secret, Urgente e muito mais.
Para inserir uma marca d’água de texto personalizada, destaque as opções pré-configuradas no menu suspenso Texto, pressione Excluir ou Backspace no teclado e digite seu texto personalizado.

Observação: para o Word 2010 ou versões anteriores, selecione Layout de página > Marca d’água e escolha uma marca d’água pré-configurada.
Inserir uma marca d’água de imagem
Uma marca d’água de imagem, como um logotipo, é uma maneira fácil de tornar seu documento oficial.
Abra um documento do Word, selecione Design > Marca d’água > Marca d’água personalizada > Marca d’água de imagem.
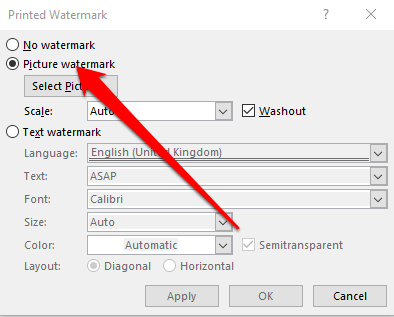
Escolha Selecionar imagem e encontre uma imagem sua ou pesquise imagens do Bing.

Selecione Inserir para adicionar a marca d’água da imagem de um arquivo, Bing ou OneDrive ao seu documento.
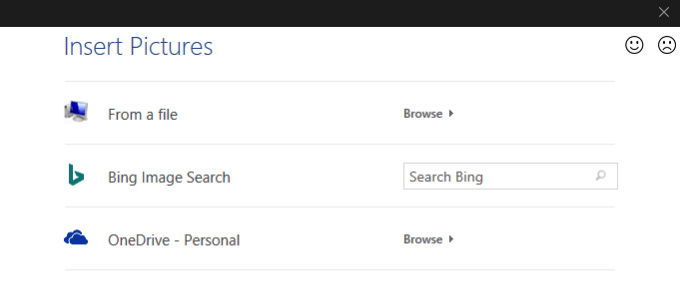
Como inserir uma marca d’água no Word para Mac
Se você estiver usando um Mac, siga as etapas abaixo para inserir uma marca d’água de texto ou imagem no Word.
Inserir uma marca d’água de texto
Observação: para este guia, estamos usando a versão mais recente do Word em um Mac executando o macOS Big Sur.
Abra o Word, selecione Design > Marca d’água na faixa de opções ou Inserir > Marca d’água no menu superior.

Selecione Texto na caixa de diálogo Inserir marca d’água e digite seu texto personalizado ou use uma marca d’água de texto pré-configurada.

Você também pode definir a fonte, tamanho, layout, orientação e cores para personalizar a marca d’água.Para alterar a orientação, selecione Design > Marca d’água, vá para Orientação e escolha Horizontal ou Diagonal.
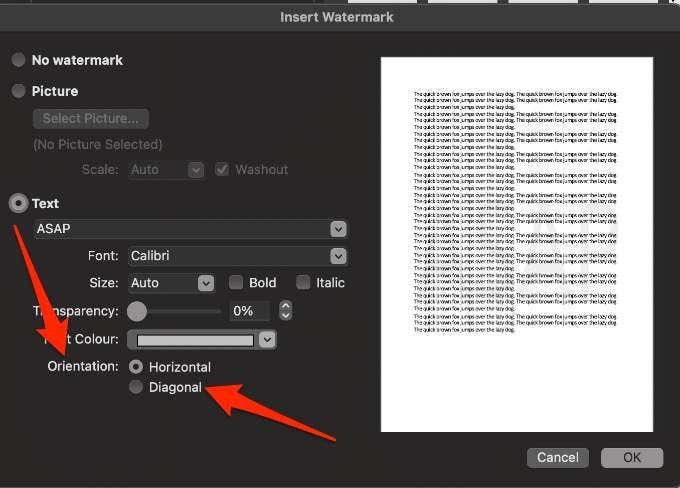
Observação: se a marca d’água não aparecer na janela de visualização, selecione Exibir > Layout de impressão para ativar a visualização e selecione OK para concluir o processo.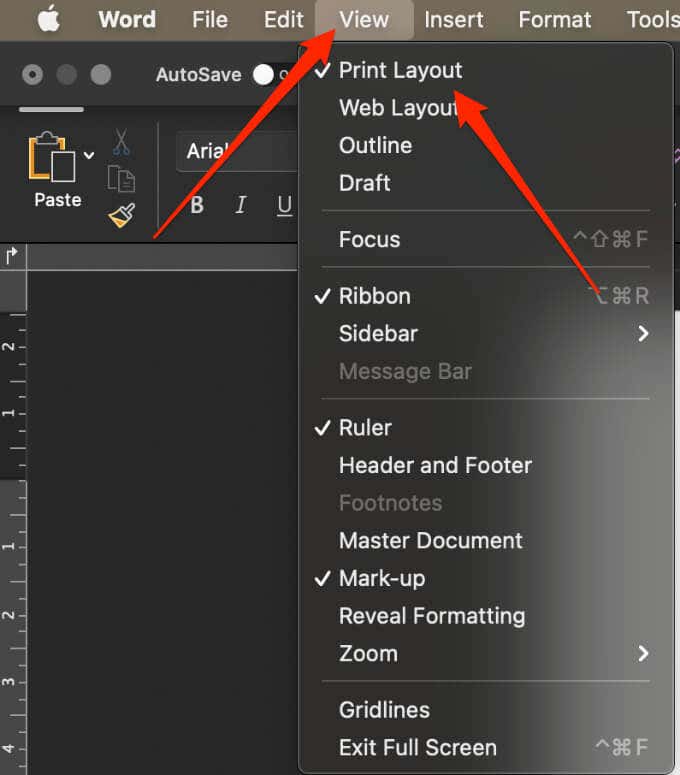
Aumente a transparência do texto da marca d’água se dificultar a leitura do conteúdo do documento.Como alternativa, selecione uma cor mais clara para o texto da marca d’água.
Inserir uma marca d’água de imagem
Você pode inserir uma imagem como o logotipo da sua empresa como marca d’água no Word para Mac.
Em um Mac, selecione Design > Marca d’água > Imagem > Selecionar imagem e navegue até a imagem que deseja usar como marca d’água.

Marque a caixa Washout ao lado de Scale e selecione OK.

Inserir uma marca d’água para aparecer uma vez por página no Word para Windows
Se você não quiser que sua marca d’água apareça em cada página do seu documento, você pode alterar as configurações para que ela apareça uma vez por página.Esta opção só funciona no Word para Windows.
Selecione a página e selecione Design > Marca d’água.
Em seguida, clique com o botão direito do mouse na marca d’água e selecione Inserir na posição atual do documento.
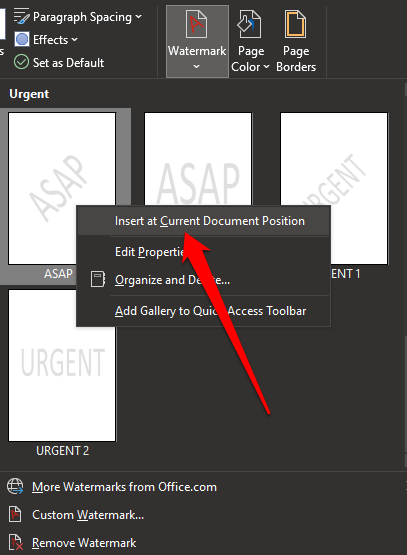
A marca d’água aparecerá como uma caixa de texto na página selecionada.
Como salvar uma marca d’água para uso em outros documentos
Se você quiser reutilizar uma marca d’água de imagem no futuro, salve-a como uma marca d’água personalizada.Novamente, esta opção só funciona no Word para Windows.
Clique duas vezes na área do cabeçalho, mova o cursor sobre a marca d’água e clique na marca d’água para selecioná-la.
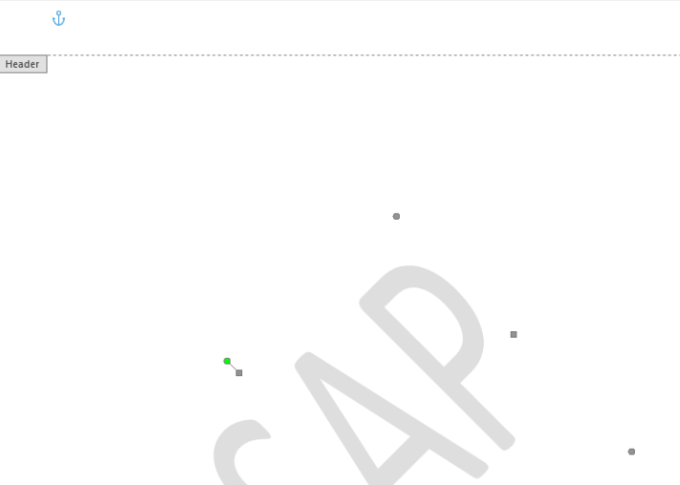
Selecione Design > Plano de fundo da página > Marca d’água > Salvar seleção na galeria de marca d’água.

Etiquete a marca d’água personalizada e selecione OK.
Quando estiver pronto para adicionar a marca d’água personalizada em outro documento, selecione a marca d’água em Geral na galeria de marcas d’água.
Clique duas vezes na área do cabeçalho, mova o cursor sobre amarca d’água e clique para selecionar a marca d’água.
Selecione Layout da página > Plano de fundo da página > Marca d’água > Salvar seleção na galeria de marca d’água e rotule sua marca d’água.Selecione OK para salvar a marca d’água.
Como editar uma marca d’água de texto ou imagem no Word
Uma marca d’água geralmente faz parte do cabeçalho de um documento do Word, mesmo que seja exibida no meio da página.Abaixo estão as etapas para editar uma marca d’água no Word.
Clique duas vezes na área do cabeçalho da página para abri-la e clique na marca d’água para selecioná-la.Por padrão, as marcas d’água são centralizadas na página, mas você pode arrastar a marca d’água para posicioná-la em qualquer lugar da página.
Selecione a marca d’água e use a guia Ferramentas de WordArt ou a guia Ferramentas de imagem para alterar a fonte, tamanho, estilo ou cor da marca d’água.
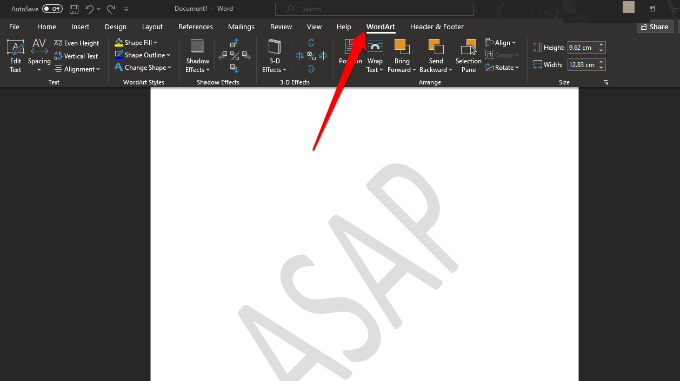
Como inserir uma marca d’água no Word para a Web
A melhor maneira de trabalhar com marcas d’água é no aplicativo de área de trabalho do Word, em vez do aplicativo móvel ou do Word Online.
Se você estiver usando o Word para a Web, poderá ver as marcas d’água já em seu documento, mas não poderá inserir novas marcas d’água ou alterá-las.No entanto, se você tiver o aplicativo da área de trabalho do Word, poderá abrir o documento usando o comando Abrir no Word ou Abrir no aplicativo da área de trabalho e inserir ou alterar a marca d’água a partir daí.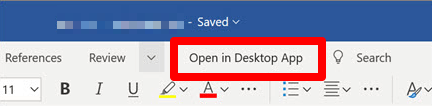
Uma vez feito, salve o documento e ele será armazenado onde você o abriu no Word para a Web e suas marcas d’água aparecerão quando você reabrir o documento.
Como remover uma marca d’água no Word
Se você não gostar da marca d’água em seu documento ou não precisar mais dela, poderá removê-la em algumas etapas simples.
No Word para Windows, selecione Design > Marca d’água > Remover marca d’água.

Você também pode clicar duas vezes na área do cabeçalho, colocar o cursor sobre a marca d’água e clicar para selecionar a marca d’água.Pressione Delete no teclado e repita o processo para remover todas as marcas d’água.
Em um Mac, selecione Design > Marca d’água > Sem marca d’água.

Como adicionar uma marca d’água no Google Docs
O Google Docs não possui um utilitário de marca d’água integrado, como o Word, mas você pode usar o Desenhos Google para criar a marca d’água antes de inseri-la no documento.
Inserir uma marca d’água de texto no Google Docs
Uma marca d’água de texto geralmente está localizada atrás do conteúdo do documento e ajuda outras pessoas a saber qual versão do documento está em uso.
Abra Desenhos Google e selecione Inserir > Caixa de texto.
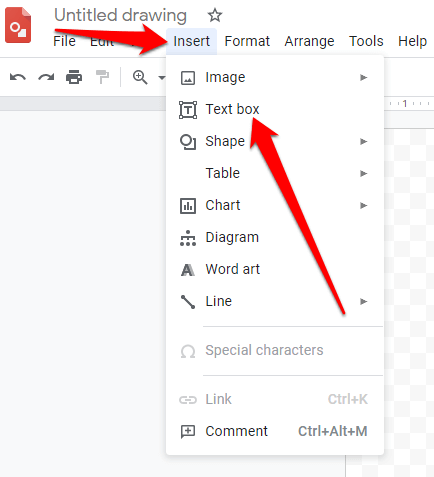
Selecione o ícone da caixa de texto na barra de menus e arraste o cursor para criar uma caixa de texto para a marca d’água.Na caixa de texto, digite o texto da marca d’água e edite para alterar o tamanho, a fonte, a cor ou a orientação.
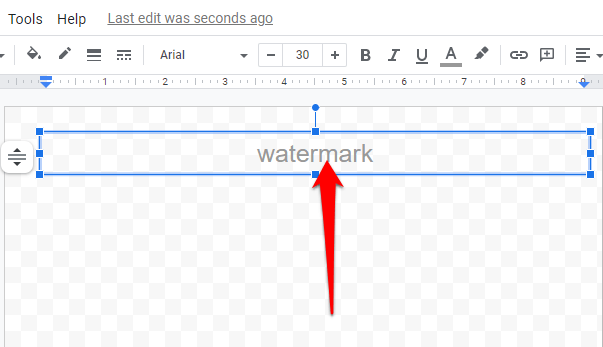
Dê um nome à sua marca d’água.Abra o documento do Google ao qual você deseja adicionar a marca d’água, selecione Editar > Selecionar tudo e pressione Ctrl + C para copiar o texto.
Em seguida, volte para a página do Desenhos Google e selecione Inserir > Caixa de texto.
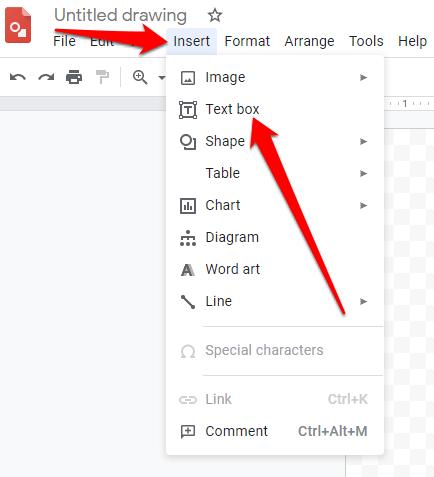
Clique e arraste do canto superior esquerdo da página para o canto inferior direito ou onde quiser que o texto comece e termine e pressione Ctrl + V para colar o texto.
Clique com o botão direito do mouse na marca d’água ou no texto que você acabou de colar no Desenhos Google e selecione Ordenar para colocar a marca d’água na frente ou atrás do texto.
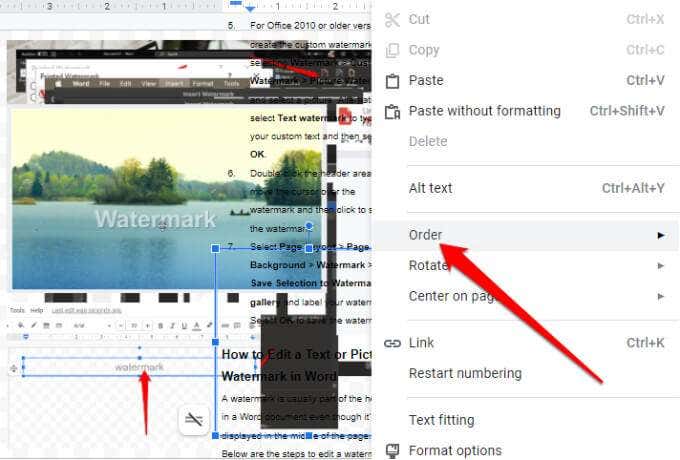
Abra um documento em branco do Google Docs e selecione Inserir > Desenho > Do Drive.
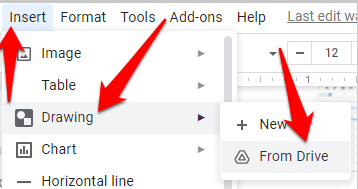
Selecione a marca d’água e escolha Selecionar > Vincular à fonte ou Inserir desvinculado.
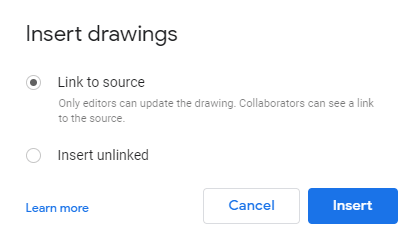
Selecione Inserir.
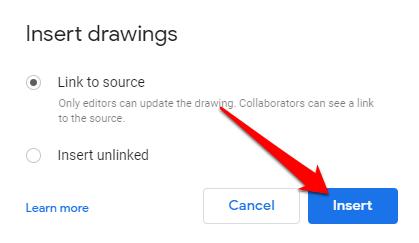
Inserir uma marca d’água de imagem no Google Docs
Com o Desenhos Google, você pode criar uma marca d’água de imagem e importá-la para o Google Docs.
Abra Desenhos Google, selecione Inserir > Imagem e escolha sua imagem.
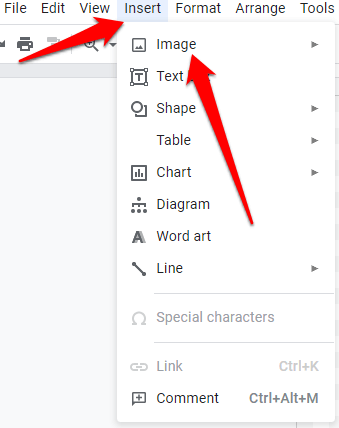
Arraste a imagem pela tela para ajustar sua posição, redimensioná-la ou girá-la.
Selecione Formato > Opções de formato > Ajustes para fazer ajustes na imagem antes de adicioná-la como marca d’água.Você também pode alterar a transparência para que a marca d’água não ofusque o texto.
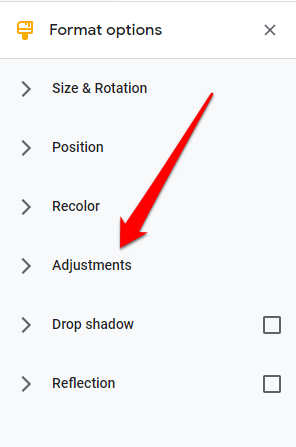
Dê um nome à sua marca d’água e siga as etapas de 3 a 9 na seção anterior para inserir a marca d’água do Drive no Google Docs.
Inserir uma marca d’água no Word ou no Google Docs usando o software de marca d’água

Você também pode inserir uma marca d’água usando softwares como Snagit, uMark ou Arclab Watermark Studio.Todas essas ferramentas de marca d’água são compatíveis com computadores Windows e Mac.Todas as três opções são ferramentas pagas com testes gratuitos, exceto o iWatermark, que oferece uma versão gratuita para que você possa testar cada uma antes de se comprometer com uma assinatura mensal.
Adicione marcas d’água em qualquer documento
Se você deseja impedir o uso não autorizado de seus documentos ou padronizar seus documentos oficiais, não é tão difícil criar e adicionar uma marca d’água.
Deixe um comentário e informe-nos se este guia o ajudou a inserir uma marca d’água no Word ou no Google Docs.