Guardar um PC protegido que protege com a palavra-passe do ecrã de bloqueio é uma necessidade do dia, especialmente se tiver guardado as informações ou dados vitais no sistema. É uma medida sugestiva continuar a alterar a palavra-passe frequentemente e criá-la de uma forma que não pode ser adivinhada facilmente por ninguém. Assim, como alterar a palavra-passe no ecrã de bloqueio do Windows 10?
Se quiser manter as suas informações profissionais e pessoais a salvo do acesso ou manipulação indesejados, é crucial ter uma palavra-passe forte no seu sistema operativo Windows 10. Mas pode ser bastante confuso sobre como alterar a palavra-passe do ecrã de bloqueio no Windows 10. Portanto, aqui falámos dos dois métodos mais aceites e testados para resolver o problema sem problemas.
Mas antes de começarmos com os métodos, vamos também compreender rapidamente o que é a palavra-passe do ecrã de bloqueio de um PC Windows. É considerado como o primeiro nível de segurança para o seu computador. Se tiver activado a palavra-passe do ecrã de bloqueio do seu computador, sempre que você ou qualquer outra pessoa a ligar, o sistema pedirá o mesmo para prosseguir.
A palavra-passe do ecrã de bloqueio serve como um salvador até certo ponto se uma pessoa não autorizada tentar aceder ao seu computador sem a sua permissão. Assim, vamos aprender mais sobre as formas de alterar a palavra-passe do ecrã de bloqueio do Windows 10 no artigo:
-
- Opção 1. Alterar a Palavra-passe do ecrã de bloqueio no Windows 10 com Palavra-passe
- Opção 2. Alterar Palavra-passe de ecrã de bloqueio no Windows 10 sem Palavra-passe
Opção 1. Alterar Palavra-passe de ecrã de bloqueio no Windows 10 com Palavra-passe
Guardar um PC sem a palavra-passe de ecrã de bloqueio dá uma porta aberta aos manipuladores para espreitarem para o seu sistema sempre que tiverem oportunidade. Assim, é aconselhável manter uma senha forte na sua conta de utilizador’s para evitar uma tal condição. Se conhece a palavra-passe da Conta Microsoft, torna-se mais simples alterar a palavra-passe do ecrã de bloqueio do Windows 10.
Passamos a ver como alterar a palavra-passe do ecrã de bloqueio no Windows 10 se se lembrar da palavra-passe da sua Conta Microsoft associada ao sistema:
Passo 1: Vá ao canto inferior esquerdo do ecrã do seu PC Windows 10 e clique no Botão Windows/Iniciar.
Passo 2: Seleccione e clique na opção Settings dada no canto da interface.
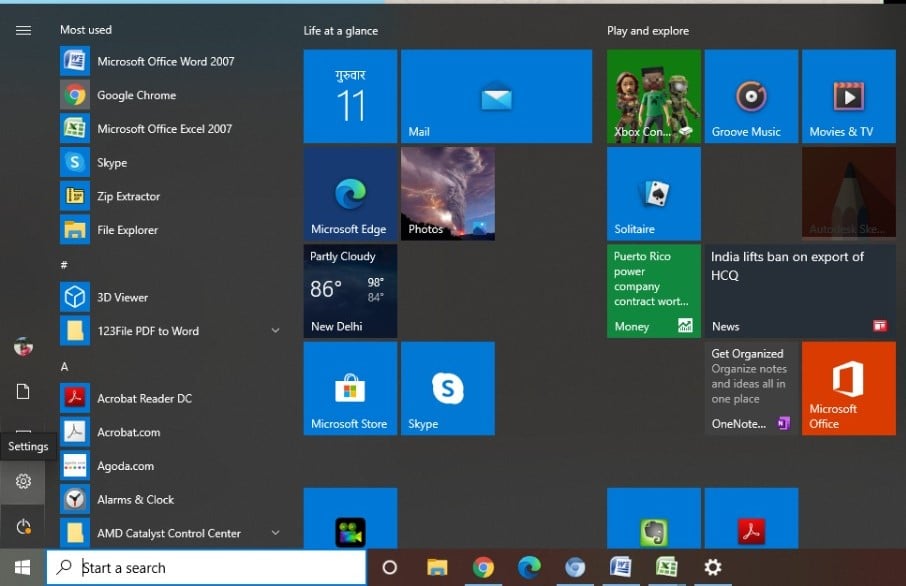
P Passo 3: Ao clicar em Settings, surgirá uma lista de várias opções. Clique na opção Contas dada e depois vá para o botão Sign-in-options dado na partição esquerda da interface.
P Passo 4: Uma lista de várias opções aparecerá na partição certa. Seleccione “Password” a partir do menu dado e depois clique na opção Change, para alterar a password do seu sistema informático Windows 10.
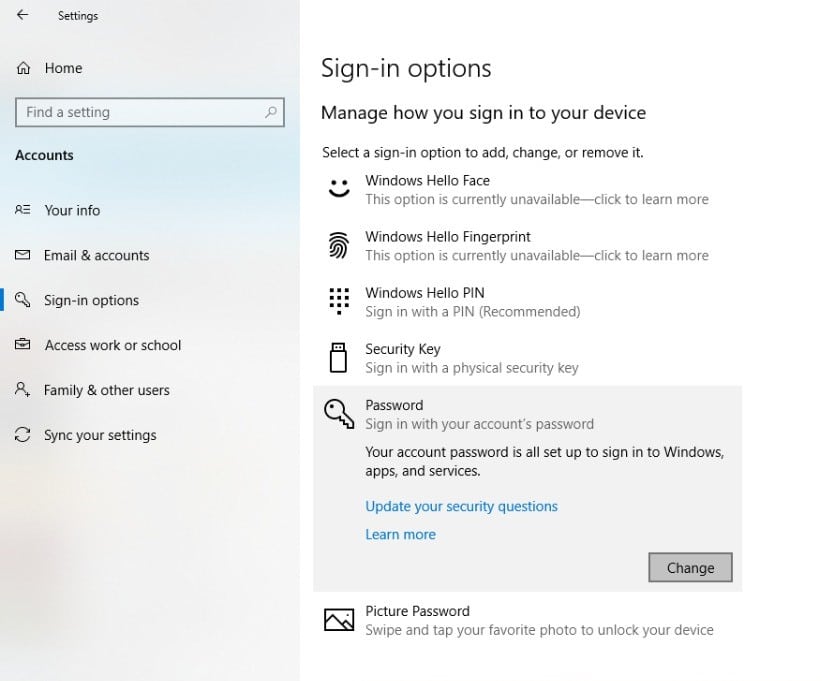
Passo 5: O seu sistema solicitará a palavra-passe actual da Conta Microsoft para verificar a identidade. Dentro da caixa de diálogo, escreva a palavra-passe actual da Conta Microsoft do seu PC e clique no “Iniciar sessão” botão.
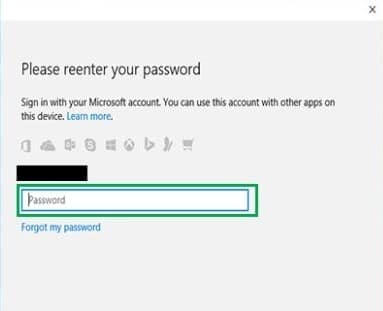
Passo 6: Ao iniciar sessão com a Conta Microsoft, pedir-lhe-á o modo para enviar um código único. Se seleccionar o seu número de contacto que está associado a esta conta, terá de fornecer os últimos quatro dígitos do mesmo para verificar.
Passo 7: Ao premir Enter, a Microsoft enviar-lhe-á instantaneamente o código no modo dado. Escreva o mesmo na barra de texto dado.
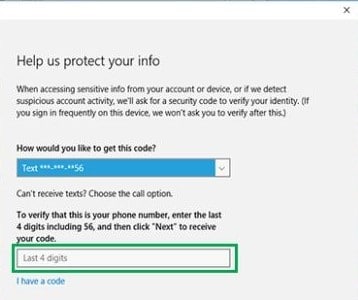
Passo 8: Agora, pode alterar facilmente a palavra-passe antiga com a nova, fornecendo os detalhes necessários no campo dado. Escreva a nova palavra-passe à sua escolha e reescreva a mesma para a confirmar. Prima Enter para terminar o processo e guardar a definição de redefinição da palavra-passe.
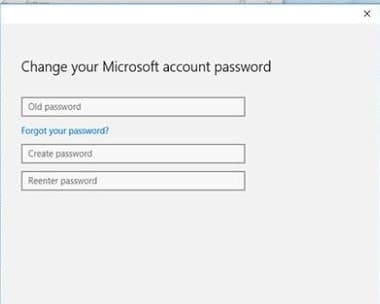
Ao pressionar Enter, a Microsoft alterará instantaneamente a palavra-passe do ecrã de bloqueio Windows 10 com a palavra-passe recentemente criada. Agora, cada vez que quiser entrar no ecrã bloqueado do seu computador, pedir-lhe-á para introduzir a última palavra-passe.
Opção 2. Alterar a palavra-passe do ecrã de bloqueio no Windows 10 sem palavra-passe
Se a palavra-passe tiver sido mal inserida ou perdida, torna-se incómodo prosseguir com o processo de alteração da palavra-passe do ecrã de bloqueio do Windows 10. Assim, aqui vem uma necessidade da ferramenta TunesBro WinGeeker, que significava a resolução de tais problemas em segundos, sem danificar quaisquer dados.
Este é um software utilitário tudo-em-um que faz com que o utilizador crie um disco de reposição de palavra-passe (CD/DVD/USB). Permite-lhe recuperar o acesso ao seu sistema informático tendo a opção de redefinir a Palavra-passe da conta Microsoft, Utilizador Local, ou Palavra-passe de Administrador. A interface simples e directa ajuda os utilizadores a compreender e seguir cada passo sem complicações e oferece uma solução simples para alterar a palavra-passe no ecrã de bloqueio do Windows 10.
TunesBro WinGeeker funciona na plataforma para Windows 10, 8.1, 8, 7 para Vista, XP, 2000, 2003, 2008, 2012 e 2016 e em ambos os sistemas de 32 e 64 bits. Uma vez que consiga repor a palavra-passe perdida, torna-se demasiado fácil alterar a palavra-passe do ecrã de bloqueio do Windows 10 do seu PC. Assim, vamos aprender os passos para utilizar este software de solução de um ponto:
Para repor a palavra-passe da conta Microsoft utilizando TunesBro WinGeeker, primeiro é necessário criar o CD/DVD de arranque ou a unidade USB.
Passo 1: Descarregue o programa em qualquer computador que esteja acessível a si. Instale e depois execute a aplicação no sistema.
Passo 2: Agora, crie o disco de reset da palavra-passe ou a Unidade de CD/DVD/USB inicializável através dos passos:
a. Insira a unidade USB ou CD/DVD no computador enquanto abre o programa.
b. Na aplicação, faça uma selecção clicando na opção do dispositivo USB ou CD/DVD, conforme o dispositivo que inseriu.
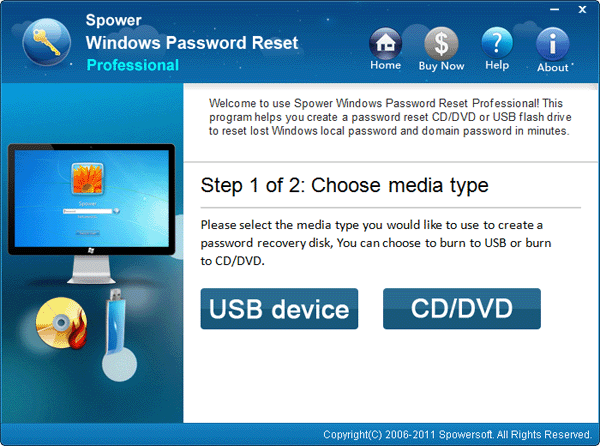
c. Na próxima Janela, clicar em “Iniciar a gravação” isso iniciará a criação do seu disco de redefinição de palavra-passe.
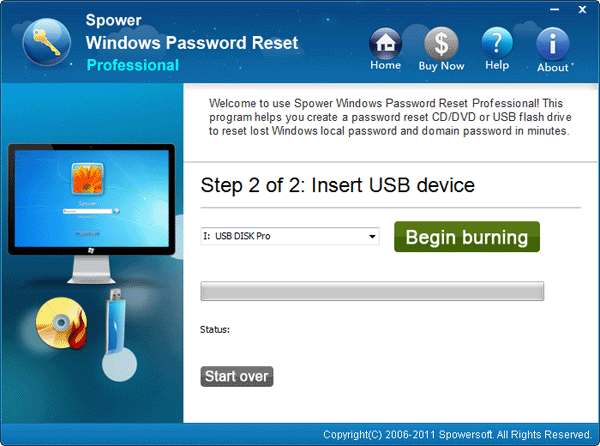
d. Uma vez terminado o processo, retirar o dispositivo que usou para repor a palavra-passe do computador bloqueado.
Passo 3: Ligar o PC bloqueado e configurá-lo para arrancar com CD/DVD-ROM ou Drive USB, conforme o dispositivo que usou para criar o disco ou drive de reposição da palavra-passe.
Passo 4: Insira agora o disco de redefinição da palavra-passe no sistema e reinicie ou reinicie o computador com o mesmo.
Passo 5: A janela TunesBro WinGeeker irá aparecer automaticamente no ecrã assim que o computador reiniciar. Irá mostrar o ecrã com “Four Steps to Reset Windows Password.”
Passo 6: Seleccione o Windows 10 na opção pendente do Passo 1 e depois no Passo 2 da interface, seleccione a Conta de Utilizador que lhe é solicitada para reiniciar a palavra-passe.
Passo 7: Depois de fazer as selecções para o Passo 1 e 2 no layout do programa’s, clique no “Reset” botão dado no Passo 3 para definir a palavra-passe para Blank for Windows 10 OS. Depois, no Passo 4, clicar no “Reiniciar” botão dado no Passo 3 para proceder ao reinício ou reiniciar o sistema informático.
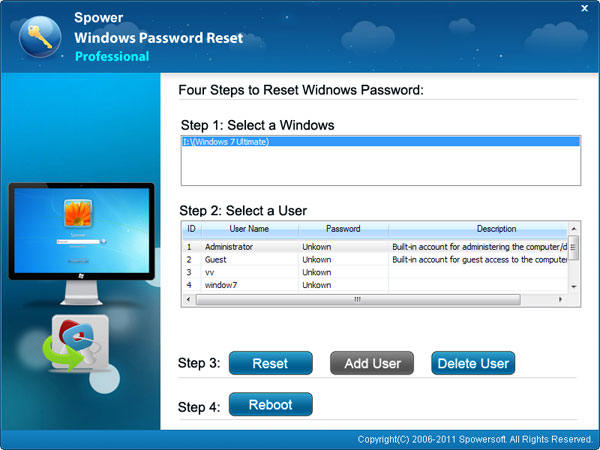
Após a reinicialização do computador, pode entrar facilmente no sistema sem a necessidade de produzir qualquer palavra-passe. Agora, para alterar a palavra-passe do ecrã de bloqueio Windows 10 ou definir a nova palavra-passe à sua escolha, siga os passos dados:
Passo 1: Vá ao Menu Iniciar do computador e clique na opção Configurações.
Passo 2: Dentro do Menu Configurações, clique no Menu Contas, para criar uma nova palavra-passe.
Passo 3: No painel do lado esquerdo do ecrã, clicar em “Opções de início de sessão” e depois clicar em “Palavra-passe” opção que aparecerá no painel direito do ecrã a seguir.
Passo 4: Dentro de “Password,” clique no botão dado com o nome “Change.”
Passo 5: Imediatamente irá para a Janela que lhe pedirá para criar uma nova password para o seu ecrã de bloqueio.
Passo 6: Introduza a palavra-passe à sua escolha (sugestivamente 8 dígitos no mínimo, alfanuméricos), e reintroduza a mesma na próxima barra de texto. Clique “Next” para guardar as alterações. Forneça a Dica de Palavra-passe para o caso de se confundir por vezes. A nova palavra-passe do ecrã de bloqueio está agora definida para o seu sistema.
Esta forma, obtém a solução perfeita para como alterar a palavra-passe do ecrã de bloqueio no Windows 10 com a ajuda do TunesBro WinGeeker, mesmo que se tenha esquecido da antiga palavra-passe do seu computador.
Aqueles que ocasionalmente alteram a palavra-passe do ecrã de bloqueio do Windows 10, ficam melhor protegidos da indulgência indesejada de alterar, roubar, ou manobrar os dados e ficheiros sem permissão. Assim, a opção 1 neste artigo fornece uma solução simples para alterar a palavra-passe do ecrã de bloqueio do Windows 10 com a ajuda da palavra-passe da Conta Microsoft do seu computador.
mas se se tiver esquecido ou perdido o acesso à palavra-passe existente, pode levar a ajuda da ferramenta de confiança TunesBro WinGeeker. Esta ferramenta ajudará a encontrar a solução para alterar a palavra-passe no ecrã de bloqueio do Windows 10, apagando a palavra-passe antiga, e depois poderá criar um novo e robusto código de segurança para o seu PC.
