Adicionar uma palavra-passe à sua conta Windows é definido como aumentando a segurança dessa conta, para impedir o acesso não autorizado. Este é um conceito geral e utilizado pela maioria dos utilizadores. Mas existem algumas situações incertas quando até os utilizadores se esquecem da palavra-passe que definiram para essa conta específica.
Este é o momento em que os utilizadores procuram uma saída, uma forma específica de alterar a palavra-passe para que possam aceder à sua conta Windows 7. Bem, existem inúmeras formas de alterar a palavra-passe do Windows 7 sem saber a palavra-passe, mas as formas mais eficazes estão detalhadas no artigo abaixo.
Aqui estão os melhores e mais eficazes procedimentos para alterar a palavra-passe de qualquer conta do Windows 7 sem realmente saber a palavra-passe.
- Método 1: Alterar a palavra-passe do Windows 7 a partir do Prompt de Comando Se Ainda Acessível
- Método 2. Alterar a palavra-passe do Windows 7 com o Disco de Reposição de Palavra-passe
- Método 3. Alterar a palavra-passe do Windows 7 com TunesBro WinGeeker
Método 1: Alterar a palavra-passe do Windows 7 de Prompt de Comando Se Ainda Acessível
No primeiro método, vamos usar "Prompt de Comando" para alterar a palavra-passe do Windows 7. Cada versão do SO Windows equipada com a funcionalidade Command Prompt, esta é uma plataforma muito eficaz para os utilizadores do Windows para executar comandos específicos, o que inclui alterar a palavra-passe para o Windows 7.
Posto que, sem mais delongas, vamos ver como alterar a palavra-passe no Windows 7 usando Command Prompt:
Passo 1: Então, abra o Windows 7 o seu computador e clique em "Iniciar". Digite "cmd" e depois, clique com o botão direito do rato no Prompt de Comando para seleccionar "Run As Administrator".
Passo 2: Agora, existem de facto múltiplas formas de alterar facilmente a palavra-passe no Windows 7. Primeiro, tem de digitar qualquer um dos seguintes comandos no Prompt de Comando e premir "Enter" para executar. Também pode digitar "net user" sem os argumentos se quiser ver a lista de nomes de utilizador.
net user username password
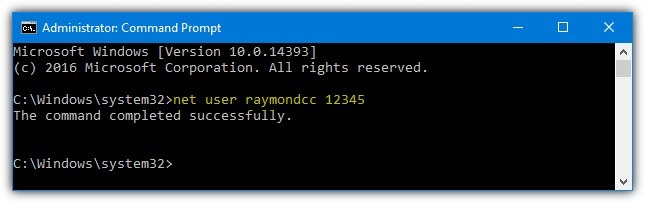
Este procedimento irá alterar a palavra-passe para esse nome de utilizador específico no Windows 7, e substituir pela nova palavra-passe que introduziu.
nome de utilizador da rede *
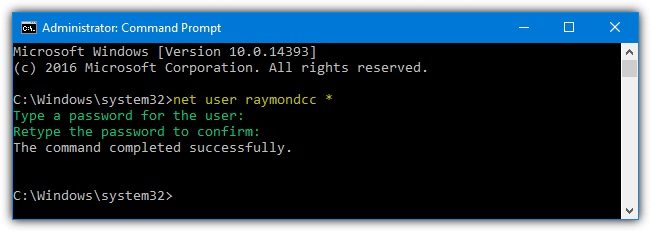
Se utilizar um asterisco como nova palavra-passe, ser-lhe-á pedido que introduza a palavra-passe na consola mas apenas uma vez, depois terá de a confirmar novamente.
Se introduzir aspas duplas, a palavra-passe será completamente apagada e poderá pedir o acesso de Administrador sem sequer digitar nada.
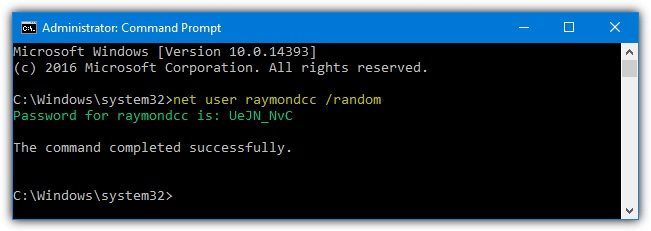
Este é o último comando e criará uma palavra-passe aleatória composta por 8 caracteres. A palavra-passe será visível na janela da consola. Portanto, tente recordá-la ou anotá-la num local seguro.
Este método é eficaz e se ocorrer algum erro durante o procedimento que signifique que digitou mal o comando ou que não está a executar o Prompt de Comando como Administrador.
Embora este método seja eficaz ainda pode causar problemas para os utilizadores. Na verdade, este procedimento é para utilizadores avançados que são adequados a scripts e ficheiros de lote. Portanto, se tiver algum problema, vá para o procedimento abaixo.
Leia também: Como redefinir a senha do Windows 7 usando o Prompt de Comando
Método 2. Alterar a palavra-passe do Windows 7 com disco de reinicialização de palavra-passe
Pode também alterar a palavra-passe do Windows 7 sem saber a palavra-passe, mas utilizando um disco de reinicialização de palavra-passe. Este é um método muito eficaz e muitos utilizadores aplicam este procedimento específico para alterar a palavra-passe da sua conta do Windows 7.
Então, se criou tal disco antes de se ter esquecido da sua palavra-passe do Windows 7, eis como alterar a palavra-passe no ecrã de bloqueio do Windows 7 usando esse disco de redefinição de palavra-passe:
Passo 1: Abra o seu computador e no ecrã de início de sessão, introduza qualquer palavra-passe errada. Carregue em "Enter" e a mensagem de erro aparecerá: "The Username or Password or Incorrect".
Passo 2: Não se preocupe, clique em "OK" e logo abaixo da caixa da senha, a ligação "Reset Password" estará disponível.
Passo 3: Por isso, no início terá de inserir o disco de reset da senha e clicar nessa ligação.
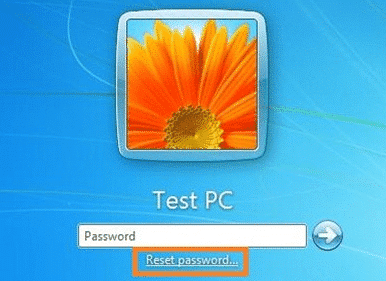
Passo 4: Agora, o "Password Reset Wizard" aparecerá no ecrã, clique em "Next" (Seguinte) para prosseguir. Na janela seguinte, encontrará um menu pendente, clique nele e seleccione o disco de redefinição de palavra-passe e clique em "Next" (Seguinte) para prosseguir.
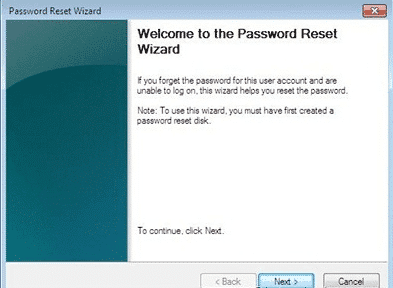
Passo 5: Na janela seguinte, haverá 3 espaços em branco. Nos 2 primeiros, terá de digitar a sua nova palavra-passe e, no último, terá de digitar uma dica para essa nova palavra-passe.
Passo 6: Depois de preencher esses pretos, clicar em "Next" (Seguinte) para executar o procedimento. Depois disso, aparecerá uma confirmação no ecrã, clique em "Finish" para fechar o Wizard.
Depois de executar correctamente este procedimento, reinicie o seu computador Windows 7 e poderá aceder à sua conta de Administrador ou Utilizador Local usando essa nova palavra-passe.
Método 3. Altere a palavra-passe do Windows 7 com TunesBro WinGeeker
Então, se ainda tiver problemas para alterar a palavra-passe da sua conta de Administrador do Windows 7, então temos a solução mais simples sobre como alterar a palavra-passe de administrador no Windows 7.
O procedimento actual também é muito simples e eficaz, mas terá de usar um programa profissional de recuperação de palavra-passe. Existem numerosos programas de recuperação de palavra-passe disponíveis para Windows na Internet, mas decidimos reduzir o seu trabalho, escolhendo o melhor software de recuperação de palavra-passe do Windows para si. O software é conhecido como TunesBro WinGeeker e é muito fácil de implementar. Aqui, vejamos: como alterar a palavra-passe de arranque do Windows 7 usando TunesBro WinGeeker:
Passo 1: TunesBro WinGeeker tem um total de 4 edições e cada uma é capaz de recuperar a palavra-passe com sucesso. Assim, descarregue e instale qualquer edição do programa num computador.
Passo 2: Depois de instalar o programa com sucesso, execute-o no computador. Escolha um tipo de suporte para criar um disco de reinicialização de palavra-passe do Windows.
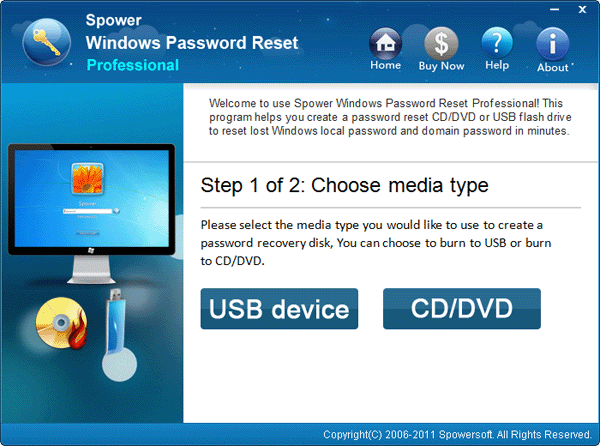
Passo 3: Tem a opção de escolher entre CD/DVD e USB como suporte mas prossiga com USB e clique em "Begin Burning".
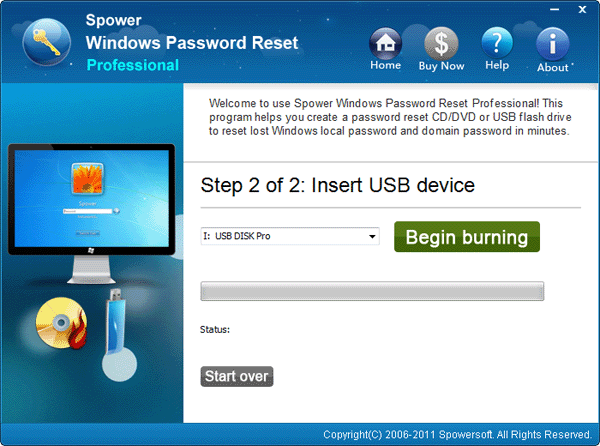
Passo 4: Depois de criado o disco de reinicialização da palavra-passe, inserir a unidade USB no computador bloqueado e reiniciar. Aceder ao menu Bios e escolher a unidade USB e reiniciar o computador a partir dela.
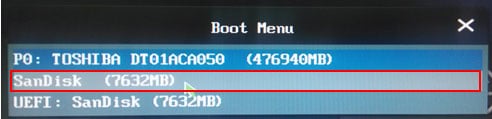
Passo 5: Depois, o programa será carregado no computador bloqueado e terá de escolher o sistema Windows e o utilizador.
Passo 6: Finalmente, basta clicar em "Reiniciar" abaixo e reiniciar a palavra-passe com sucesso.
Passo 7: Após a reinicialização da palavra-passe estar completa, clique em "Reiniciar" e reinicie o computador.
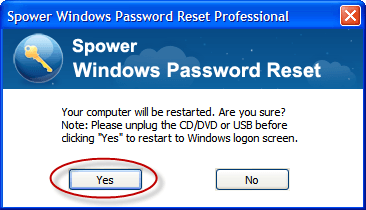
Este é um programa muito eficaz e a implementação é também suficientemente simples para ser facilmente realizada pelos utilizadores.
Então, se estava a perguntar como alterar a palavra-chave no Windows 7, estas são as formas mais eficazes de o fazer. Todas as formas mencionadas no artigo levarão à alteração bem sucedida da palavra-passe para as contas do Windows 7, mas há também algumas falhas com elas. O Prompt de Comando é completamente baseado em texto, o que pode causar um problema para os utilizadores e o disco de redefinição da palavra-passe não funcionará sem uma preparação adequada. Assim, mesmo entre estes 3 métodos de topo, a utilização do TunesBro WinGeeker é a melhor opção.
