O Windows 11 foi lançado há já algum tempo, mas é sabido que muitos utilizadores não podem instalar ou actualizar facilmente para o Windows 11 devido à compatibilidade de software e hardware. Quando terminar a instalação ou actualização e reiniciar o computador, este pode falhar subitamente o arranque no Windows ou aparecer no ecrã azul da morte. Todos estes problemas referem-se à falha da actualização porque pode levar a que os serviços ou programas necessários não sejam instalados.
Para o computador Mac, o BootCamp incorporado por vezes não desempenha o seu papel na criação de um USB de arranque a partir de imagem ISO e pode haver muitos erros desconhecidos. Nesta secção, estudaremos como criar um USB de arranque a partir do Windows 11 sem utilizar o Boot Camp.
Criar usb inicializável do Windows 11 no Mac usando Terminal
Se pesquisar no Google poderá encontrar mais de 99% das soluções ou usar Bootcamp ou estão orientadas para MacOS & Windows de duplo arranque, o que não é uma boa solução para si, por isso não recomendaremos Boot Camp como sabe que pode encontrar erros. Pelo contrário, mostrar-vos-ei exactamente como crio um USB de arranque do Windows 11 com terminal comando prompt, funciona mas um pouco difícil, pois requer uma ferramenta de terceiros chamada called wimlib.
Antes de prosseguir, vai precisar do seguinte:
- Um computador Mac a correr MacOS (versão 10.12, 11, ou posterior).
- Ficheiro de imagem ISO do Windows 11.
- Uma unidade flash USB com 16GB de armazenamento.
Passo 1. Abrir um Terminal
Ligue a sua unidade USB ao seu computador Mac, depois abra o utilitário Terminal.
Passo 2. Identificar a sua unidade USB
Antes de mais, descubra qual é o seu dispositivo USB, porque o Mac mostra um identificador USB com um nome diferente do Windows. Portanto, o nome da sua unidade USB pode ser /dev/disk2ou/dev/disk3. Basta digitar a lista diskutil, este comando irá mostrar uma lista de unidades de disco anexadas no seu Mac.
lista de $ diskutil
Tenha o cuidado de verificar qual é o caminho dos seus pen drive sticks USB. No meu caso, o USB nomeado como disco4 com o tamanho de 34 GB.
Passo 3. Formatar a sua unidade USB
Agora, precisamos de formatar a unidade USB em FAT ou FAT 32, pois este é o sistema de ficheiros amplamente compatível. E é necessário criar um nome para a unidade para utilização posterior. Aqui está o comando:
diskutil apagarDisk MS-DOS WIN11 MBR /dev/disco4
Passo 4. Montar o ficheiro ISO do Windows 11
Agora, precisamos de montar a imagem ISO do Window 11, assumindo que descarregou a imagem ISO do Windows 11 numa pasta de descarregamento. Digite o seguinte comando hdiutil montar no Terminal, depois arraste o ficheiro ISO do Windows 11 para o Terminal.
hdiutil montagem ~/Downloads/Win11_English_x64.iso
Depois de dactilografar o comando acima, execute-o. Uma vez montado o ISO do Windows 11, imprimirá o caminho da imagem ISO montada e o nome do volume, O nome do caminho será algo parecido: /Volumes/CCCOMA_X64FRE_PT-GB_DV9.
Precisamos deste caminho impresso na próxima etapa.
Passo 5. Copiar Win 11 Ficheiros ISO para USB Flash
Finalmente, copie todos os ficheiros ISO do Windows 11 para a sua unidade USB. Aqui está o comando:
rsync -avh –progress –exclude=sources/install.wim /Volumes/CCCOMA_X64FRE_EN-US_DV9/ /Volumes/W11
Mas é importante notar que o ficheiro install.wim deve ser excluído para cópia se for maior que 4 GB. Como mencionado anteriormente, FAT32 tem uma restrição de que cada tamanho de ficheiro pode ser de 4 GB ou menos. É óbvio que o ficheiro install.wim do Windows 11 será maior do que 4GB, mas não se preocupe. podemos lidar com ele através da ferramenta wimlib.
Passo 6. Manusear ficheiro Install.wim maior que 4GB
Se ignorar o facto de que o ficheiro install.wim é superior a 4 GB, receberá definitivamente uma mensagem de erro "cp: /Volumes/W10/sources/install.wim: Ficheiro demasiado grande". mas este não é o problema, é fácil de corrigir. Precisará da ferramenta wimlib para dividir este ficheiro maior em 2 partes. Mas primeiro terá de instalar a ferramenta "Homebrew".
Instalar Homebrew & Wimlib
Se o seu Mac não instalou o Homebrew, basta executar o seguinte comando para o descarregar e instalar no seu Mac.
/bin/bash -c "$(curl -fsSL https://raw.githubusercontent.com/Homebrew/install/master/install.sh)"
Depois do Homebrew instalado com sucesso, reabrir o seu utilitário Terminal, depois executar o comando brew install wimlib para instalar a ferramenta wimlib.
brew install wimlib
Dividir o ficheiro install.wim em 2 partes.
Dividir o ficheiro install.wim maior a partir da imagem .iso para o disco USB executando o seguinte comando.
wimlib-imagex split /Volumes//Volumes/CCCOMA_X64FRE_PT-GB_DV9/sources/install.wim /Volumes/W11/sources/install.swm 3000
Passo 7. Unidade USB não montada
Agora precisamos de esperar enquanto os ficheiros divididos serão copiados para a sua unidade USB, isto pode levar algo de minutos a horas com base na sua velocidade de escrita USB. No meu caso, quando fiz isto pela primeira vez com um USB 2.0, demorou cerca de 2 horas. Mas com um USB 3.0 ou disco rígido externo, demorou apenas 18 minutos.
Finalmente, executar o comando diskutil desmontar $DRIVE_MOUNT. Depois disso, o seu instalador USB bootável Windows 11 foi criado com sucesso, e agora pode instalar o Windows 11 no seu computador.
diskutil desmontar $DRIVE_MOUNT
Método 2. Criar usb inicializável do Windows 11 no Mac via UUByte ISO Editor
A maior parte de nós somos novatos no computador e a vadiar sobre o método acima descrito. Mas, Wonderiso é um software GUI que pode ajudá-lo a criar um instalador USB de arranque do Windows 11 para uma grande variedade de ISOs, de uma forma simples e sem correr comandos complexos. Esta ferramenta suporta totalmente a criação de MBR e arranque UEFI para computadores diferentes, por isso não tenha medo de que a sua unidade USB de arranque não tenha conseguido arrancar a partir de um computador UEFI + GPT. A ferramenta WoderISO é um software abrangente que fornece múltiplas funções: Burn ISO, ISO Creator, ISO Extractor, ISO Editor e Cópia de DISC, mas"Queimar " é a funcionalidade mais utilizada na reinstalação do sistema.
O principal benefício é que pode dividir automaticamente o ficheiro install.wim que mais de 4GB numa pequena peça, é bastante seguro e não transporta quaisquer bugs no sistema.
O que é necessário:
- Um computador Mac a correr MacOS (versão 10.12, 11, ou posterior, até mesmo Mac Big sur).
- Ficheiro de imagem ISO do Windows 11.
- Uma unidade flash USB com 16GB de armazenamento.
- Software UUByte ISO Editor para Mac. Pode descarregar abaixo.
ETAPAS: Vejamos como usar o UUByte ISO Editor para criar um USB de arranque Windows 11 no Mac Big 11.2.
Passo 1. Descarregar o "UUByte ISO Editor for Mac" e instalá-lo no seu computador Mac. Suporta toda a versão MacOS incluindo MacOS Big Sur e MacOS Monterey. Depois de instalado, execute-o.
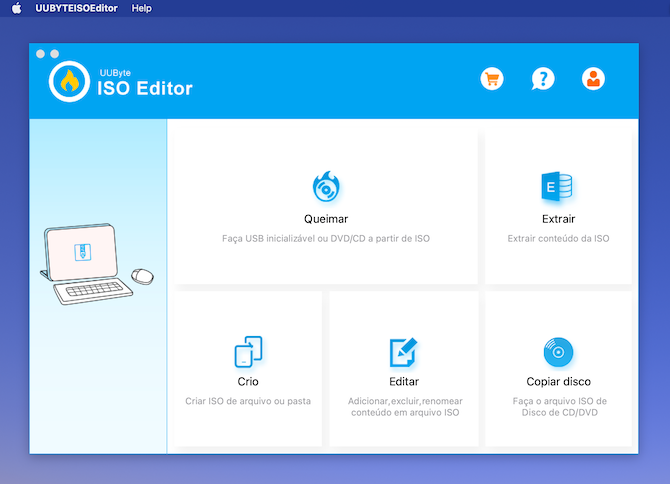
Passo 2. Seleccionar a opção "BURN", depois entrar no ecrã de configuração BURN.
- Clique em Procurar para carregar o seu ficheiro ISO do Windows 11.
- Marque a opção "Crie um USB inicializável".
- Seleccione um modo de inicialização MRB ou GPT na lista suspensa.
- Seleccione FAT32 como o ficheiro de sistema.
Passo 3. Depois de percorrer as definições, clicar no botão Queimar. Depois, o USB será formatado como FAT 32 e a ISO do Windows 11 será então copiada para o USB para que possa utilizá-lo para arrancar.
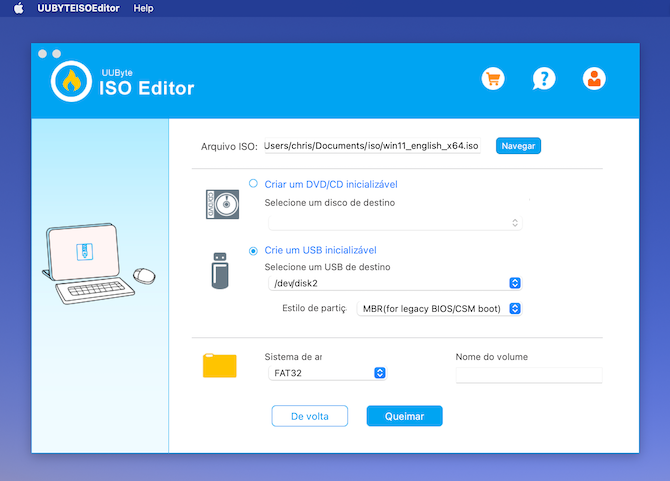
Passo 4. Quando a cópia dos ficheiros estiver concluída, a seguir, o programa processará automaticamente o ficheiro maior (install.wim), dividindo-o em duas peças pequenas. Demorei cerca de 8 minutos a terminar a divisão do ficheiro. Não toque na sua unidade USB para evitar quebrar a divisão do ficheiro.
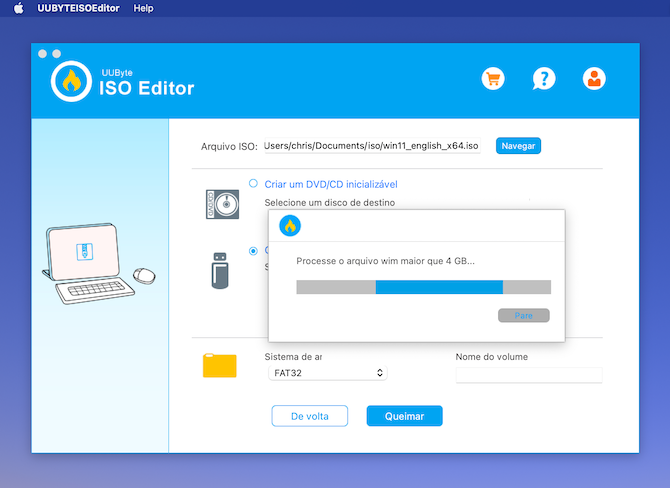
Depois de algum tempo, deve mostrar "queimando com sucesso" numa nova janela. depois ejectar a sua unidade USB de arranque e ligar ao seu computador para instalar o Windows 11.
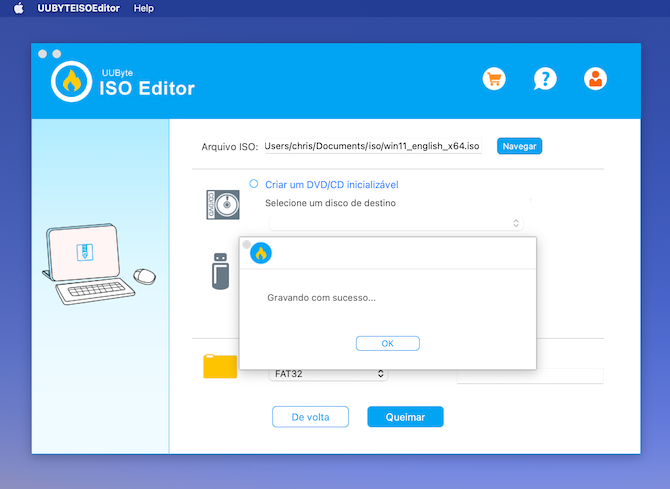
Criar usb inicializável do Windows 11 no Mac usando Deepin Boot Maker
Deepin Boot Maker é actualmente uma das melhores aplicações de código aberto que lhe permite fazer rapidamente um USB de arranque a partir de imagem ISO a partir do Windows 11. Só fornece partes da funcionalidade do Rufus, A interface é bastante decente e simples em comparação com outros concorrentes como o Rufus, Não precisa de configurar nada, excepto importar o ficheiro ISO e clicar no botão "Burn". Não lhe permite especificar um esquema de partição (MBR ou GPT), sistema de ficheiros, tamanho do cluster.
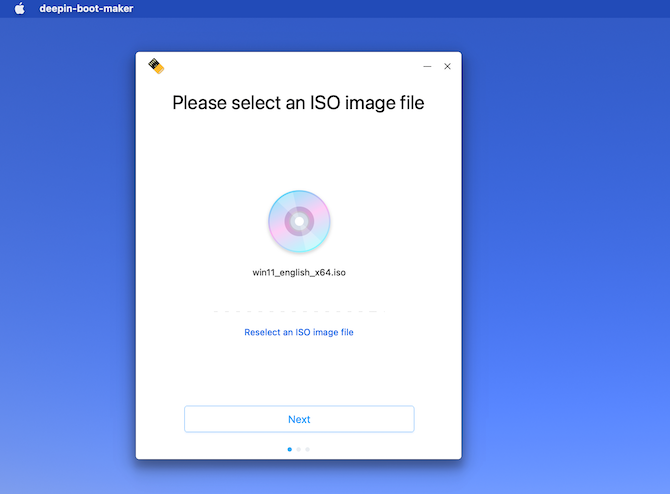
Não faço ideia se tal ferramenta o ajudará a ter sucesso na criação de USB de arranque para o Windows 11, que pode não estar a funcionar para si. Mas no meu teste, após muitas tentativas, consegui finalmente fazer um USB de arranque a partir de uma ISO do Windows 11. Uma vez que não há argumentos, é passível de erro. Numa nota lateral, a ferramenta deve funcionar para todo o Ubuntu live instalar ISO, vale a pena tentar!
STEPS
- Depois de instalar a ferramenta no seu Mac, lance-a.
- Clique "…" para importar o seu ficheiro de imagem ISO do Windows 11.
- Ligue a sua unidade flash USB, ela irá mostrar o nome da unidade na lista.
- Verifique o Modo Tradicional se o seu computador usa o método de arranque MBR.
- Clique no botão "Burn" para começar a escrever o ficheiro ISO.
NOTA:
1. No meu teste, não começou no meu macOS Big sur, mas funciona no macOS 15.4.
2. Não requer quaisquer dependências.
3. A taxa de sucesso é inferior a 40%.
Criar usb inicializável do Windows 11 no Mac usando BalenaEtcher
Etcher é uma ferramenta de código aberto concebida para ajudar os utilizadores a escrever com segurança ficheiros de imagens na unidade USB e cartão SD, e torná-los inicializáveis. Esta ferramenta apresenta uma interface de fácil utilização que consiste numa única janela onde se pode adicionar claramente a imagem e seleccionar a unidade USB. Outra vantagem é que suporta múltiplos ficheiros de imagens incluindo formatos de ficheiros ISO, IMG ou ZIP, mas não fornece algumas opções de configuração úteis como o Rufus.
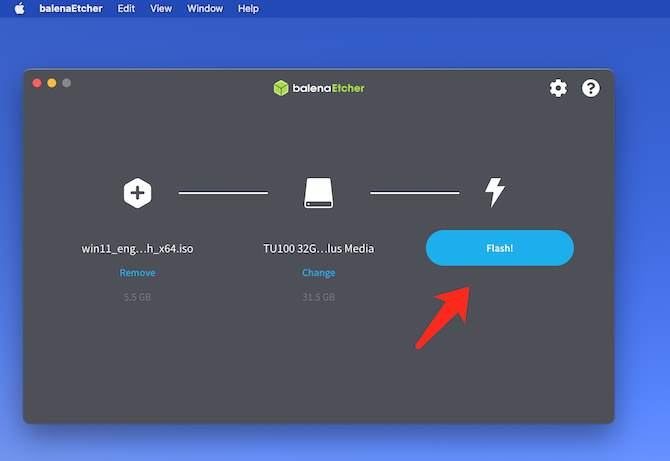
Contudo, no meu teste, este programa foi mal sucedido quando tentei gravar um ficheiro ISO do Windows 11 inicializável num USB 2.0, embora não tenha provocado quaisquer erros ao escrever ISO, mas diz"o disco é ilegível" ao verificar e obrigar-me a formatá-lo sempre.
STEPS
- Descarregue e instale a ferramenta Etcher no seu Mac.
- Navegue no seu ficheiro ISO do Windows 11, o programa pode provocar-lhe mensagens de erro"Tabela de partição em falta", simplesmente ignore-a e continue.
- Seleccione a sua unidade USB na lista e clique no botão"Flash" para iniciar.
Comparação da taxa de sucesso de cada método
A tabela seguinte apresenta objectivamente as principais características e métricas de teste para cada software, espero que seja útil para si.
|
Artigos |
Terminal |
UUByte ISO Editor |
Criador de botas Deepin |
BalenaEtcher |
|---|---|---|---|---|
| SO de apoio | Janelas 7,8,10,11 | Windows xp,7,8,10,11,servidor | Janelas 7/8/10/1 | Windows 10, 11 e macOS, Linux |
| Tempo utilizado | 30 – 40 minutos | 10 -15 minutos | 30-35 minutos | 20 – 30 minutos |
| Dificuldade | Alta dificuldade( Sem GUI) | Muito Fácil (GUI) | Fácil | Fácil (GUI) |
| Compatibilidade | macOS | Janelas e macOS | macOS | Windows, maOS e Linux |
| Taxa de sucesso | 69% | 99% | 72% | 76% |
Conclusão
O que quer que deseje instalar um novo sistema Windows, resolver problemas ou realizar diagnósticos, ter um meio de instalação de arranque deve ser uma solução rápida e directa para quaisquer problemas do sistema. Se procura uma ferramenta sem complicações para o ajudar a criar um USB de arranque Windows 11 a partir de ISO em macOS sem quaisquer complicações, penso que deveria considerar experimentar a ferramenta"UUByte ISO Editor para Mac".
