Esquece-se da palavra-passe do Windows 10 e pergunta-se como desbloquear a palavra-passe do Windows 10 para que possa novamente iniciar sessão no seu computador e continuar o trabalho? Não se preocupe, continue este artigo para encontrar uma solução perfeita para desbloquear facilmente a palavra-passe do Windows 10 dentro de minutos.
Então vamos começar a explorar como desbloquear o Windows 10 sem palavra-passe.
- Método 1. Desbloquear a palavra-passe do Windows 10 com Microsoft Account
- Método 2. Desbloquear a palavra-passe do Windows 10 com TunesBro WinGeeker
- Método 3. Desbloquear a palavra-passe do Windows 10 por Reposição de Fábrica
Método 1. Desbloquear Palavra-passe do Windows 10 com Microsoft Account
Microsoft Account pode ser comprovado como a solução mais eficaz de recuperação de palavra-passe do Windows 10, no caso de ter entrado através da sua Microsoft Account. Houve dias em que esquecer a palavra-passe do Windows 10 foi realmente um problema e 90% das pessoas não encontraram a sua solução excepto reinstalar novamente o Windows e, neste cenário, é claro que os seus dados importantes não foram guardados de forma alguma, qualquer coisa aconteceu ao Windows ou tiveram de perder todos os seus dados. Felizmente, vivemos numa época em que encontrar uma solução para qualquer problema não só é fácil como também se encontra a centena de soluções no resultado da sua pesquisa.
O mesmo para o Windows, com a actualização do Windows 95/98/XP para o Windows 10, tudo veio com facilidade e eficiência. Agora a Microsoft fornece aos seus utilizadores a facilidade de entrar através da sua conta Microsoft e, no caso de se esquecerem da palavra-passe do Windows 10, podem entrar no Windows utilizando a palavra-passe da conta Microsoft. Sempre que se esquecerem da sua senha do Windows 10, basta clicar na opção de senha a partir do seu ecrã de login para iniciar sessão através da senha da conta Microsoft. A imagem abaixo descreve a situação.
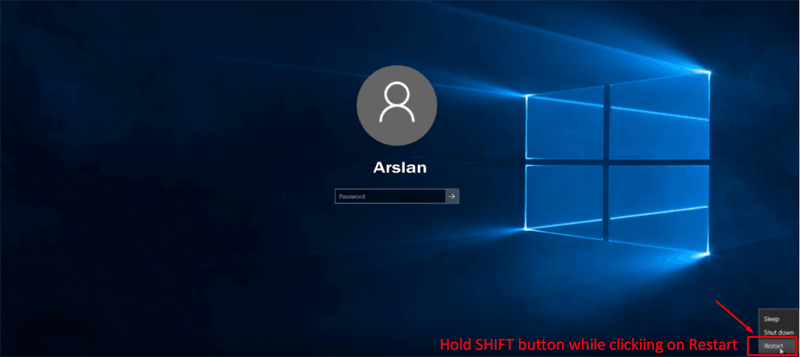
Mas se a situação for quando tiver esquecido completamente a palavra-passe da sua conta Microsoft, então, nesse caso, deve ter de redefinir primeiro a palavra-passe da conta Microsoft para aceder novamente aos seus dados. O procedimento de recuperação da palavra-passe é muito fácil e baseado em alguns poucos passos. Vamos ver como desbloquear o Windows 10 com a conta da Microsoft.
Tudo o que tem de fazer é ir à página Microsoft Password Reset Page, para isso, tem de ter:
- Acesso a uma boa ligação à Internet.
- Acesso ao seu e-mail.
- Acesso ao seu número de telefone se não tiver um e-mail.
Logo no primeiro ecrã, ser-lhe-á pedido que introduza o seu e-mail, por isso, entre e clique em “Next.”
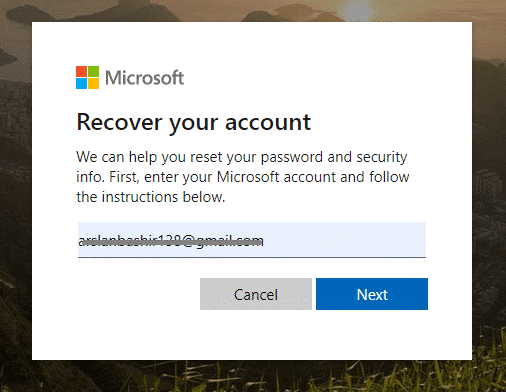
Agora, é altura de verificar o seu e-mail para se certificar de que o e-mail que forneceu é válido ou não. Pode obter um código de confirmação no seu e-mail ou número de telefone.
Como pode ver, escolhi a opção de e-mail mas também pode escolher a segunda opção, totalmente à sua vontade. Contudo, depois de escolher uma delas, clique “Next.”
Cheque o seu e-mail para ver se recebeu ou não a mensagem e aí, encontrará definitivamente um código de confirmação. Se seleccionou a segunda opção, então verifique o seu telemóvel. TunesBro WinGeeker
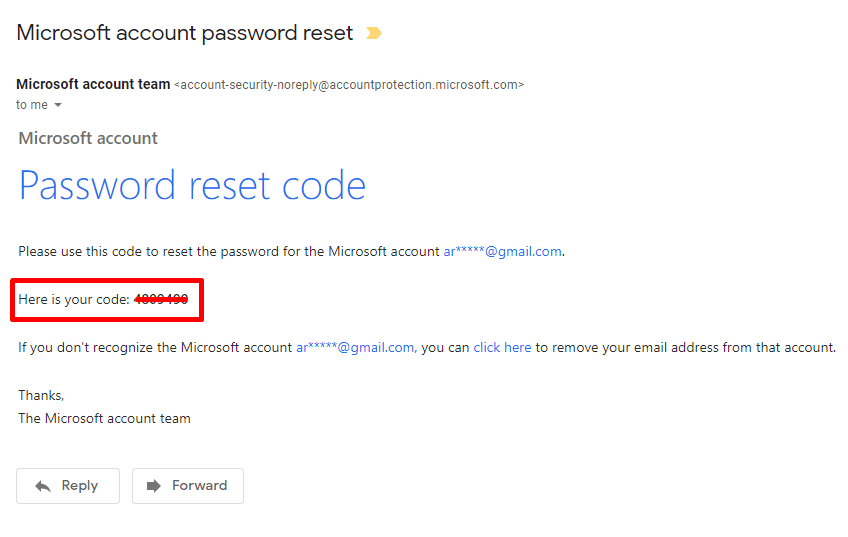
Vá novamente à página de redefinição de senha da Microsoft e introduza esse código de confirmação na caixa requerida.
Tudo está feito, agora tem de escolher uma Nova Palavra-passe e depois disso, confirmar a palavra-passe escolhida.
É isso, a senha da sua conta Microsoft foi redefinida agora pode entrar no seu Windows 10 introduzindo esta nova senha.
Método 2. Desbloquear a palavra-passe do Windows 10 com TunesBro WinGeeker
TunesBro WinGeeker é o melhor utilitário para desbloquear a palavra-passe do Windows 10 de forma eficiente, mesmo que saiba um pouco sobre a palavra-passe esquecida. Não só desbloqueia o Windows 10, como também lhe permite criar uma conta de utilizador totalmente nova. Além disso, TunesBro WinGeeker pode ajudá-lo a recuperar as suas palavras-passe esquecidas, tanto de administrador como de utilizador, sem reinstalar o seu Windows. Um disco CD/DVD ou USB Flash Drive é utilizado para criar um disco de reinicialização de palavra-passe do Windows.
Recomendo vivamente o TunesBro WinGeeker porque é o utilitário de recuperação de palavra-passe mais rápido do Windows, entre outros, e fornece resultados 100% esperados.
Faatures:
- Eficiente com uma taxa de recuperação de 100%.
>li>Restaurar todas as palavras-passe de contas de utilizador e administrador.
>li>Retrive Domain Administrator Password of Windows Server 2000/2003/2008 and other Domain Account Password.
- Criar uma nova Conta de Utilizador sem assinar no Windows.
- Capaz de remover a Conta do Windows.
- Recuperar a password do Windows 10 com um CD/DVD de arranque ou unidade USB.
- Fácil e rápido de executar.
- Segurança dos dados é 100% garantida.
- Suportado por todos os sistemas operativos Windows.
- Recuperar senhas em todos os tipos de computadores portáteis e computadores como Dell, HP, Acer, IBM, Sony, Lenovo, ASUS, etc.
Vejamos como desbloquear a senha do Windows 10 usando TunesBro WinGeeker.
Pode descarregar a versão experimental gratuita e depois instalá-la num computador acessível para que possa criar um disco de reset da palavra-passe.
A partir do momento em que iniciar o software, verá um ecrã de boas-vindas como este, pedindo-lhe para escolher se deseja prosseguir com CD/DVD ou disco USB. Ambos trazem os mesmos resultados, por isso escolha qualquer um deles.
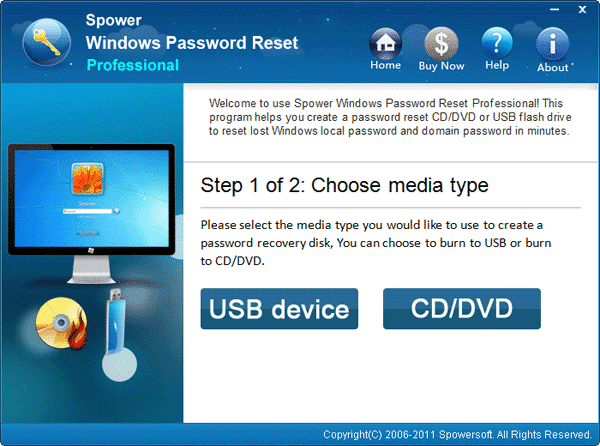
Em caso, se escolher o “CD/DVD”, insira então a unidade de CD/DVD para prosseguir e o aspecto será semelhante ao seguinte. Basta clicar em “ começar a gravar” para continuar o fluxo.
Em caso, se escolher o “ unidade USB”, insira então a unidade flash USB para prosseguir e o aspecto será semelhante ao seguinte. Basta clicar em “Iniciar a gravação” para continuar o fluxo.
Com a conclusão do processo, receberá uma mensagem no ecrã a dizer-lhe que o processo de gravação está completo. Retire o USB desse computador e insira-o no computador Bloqueado e prima o botão Start. Prima imediatamente a tecla Boot para entrar no menu de arranque. Seleccione o USB ou CD/DVD de arranque relevante no menu e aguarde pela reinicialização.
Depois disto, a partir do TunesBro WinGeeker, escolha a sua versão Windows bem como a conta de utilizador que está a ser bloqueada, clique no “Reiniciar” botão para remover completamente a palavra-passe anterior e depois “Reiniciar” o sistema novamente.
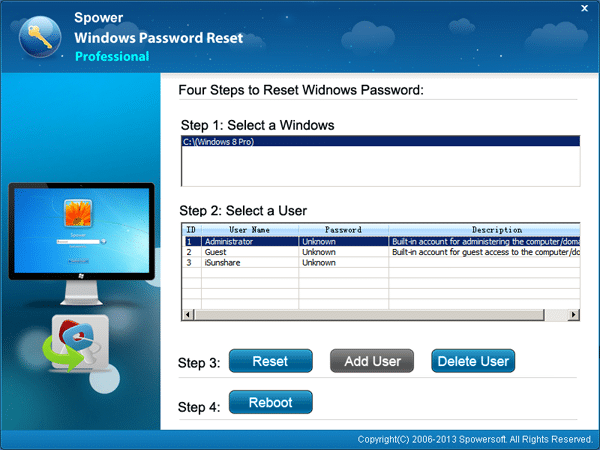
Você está apenas a um passo do destino, clique em “Sim” para reiniciar o seu sistema.
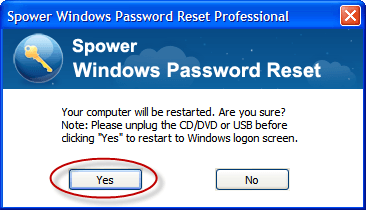
É isso, pode iniciar sessão no seu Windows 10 sem palavra-passe e pode aceder completamente aos seus dados. A partir do painel de controlo, pode também definir uma nova palavra-passe.
Método 3. Desbloquear a palavra-passe do Windows 10 por Reinicialização de Fábrica
Outra excelente forma de desbloquear a palavra-passe do Windows 10 usando as próprias opções do Windows é reinicializar de fábrica o Windows 10 no caso de a eliminação de dados não lhe interessar. Assim, se estiver a pensar como reiniciar o Windows 10 de fábrica ou como desbloquear a palavra-passe do Windows 10 por reinício de fábrica, este é o guia perfeito para si. Portanto, não espere mais e vamos ver como funciona esta parte.
Primeiro de tudo, tire um minuto e tente lembrar-se da sua palavra-passe esquecida. Se não trouxer o resultado, então vá ao fundo direito do ecrã e clique no botão Ligar. De diferentes acções, Escolha “Reiniciar” mas mantenha o “Shift” botão firmemente antes de premir o “Reiniciar” botão caso contrário, não resultará em nada.
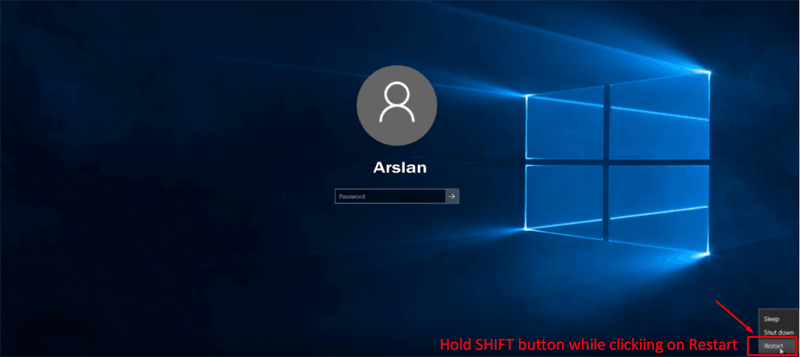
Das várias opções, prima “Resolução de problemas” link.
PC Reset é a nossa principal preocupação então clique no “Resetar este PC” campo.
Do ecrã seguinte, a selecção está nas suas mãos. Fornecerá a instrução de acordo com a sua facilidade. Se quiser “Guarde os meus ficheiros” guarde-os para que possa utilizá-los depois de reiniciar, depois escolha a primeira opção para clicar em “Remova tudo” se não se importar com os dados.
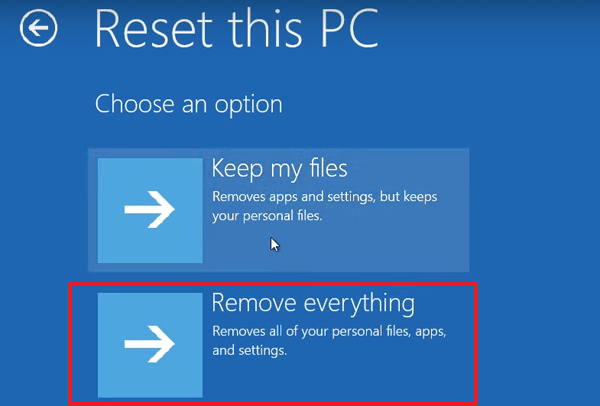
Apenas determine se quer remover apenas ficheiros do sistema ou limpar totalmente o sistema, faça uma selecção e depois prima a opção relativa entre “Basta remover os meus ficheiros” e “Limpar totalmente a unidade”.
O sistema seguirá as suas instruções e começará a reiniciar de fábrica o Windows 10 com as selecções que fez. Se a unidade foi totalmente limpa, então levará um pouco mais de tempo para reiniciar o Windows 10 de fábrica. No entanto, espere um pouco para que o Windows possa terminar o processo e depois pode entrar no Windows 10.
Por fim deste artigo, espero que agora seja capaz de desbloquear a palavra-passe do Windows 10 por si próprio. Discutimos 3 técnicas diferentes de recuperação de palavra-passe do Windows 10. Se tiver iniciado sessão no Windows 10 através de uma conta local e não quiser redefinir de fábrica devido a dados importantes, escolha a palavra-passe do Windows Reset para desbloquear instantaneamente o Windows 10 sem palavra-passe.
