Se você acabou de atualizar seu computador e deseja migrar o Windows 10 para um novo disco rígido, considere suas opções.Este é um trabalho com o qual os iniciantes podem ter dificuldades, mas não precisa ser – você só precisa descobrir como vai mover seus arquivos de A para B e garantir que o Windows inicialize a partir de sua nova unidade.
Existem algumas maneiras de fazer isso.Você pode criar uma nova imagem do sistema para migrar de uma unidade de tamanho igual para outra.Alternativamente, você pode considerar clonar seu disco rígido para copiar sua instalação, especialmente se suas unidades forem de tamanhos diferentes.Aqui está o que você precisa fazer para iniciar o processo.
Índice

Antes de mover o Windows 10 para um novo disco rígido
Antes de considerar a transferência do Windows 10 para um novo disco rígido, considere fazer backup de seus arquivos essenciais, independentemente de qualquer nova imagem do sistema criada.
Embora esse processo não deva afetar sua unidade e arquivos originais, você pode causar perda de dados se substituir acidentalmente sua unidade inicial no processo.Para ter certeza de que seus dados estão seguros, você deve sempre realizar um backup independente de seus arquivos usando mídia portátil (como uma unidade USB) ou armazenamento em nuvem online.
Depois de fazer backup de seus arquivos essenciais, você terá duas opções a serem consideradas.O processo para mover o Windows 10 para um novo disco rígido depende se você está movendo para uma unidade de tamanho equivalente ou maior ou se a unidade é menor, pois o processo pode variar.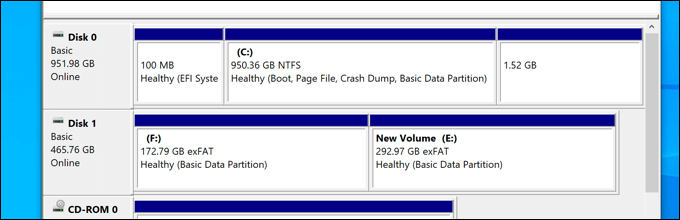
Não importa se você está mudando de uma unidade tradicional para uma unidade híbrida ou de estado sólido, pois apenas o tamanho da unidade em si importa.Se você estiver mudando para uma unidade de tamanho equivalente ou maior, poderá criar uma imagem do sistema para clonar sua unidade usando as próprias ferramentas de imagem do sistema integradas do Windows.
No entanto, se você estiver migrando para uma unidade menor que a original, não poderá usar esse método, pois o Windows mostrará um erro durante o processo de recriação da imagem.Em vez disso, você precisará transferir o Windows 10 para um novo disco rígido usando ferramentas de terceiros que permitirão copiar os arquivos com sucesso para a unidade menor.
Criar uma nova imagem do sistema para migrar o Windows para unidades de tamanho equivalente ou maior
Se você quiser migrar o Windows 10 para um disco rígido de tamanho equivalente ou maior que o original, o melhor método é usar a própria ferramenta de imagem do sistema do Windows.Isso permitirá que você copie sua unidade original exatamente para a nova unidade.
É importante ressaltar que esse método só funciona se você estiver usando uma unidade de tamanho equivalente ou maior.Se for menor, você precisará seguir as etapas abaixo para usar uma ferramenta de terceiros.
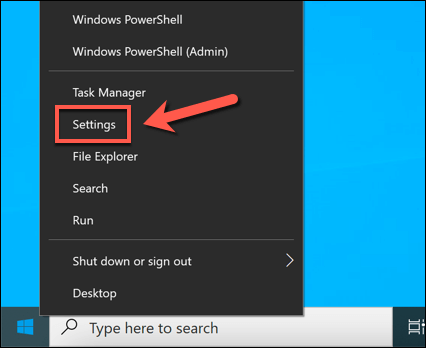
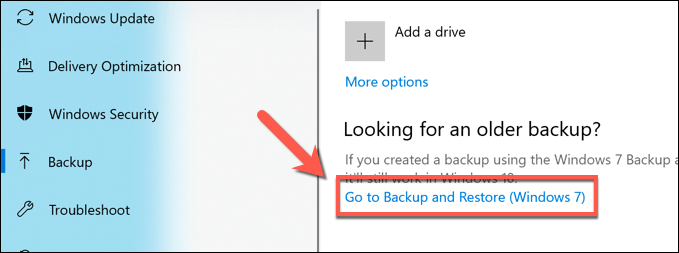
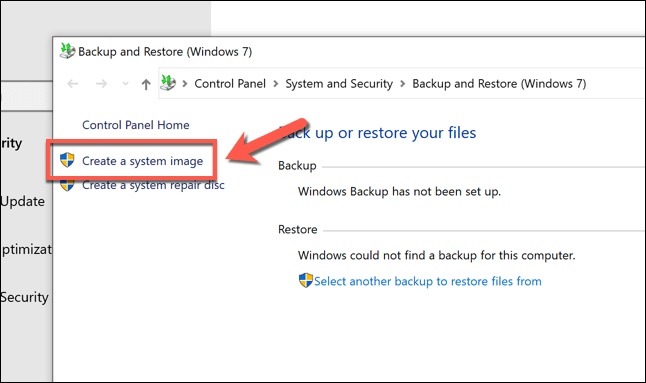
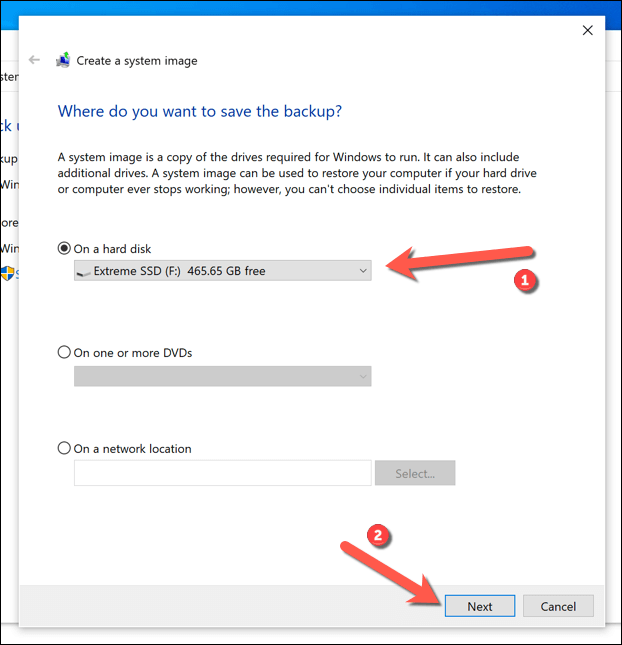
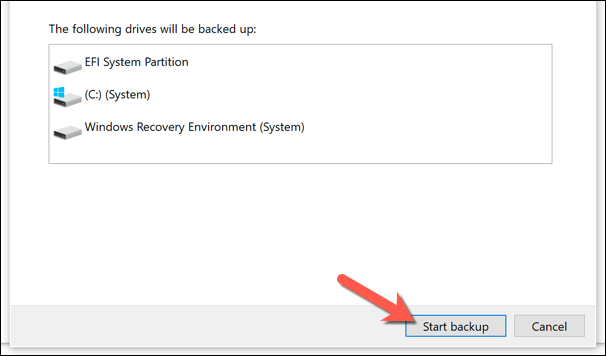
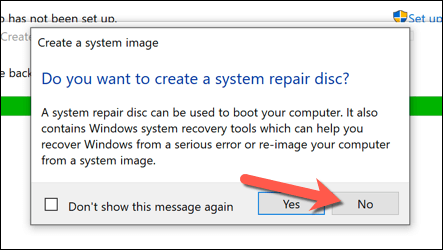
Depois de criar a nova imagem do sistema, você estará pronto para usá-la em sua nova unidade.Nesta fase, conecte seu novo disco rígido ao seu PC e remova o disco rígido existente.Você também pode deixar seu disco rígido existente no lugar e formatá-lo, permitindo que você o reutilize como uma unidade de armazenamento secundária.
Use uma imagem do sistema para mover o Windows para um novo disco rígido
Com uma nova imagem de sistema da unidade existente pronta, você pode usar a imagem para criar uma cópia completa da instalação do Windows em um novo disco rígido.Como mencionamos anteriormente, você só pode fazer isso se a nova unidade for do mesmo tamanho ou maior que a unidade do sistema anterior.
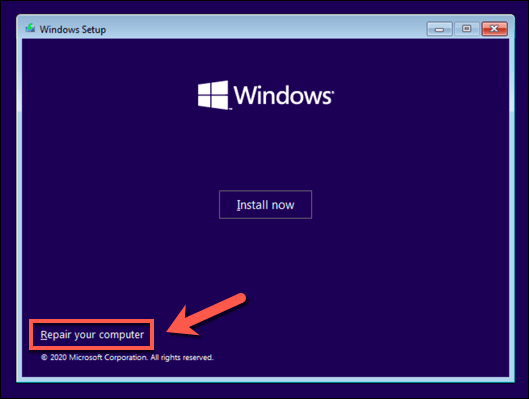
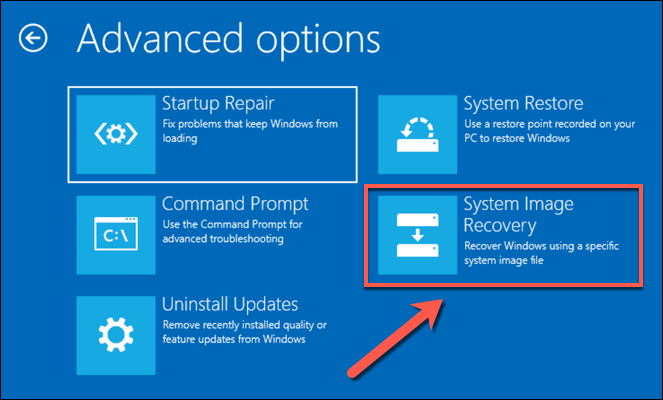
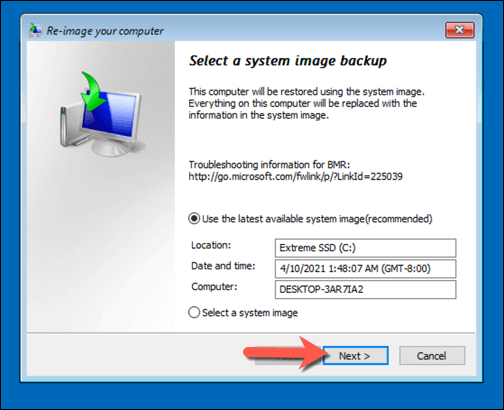
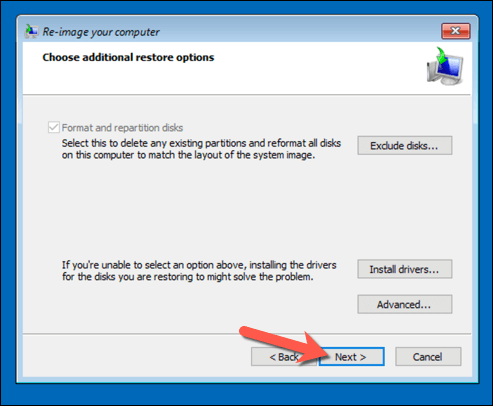
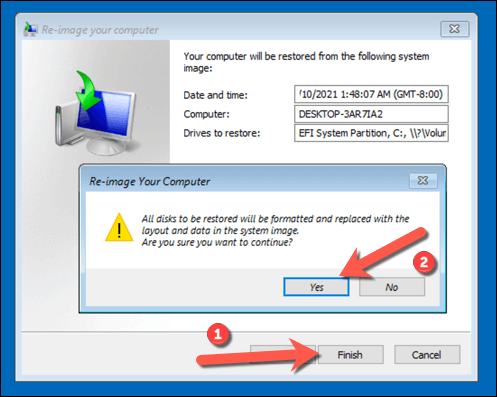
Se você copiou seus arquivos para uma nova unidade do mesmo tamanho, não precisará fazer mais nada neste estágio — o Windows inicializará normalmente e você poderá continuar usando seu PC.Se você clonou sua unidade para uma unidade de tamanho maior, no entanto, pode ser necessário realizar etapas adicionais para utilizar o espaço adicional.
Redimensione a partição do sistema após usar uma imagem do sistema
Uma imagem do sistema clona sua unidade inteiramente, recriando todas as partições disponíveis na unidade anterior para os tamanhos exatos das partições originais.Se você usou uma imagem do sistema para mover o Windows para um disco rígido maior, precisará redimensionar a partição do sistema (C:) para utilizar todo o espaço disponível na nova unidade.
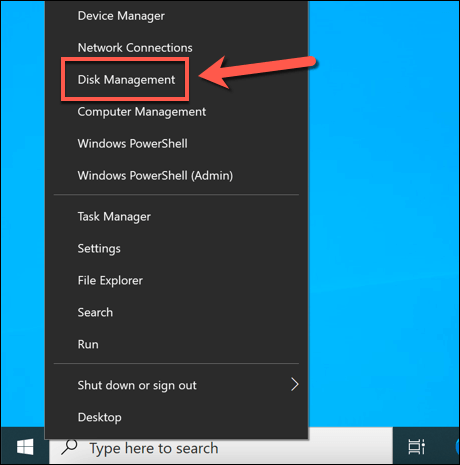
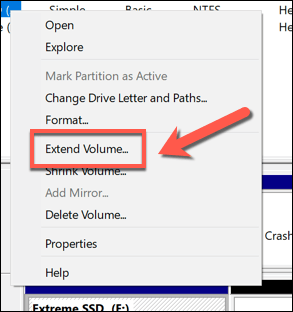
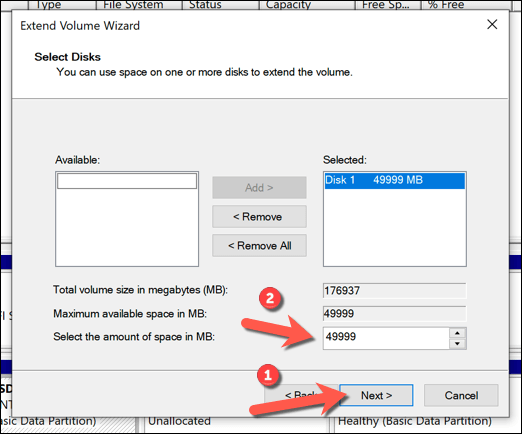
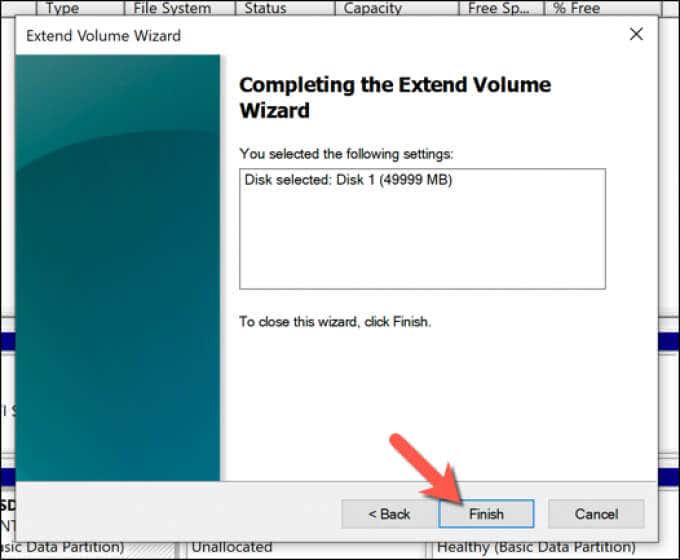
Após alguns momentos, a partição do sistema será expandida para incluir o espaço adicional em sua unidade, garantindo que todo o espaço disponível em disco seja utilizável.
Transfira o Windows 10 para um disco rígido de tamanho diferente usando software de terceiros
Usar uma nova imagem do sistema para clonar seu disco rígido ainda é a melhor maneira de migrar o Windows 10 para um novo disco rígido.Infelizmente, como esse processo não funciona se você estiver migrando de uma unidade maior para uma menor, será necessário usar software de terceiros para copiar o Windows.
Existem várias ferramentas para este método, mas uma boa opção (e gratuita) é usar o Macrium Reflect Free.A versão gratuita do Macrium Reflect permite clonar sua instalação do Windows de uma unidade maior para uma menor, redimensionando a tabela de partições no processo.Você também pode usar isso para clonar o Windows para um driver maior, se preferir.
Antes de seguir estas etapas, certifique-se de que o disco rígido existente e o novo disco rígido estejam conectados ao computador e sejam detectáveis no Windows.
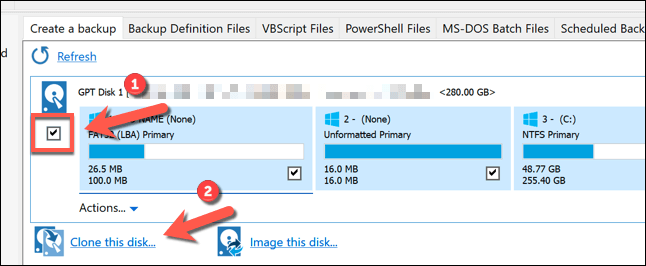
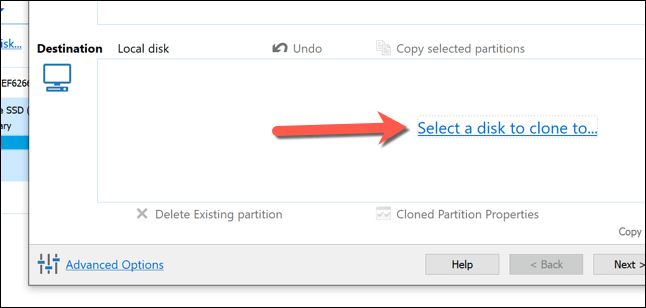
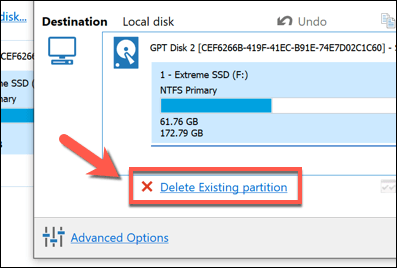
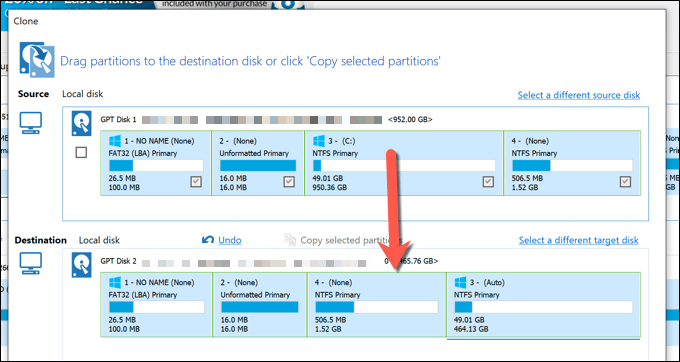
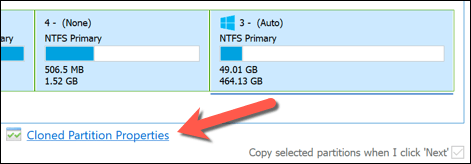
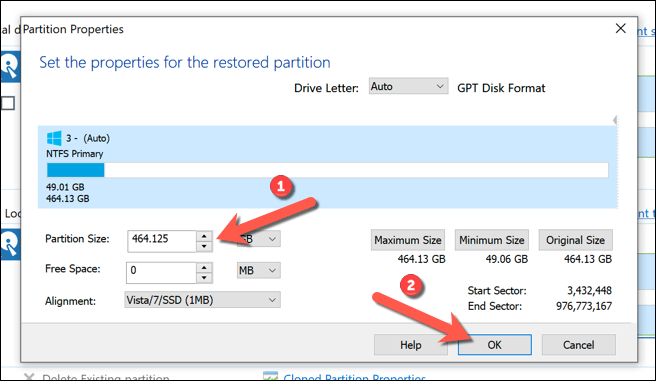
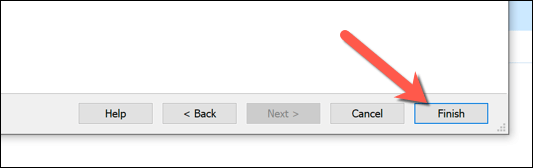
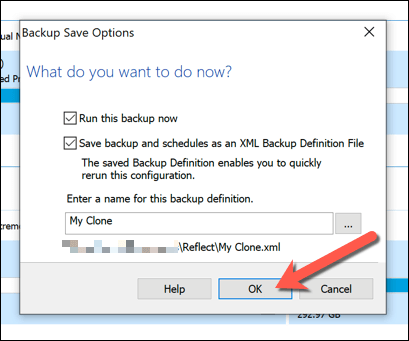
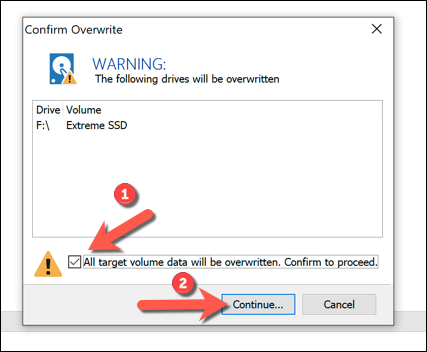
Depois de concluído, o disco rígido existente que contém a instalação do Windows e todos os outros arquivos serão clonados para a nova unidade.Você pode desligar o PC e remover o disco rígido anterior neste estágio ou usar o Gerenciamento de disco para formatá-lo e redefini-lo.
Etapas finais
Se você estiver usando uma imagem do sistema Windows 10 para mover para uma nova unidade do mesmo tamanho ou usando software de terceiros como o Macrium Reflect para cloná-la, você estará pronto para inicializar e usar seu novodirigir sem mais etapas.No entanto, pode ser necessário redimensionar a partição do sistema se a unidade for maior que a original.
Se você tiver problemas, considere reinstalar o Windows 10 e começar de novo sem clonar totalmente sua unidade.Você pode fazer isso sem perder seus arquivos pessoais, mas pode ser necessário instalar o software novamente e transferir sua licença do Windows 10 no processo.
