As contas de administrador do Windows são aquelas que têm permissões elevadas. Alguns utilizadores podem precisar de alterar os nomes das suas contas de administrador no Windows 10. Por exemplo, um utilizador disse isto num post do fórum da Microsoft, "Quando instalei o Windows 10, ele usou o nome do computador como nome da minha conta de utilizador; como o altero?"
Se estiver a pensar como alterar o nome da conta de administrador no Windows 10, tal como o utilizador citado, há várias maneiras de o fazer. Note, contudo, que precisará de acesso administrativo para renomear uma conta de administrador no Windows. Por isso, certifique-se de que está ligado a uma conta de administrador. Depois pode alterar os nomes das contas de administrador no Windows 10 com os métodos abaixo.
-
- 1. Alterar o nome da conta de administrador no Windows 10 a partir do Painel de Controlo
- 2. Alterar o nome da conta do administrador no Windows 10 a partir de Utilizadores e Grupos Locais
- 3. Alterar o nome da conta do administrador no Windows 10 a partir de Editor de Políticas de Grupos Locais
- 4. Alterar o nome da conta do administrador no Windows 10 com o Prompt de Comando
- 5. Alterar Nome da Conta do Administrador no Windows 10 com PowerShell
-
- Como Alterar Palavra-passe do Administrador esquecida no Windows 10?
1. Alterar o nome da conta do administrador no Windows 10 a partir do Painel de Controlo
Passo 1: Primeiro, prima a tecla Windows + X, que abrirá o menu.
Passo 2: A seguir, seleccione "Run" para abrir esse acessório.
Passo 3: Digite Painel de Controlo em Run, e prima a tecla Enter.
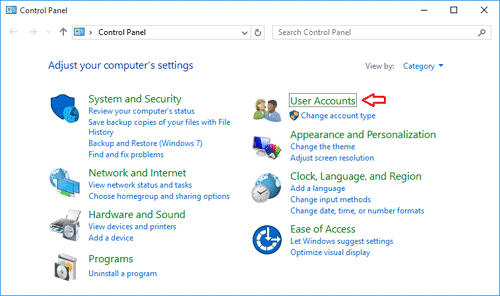
Passo 4: Clique em "Contas de Utilizador" no Painel de Controlo para abrir as opções no instantâneo directamente abaixo.
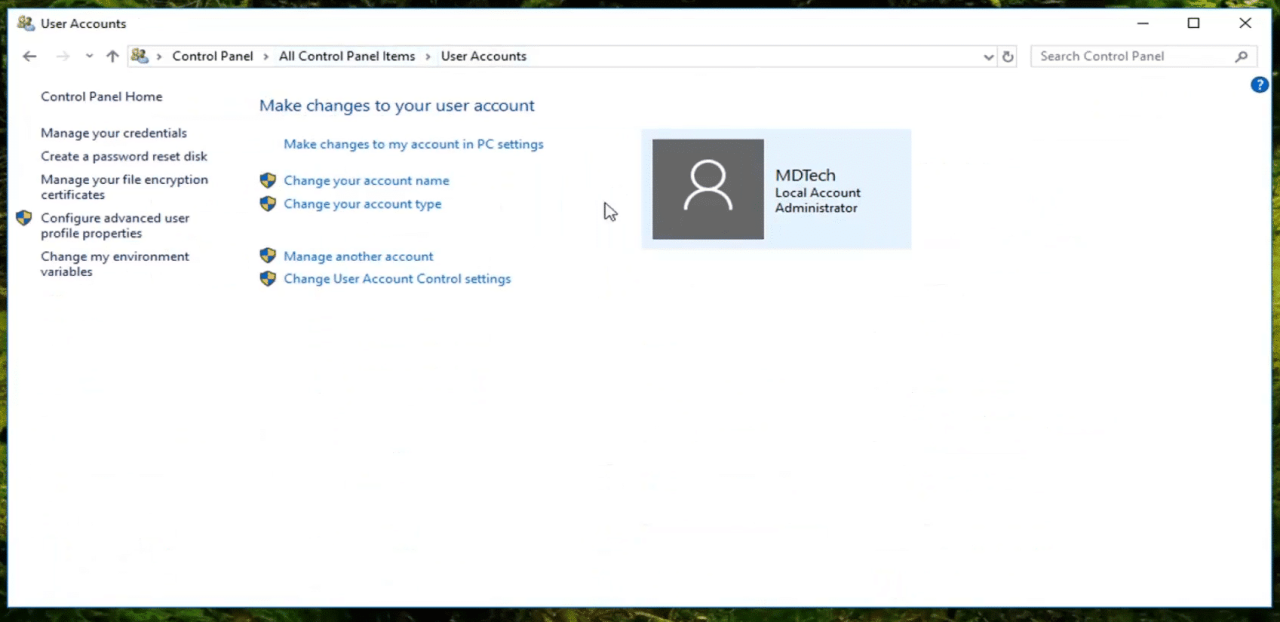
Passo 5: Depois clique na opção "Alterar o nome da sua conta".
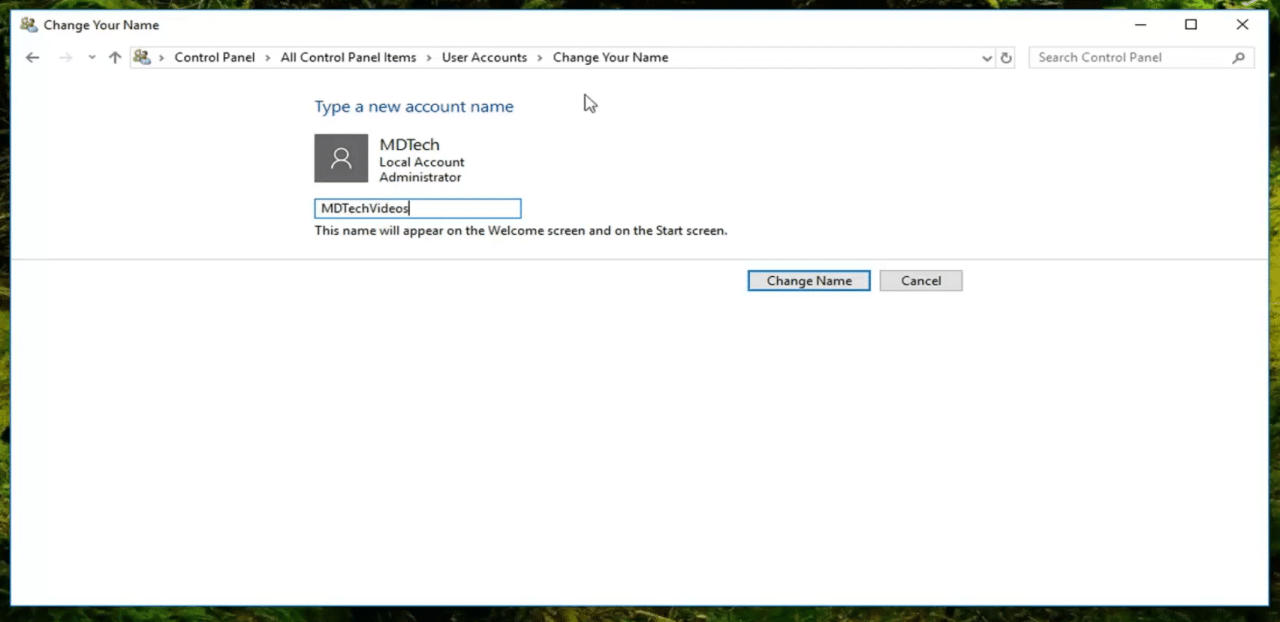
Passo 6: Introduzir um nome de conta de administrador alternativo para alterar o nome do administrador no Windows 10.
Passo 7: Pressionar o botão "Alterar nome".
Se precisar de renomear uma conta que não seja aquela em que está ligado, terá de clicar na opção "Gerir outro nome de conta". Depois seleccione uma conta para alterar, e clique na opção "Alterar nome da conta".
Nota que não pode renomear contas de utilizador Microsoft com a opção "Alterar nome da conta" do Painel de Controlo, conforme descrito acima. Para alterar o nome de uma conta de administrador da Microsoft com a qual se regista no Windows, terá de editar o perfil da mesma através da página de conta da Microsoft num browser. Clique em "Mais acções" > "Editar perfil" > "Editar nome" no separador da conta Microsoft para a conta de utilizador que precisa de renomear.
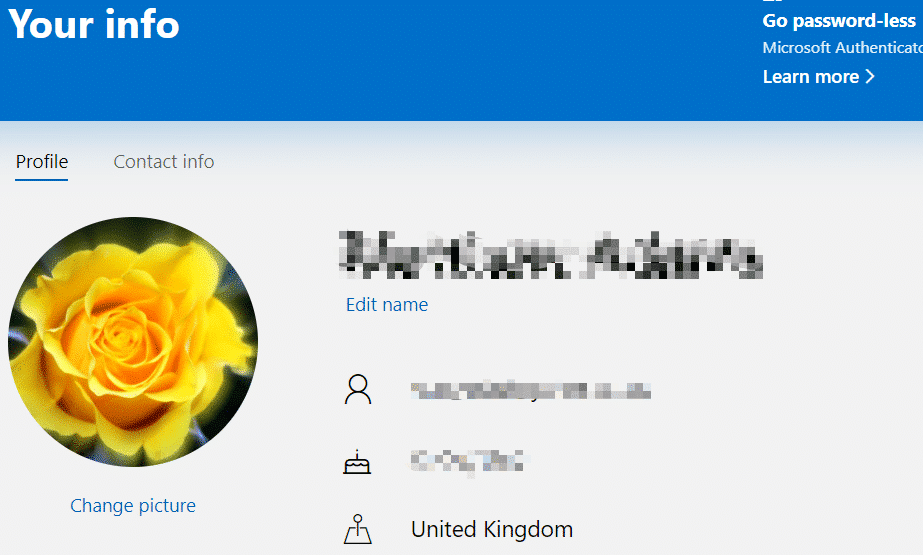
2. Alterar o nome da conta do administrador no Windows 10 a partir de Utilizadores Locais e Grupos
>p>Aqui está como alterar o nome do administrador nas edições Windows 10 Pro e Enterprise com o utilitário Utilizadores Locais e Grupos.
Passo 1: Primeiro, clique no botão Iniciar do Windows 10 com o botão direito do rato e seleccione "Executar" no menu.
Passo 2: Introduza lusrmgr.msc em Executar e clique em "OK" para abrir a janela Utilizadores Locais e Grupos.
Passo 3: Seleccione "Users" à esquerda da janela.
Passo 4: Clique com o botão direito do rato na conta de administrador que necessita de renomear para abrir um menu de contexto.
Passo 5: Seleccione a opção "Rename".
Passo 6: Introduza um novo título para a sua conta de utilizador de administrador, e prima a tecla Enter.
3. Alterar o nome da conta do administrador no Windows 10 a partir do Local Group Policy Editor
Passo 1: Este é outro método mais especificamente para resolver como alterar o nome da conta do administrador nas edições Windows 10 Pro e Enterprise, que incluem o Local Group Policy Editor. Clique no botão da barra de tarefas "Digite aqui para pesquisar" do Windows 10 para abrir a caixa de pesquisa.
Passo 2: Digite a palavra-chave gpedit.msc na caixa de texto para pesquisar o Local Group Policy Editor.
Passo 3: Clique em gpedit.msc para abrir o Local Group Policy Editor.
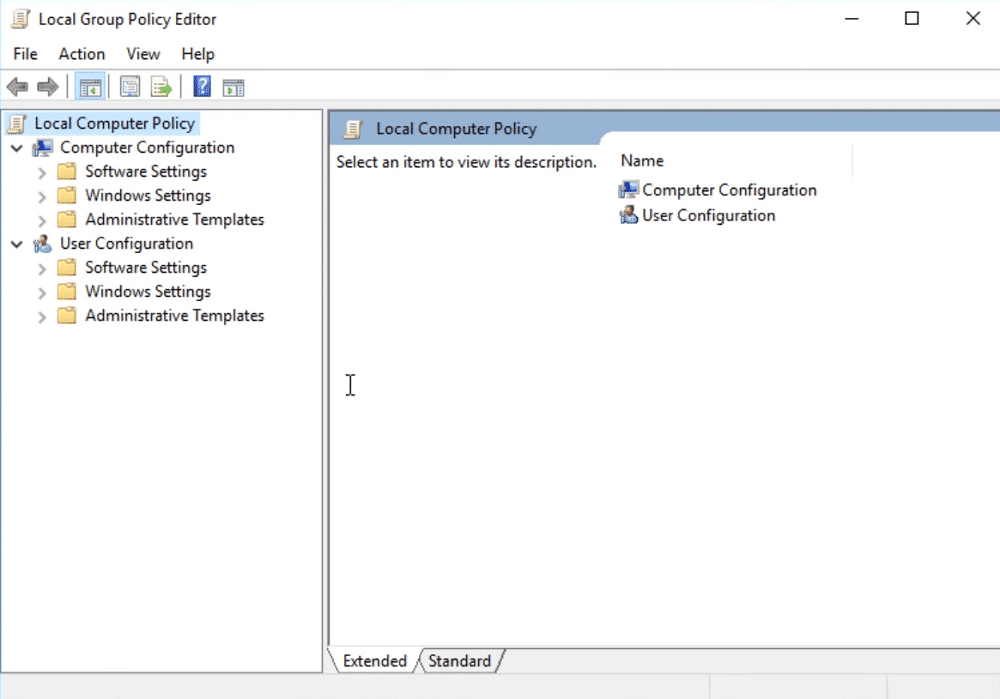
Passo 4: Clique em "Configuração do computador" à esquerda da janela do Group Policy Editor para expandi-la.
Passo 5: Depois clique em "Windows Settings" > "Security Settings" > "Local Policies" para expandi-las.
Passo 6: Seleccione "Security Options" para abrir as políticas mostradas directamente abaixo.
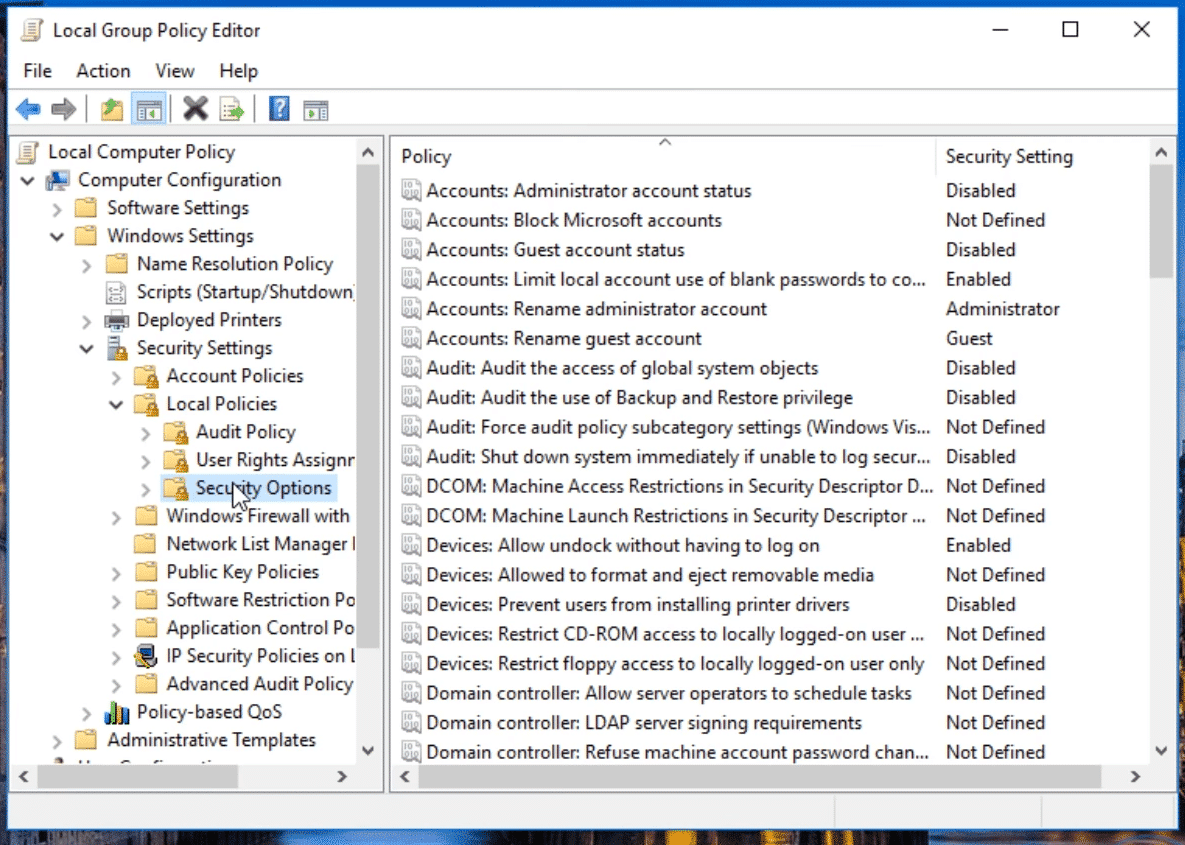
Passo 7: Clicar em "Contas": Renomear conta de administrador" para abrir a janela no disparo directamente abaixo.
Passo 8: Apagar o título da conta de administrador.
Passo 9: Depois introduzir um novo nome de conta de administrador na caixa de texto.
Passo 10: Lembre-se de clicar no botão "Aplicar".
Passo 11: Clique em "OK" para sair da janela.
Passo 12: Feche a janela do Editor de Políticas de Grupo Local, e reinicie o seu desktop e laptop.
Nota que este método de Editor de Políticas de Grupo altera o nome da conta do Administrador do Windows 10 incorporado. A conta de Administrador integrada é uma conta que pode activar com o comando administrador de utilizador de rede/activo:sim Comando Prompt. Também pode renomear uma conta de Administrador com o utilitário Utilizadores Locais e Grupos, Prompt de Comando, e PowerShell.
4. Alterar o nome da conta de Administrador no Windows 10 com o Prompt de Comando
Passo 1: Abrir a caixa de pesquisa do Windows 10 clicando no botão da barra de tarefas "Digite aqui para pesquisar".
Passo 2: Introduza cmd na caixa de pesquisa para encontrar o Prompt de Comando.
Passo 3: Clique com o botão direito do rato no Prompt de Comando para seleccionar a opção de menu de contexto "Executar como administrador" para o mesmo.
Passo 4: Depois introduzir wmic useraccount onde name=’Administrator’ chamar renomear nome=’newAdministratorName‘ na janela do Prompt. Substitua newAdministratorName nesse comando por um nome que prefira para a conta.
Passo 5: O comando acima irá renomear a conta de Administrador incorporada. Para alterar o nome de administrador do Windows 10 para outra conta de administrador, terá de substituir Administrador no comando acima por um nome de conta de administrador alternativo.
Passo 6: Prima a tecla Enter keyboard para iniciar o comando.
5. Alterar nome da conta de administrador no Windows 10 com PowerShell
Passo 1: PowerShell é um utilitário de linha de comando alternativo ao Prompt de Comando com o qual também pode alterar os nomes das contas de administrador no Windows 10. Primeiro, terá de premir o botão "Digite aqui para procurar" (com o ícone da lupa) na barra de tarefas.
Passo 2: Digite a palavra-chave PowerShell na caixa de texto.
Passo 3: Clique em Windows PowerShell para abrir esse utilitário de linha de comando.
Passo 4: Agora digite Get-LocalUser em PowerShell, e prima a tecla Enter. Esse comando irá exibir todas as contas de utilizador no seu PC.
Passo 5: Para renomear uma conta de Administrador integrada habilitada, introduza este comando: RenomearLocalUser -Name Administrator -NewName NewAdminName. Terá de substituir NewAdminName nesse comando por um nome de preferência.
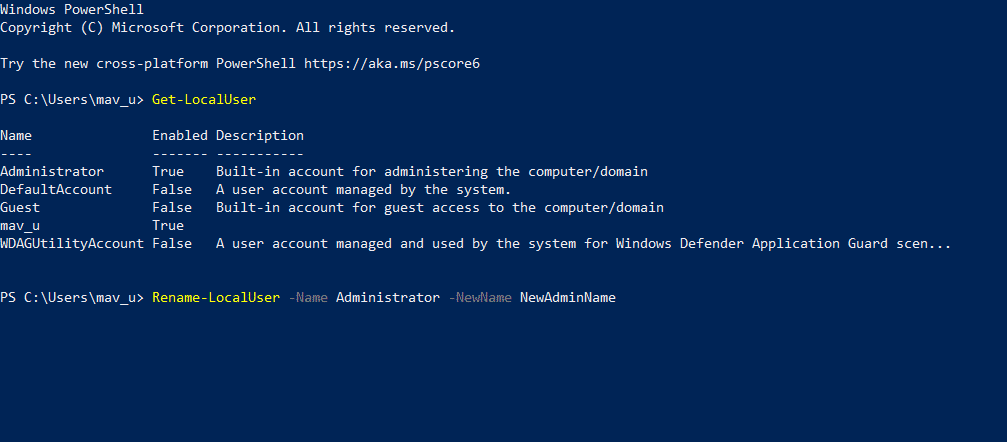
Passo 6: Se precisar de renomear uma conta de administrador alternativa, substitua Administrador no comando acima por Administrador com o nome da conta que precisa de alterar.
Passo 7: Prima a tecla Enter do teclado para iniciar o comando.
Como alterar a Password de Administrador no Windows 10?
Modificar o nome da sua conta de administrador está tudo bem, mas isso não ajudará muito se se tiver esquecido da password da sua conta de administrador! Se alguma vez esquecer a sua palavra-passe para a sua conta de administrador renomeada, verifique TunesBro WinGeeker. Esta é a melhor ferramenta de recuperação de palavra-passe do Windows com a qual pode configurar um disco de redefinição de palavra-passe. É assim que pode ignorar a palavra-passe do Windows 10 com esse software.
Passo 1: Inicie sessão no Windows 10 num PC em que ainda pode iniciar sessão. Depois descarregue TunesBro WinGeeker e instale-o com o seu assistente de configuração.
Passo 2: Abra a janela do software TunesBro WinGeeker.
Passo 3: Clique no botão "dispositivo USB" ou "CD/DVD" dependendo do suporte de arranque com que vai configurar o disco de reset.
Passo 4: Insira uma unidade flash USB ou DVD para gravar o disco de reset.
Passo 5: Prima o botão "Begin burning".
Passo 6: Quando tiver configurado o disco de reiniciar, insira o suporte de arranque no PC que inclui a conta de administração para a qual se esqueceu da palavra-passe.
Passo 7: Ligue o PC bloqueado. O PC irá então arrancar a partir do disco de reiniciar, desde que o tenha configurado para arrancar a partir dele.
Passo 8: Seleccione a sua plataforma na caixa "Select a Windows".
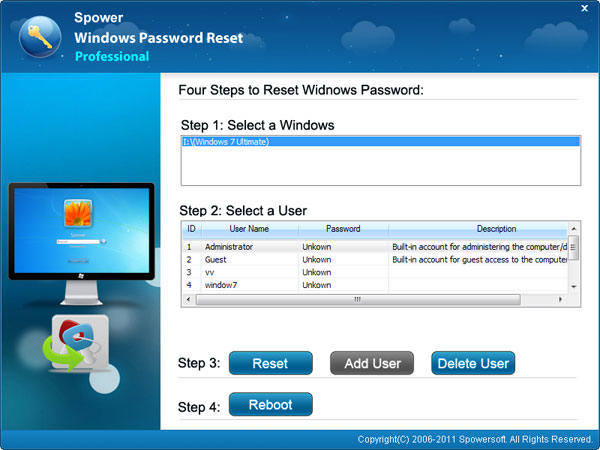
Passo 9: Seleccione a conta de utilizador admin para a qual se esqueceu da palavra-passe. Também pode seleccionar para redefinir a palavra-passe da conta de administrador integrada, se necessário.
Passo 10: Prima o botão "Reset" (Reiniciar). Essa opção irá redefinir a palavra-passe para uma em branco.
Passo 11: Clique em "Sim" na caixa de diálogo reiniciar que se abre.
Passo 12: Depois disso, pode entrar na conta de administrador com a palavra-passe em branco.
Conclusão
Então, é assim que se muda o nome da conta de administrador no Windows 10 e se reinicia a palavra-passe de uma conta de administrador do Windows ou de uma conta local. Agora pode renomear a sua conta de administrador para algo mais preferível. TunesBro WinGeeker também pode vir a ser útil se alguma vez esquecer a palavra-passe da sua conta de administrador.
