Adefinições de fábrica ou de fábrica significa o processo de restaurar ou reiniciar o computador para a sua configuração original tal como estava quando o comprou pela primeira vez. Com a ajuda de um reset de fábrica no seu computador, torna-se fácil para si remover dados invulgares no seu computador e voltar ao normal.
Por predefinições de fábrica, torna-se fácil para si limpar o seu computador e melhorar o seu desempenho. O processo de reset de fábrica é fácil, mas pode parecer difícil quando o quer fazer sem uma palavra-passe de administrador.
Para fins de segurança, adiciona uma palavra-passe de administrador no seu computador, mas torna-se muito frustrante quando esquece a sua palavra-passe do Windows 7. Depois de esquecer a sua palavra-passe, não pode aceder ao seu computador. Também acha difícil reiniciar o Windows 7 sem a palavra-passe. Assim, neste guia, mostrar-lhe-emos como reiniciar o Windows 7 para configurações de fábrica sem palavra-passe ou CD.
Métodos para reiniciar o Windows 7 sem palavra-passe
Quando se trata de reiniciar de fábrica o Windows 7 sem palavra-passe de administrador, é essencial ir com um método eficaz e fácil de obter resultados. É por isso que explicamos neste guia dois métodos que explicam como reiniciar o Windows 7 para configurações de fábrica sem complicações. Estes são os dois métodos eficazes:
Método 1. Use System Restore in Safe Mode to Factory Reset Windows 7 sem Password
O primeiro método da nossa lista é reiniciar o Windows 7 na fábrica, usando a restauração do sistema em modo seguro. Com a implementação deste método, seria possível reiniciar de fábrica o Windows 7 sem qualquer palavra-passe ou CD. Siga os passos seguintes para reiniciar de fábrica o Windows 7 com o restauro do sistema em modo seguro:
Passo 1: Primeiro, desligue o seu computador com Windows 7 e depois volte a ligá-lo.
Passo 2: Quando o logótipo do seu computador aparecer, precisa de premir e manter premido o “F8” tecla para abrir o “Opções Avançadas de Arranque” menu.
Passo 3: No “Opções Avançadas de Arranque” menu, verá diferentes opções. Necessita de seleccionar o “Modo Seguro com Prompt de Comando” opção e depois clicar no “Enter” key.
Passo 4: Digite o comando: rstrui.exe e prima “Enter.”Passo 5: Depois, aparecerá um novo ecrã. Aí terá de seleccionar o “Sim, reformatar o disco rígido e restaurar o software do sistema ao estado de fábrica.” caixa de verificação e clicar em “Seguinte.”
Passo 6: Uma vez concluído o processo de restauração, clique no “Finalizar” opção para reiniciar o computador Windows 7.
Após seguir todos os passos aqui mencionados, o seu computador Windows 7 sentir-se-á como um novo computador. Todos e cada ficheiro e dados no seu computador seriam limpos, e este será colocado por defeito.
Método 2. Use Recovery Partition to Factory Reset Windows 7 sem Password
Neste método, aprenderá como reiniciar de fábrica o seu Windows 7 sem qualquer password, usando a partição de recuperação. Hoje em dia, os computadores vêm basicamente com uma partição de recuperação pré-instalada ou entregue com um disco de recuperação.
Que o disco de recuperação do sistema é utilizado para reiniciar de fábrica no computador quando ocorre uma falha do sistema. Siga os passos abaixo para reiniciar de fábrica o Windows 7 sem palavra-passe:
Passo 1: Ligue o seu computador Windows 7 e prima “F11” frequentemente.
Passo 2: Depois disso, iniciará no gestor de recuperação. Neste guia, discutiremos como fazer o processo num computador HP. Para os utilizadores de HP, tem de seleccionar “System Recovery” que está abaixo do “preciso de ajuda imediatamente” opção.
Passo 3: Finalmente, siga os passos para restaurar o seu computador Windows 7 às suas configurações padrão. Uma vez concluído o processo, reinicie o seu computador e escolha as configurações iniciais.
Hence, siga todos os passos mencionados nisto para reiniciar o computador Windows 7 de fábrica utilizando a partição de recuperação. Após completar estes passos, o seu computador terá uma nova interface.
Bonus Tips: Repor a palavra-passe do Windows 7 com TunesBro WinGeeker
Nos dois métodos acima mencionados, já viu como repor a palavra-passe do Windows 7 de fábrica sem palavra-passe. O processo de reset de fábrica torna-se muito fácil quando se tem uma senha de administrador no dispositivo do computador.
Após considerar isto, aqui’s a dica bónus de como resetar a senha do Windows 7. Ao redefinir a senha de administrador do seu computador’s, então também poderá facilmente redefinir o computador de fábrica. Entre as diferentes ferramentas de redefinição de palavra-passe disponíveis, é essencial utilizar a mais eficaz e popular.
Aqui discutimos TunesBro WinGeeker. Para além do computador Windows 7, esta ferramenta também seria útil para redefinir a palavra-passe do Windows 10/8.1/8/XP/Vista. Aqui’s o guia Passo a Passo sobre como utilizar esta ferramenta:
Passo 1: Iniciar o processo descarregando o TunesBro WinGeeker num PC acessível. Uma vez descarregado o software, instale-o e execute-o.
Passo 2: Insira um dispositivo USB em branco ou um CD/DVD vazio no seu computador. Verá duas opções no programa, “dispositivo USB” e “CD/DVD” opções. A partir destas duas opções, clique em “dispositivo USB” se estiver a utilizar um dispositivo USB vazio e clique em “CD/DVD” opção se estiver a utilizar um CD ou DVD.
vazio.
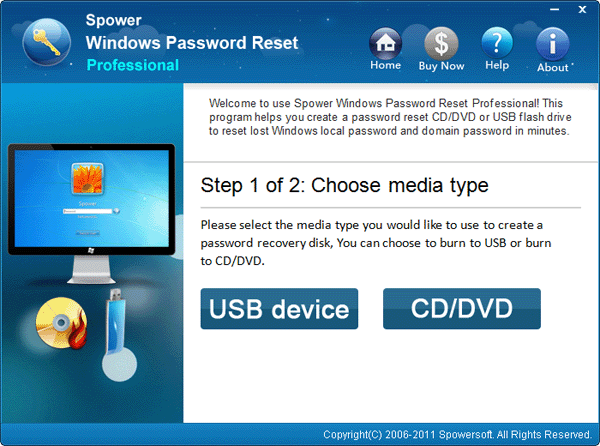
Passo 3: Depois de escolher o tipo de suporte entre as duas opções disponíveis, ser-lhe-á pedido que seleccione o seu dispositivo USB ou CD/DVD a partir da lista pendente. Depois clique no “ comece a gravar” botão para prosseguir.
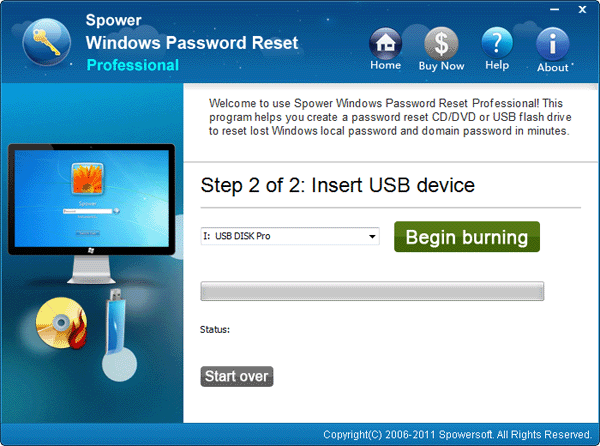
Passo 4: Se tiver seguido devidamente o processo até agora, queimou com sucesso o dispositivo USB ou CD/DVD que inseriu. Depois de gravar o dispositivo, ligue a unidade flash USB ou CD/DVD ao computador bloqueado, e depois ligue-o. Enquanto o logotipo do fabricante aparece, prima a tecla Book Key (Encontre a tecla de arranque do dispositivo da sua marca na imagem abaixo) para entrar no Menu Boot.
E escolha o dispositivo USB ou CD/DVD a partir do Menu Iniciar.
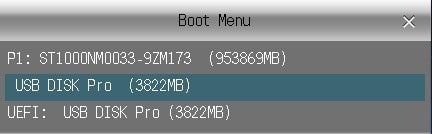
Passo 5: Agora, já quase terminou o procedimento de redefinição da palavra-passe. Só serão necessários alguns passos simples para reiniciar agora. No ecrã seguinte, verá quatro passos diferentes. Complete os dois primeiros passos, que incluem seleccionar o Windows e seleccionar um utilizador.
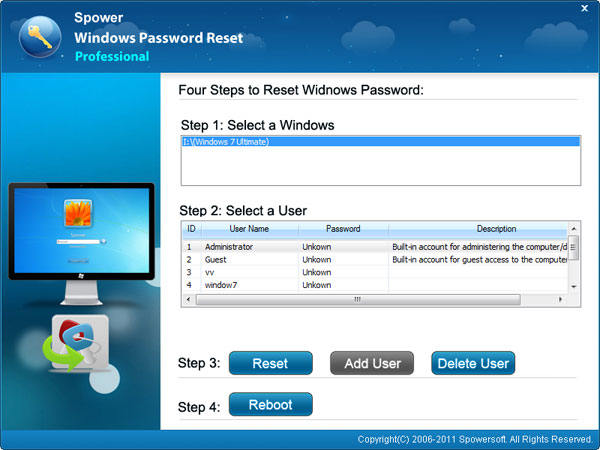
Passo 6: Agora, vamos’s passar para o terceiro e quarto passos. Primeiro, clicar no “Reiniciar” botão abaixo do “seleccionar um utilizador&##8221; tabela. Depois de clicar nele, irá repor a palavra-passe do seu computador Windows 7. E finalmente, clique no “Reiniciar” botão para reiniciar o seu computador.
Abrir-se-á uma nova janela de confirmação, perguntando se deseja reiniciar o seu computador. Antes de aceitar a confirmação, certifique-se de que ejeta o seu dispositivo USB do computador.
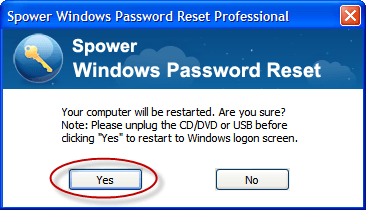
Passo 7: Se tiver seguido devidamente todos os passos mencionados, agora, poderá iniciar sessão no computador Windows sem palavra-passe.
Então, estes são os passos que tem de seguir para redefinir a sua palavra-passe do Windows 7 usando TunesBro WinGeeker. Agora pode redefinir de fábrica o Windows 7 sem palavra-passe a partir de definições.
TunesBro WinGeeker é uma das mais populares e seguras ferramentas de recuperação de palavra-passe do Windows por aí.
Poderá ter dificuldade em redefinir de fábrica o seu computador quando se tiver esquecido da sua palavra-passe. Isso;é por isso que aqui mencionámos dois dos melhores métodos para redefinir de fábrica o Windows 7 sem palavra-passe.
Parte disto, se quiser redefinir a palavra-passe do seu dispositivo, então explicámos o procedimento de como redefinir a palavra-passe do Windows 7 com TunesBro WinGeeker.
