Você já se perguntou como algumas fotos conseguem combinar duas imagens em uma foto artística?
A menos que você seja um cinéfilo que recicle filmes antigos de 35 mm, tirar uma foto sobre outra foto no local exato que você deseja é bastante difícil.
Revelar um filme e orar pelo melhor não é apenas incerto, mas também caro – e, no momento, seu iPhone não possui a capacidade integrada de combinar ou dupla exposição de fotos.
Felizmente, você ainda pode obter esse efeito legal com alguns métodos de terceiros e evitar o incômodo.
Conteúdo
- O que é uma dupla exposição?
- Combine duas fotos sem uma dupla exposição
- Usando o Photoshop Mix para criar uma dupla exposição
- Usando o Snapseed para criar uma dupla exposição
- Aplicativos alternativos:
- Conclusão
O que é uma dupla exposição?
Você pode estar se perguntando, o que exatamente é uma dupla exposição?Na fotografia, a sobreposição de duas ou mais exposições para que elas se sobreponham em valores de exposição diferentes ou semelhantes é o que obtém o efeito de exposições múltiplas.
Simplificando, a dupla exposição é quando duas imagens são combinadas para formar uma imagem.
Normalmente, para criar exposição dupla, tudo o que você precisa fazer é configurar sua câmera digital DSLR para o modo de exposição múltipla.A partir daí, você pode optar por fotografar uma nova primeira camada ou selecionar uma do armazenamento da sua câmera.
O resultado é uma foto de segunda camada.Veja como uma foto tirada com dupla exposição pode ficar:

Existem dois usos diferentes para a dupla exposição.A primeira pode ser vista acima, onde a dupla exposição combina duas fotos em uma única imagem para um efeito artístico, e uma silhueta é preenchida com um padrão.
O segundo uso da dupla exposição seria criar várias instâncias de uma pessoa em uma foto.
Como você pode ver no exemplo abaixo, você pode capturar pessoas no mesmo local em momentos diferentes em uma única foto.

Combine duas fotos sem dupla exposição
Se você deseja combinar duas fotos sem criar uma dupla exposição, é mais fácil fazer uma colagem.
Por exemplo, combinar duas fotos em uma é fácil: tudo o que você precisa fazer é colocá-las lado a lado.
Isso pode ser feito no Photoshop Mix: importe ambas as fotos como camadas enquanto usa os dedos para posicioná-las conforme desejado e exporte a imagem.Abaixo está um exemplo de duas imagens em uma foto que parecem sem dupla exposição.

No entanto, observe que, ao contrário de outros aplicativos, o Photoshop Mix exige que você crie uma conta com a Adobe antes de poder usá-lo.
A inscrição em uma conta é gratuita;vale a pena criar um.
Usando o Photoshop Mix para criar uma dupla exposição
É fácil criar uma dupla exposição no Photoshop Mix.Semelhante a fazer uma foto de colagem, tudo o que você precisa fazer é importar a imagem da qual deseja fazer uma dupla exposição como primeira camada.
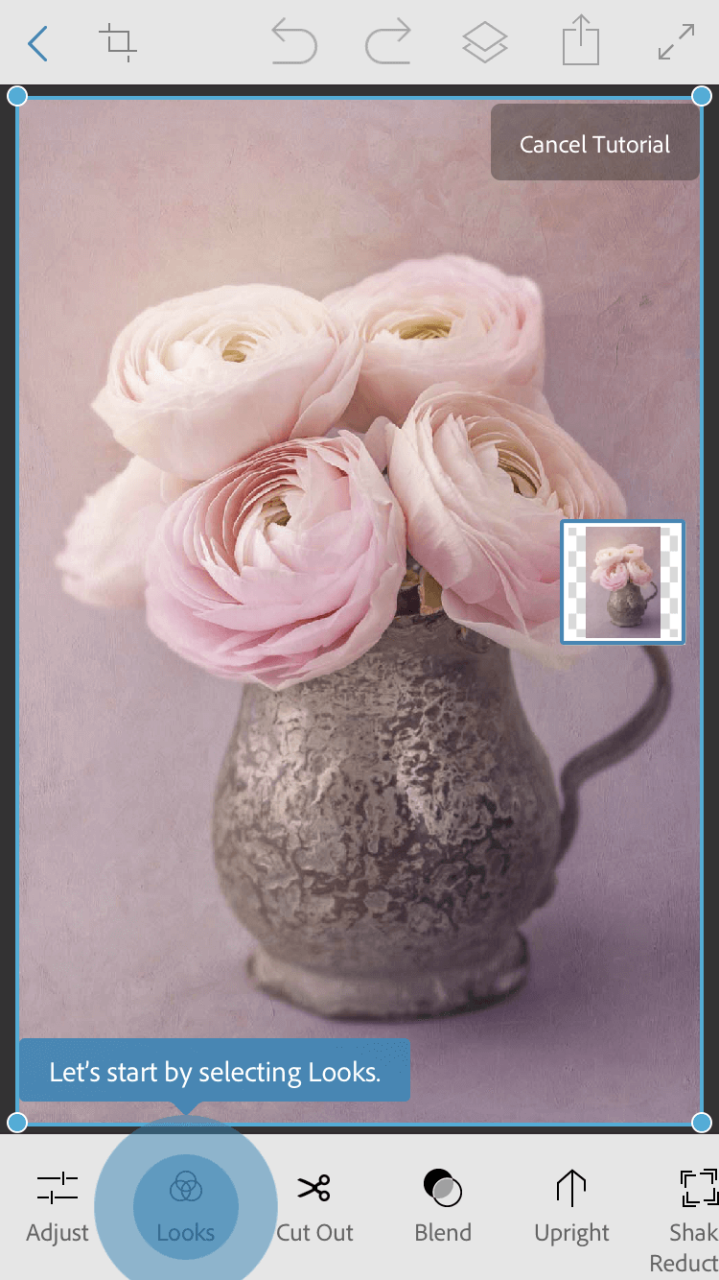
Em seguida, toque na imagem que você deseja misturar na foto.Selecione o modo ‘Retrato’ na seção ‘Aparência’.
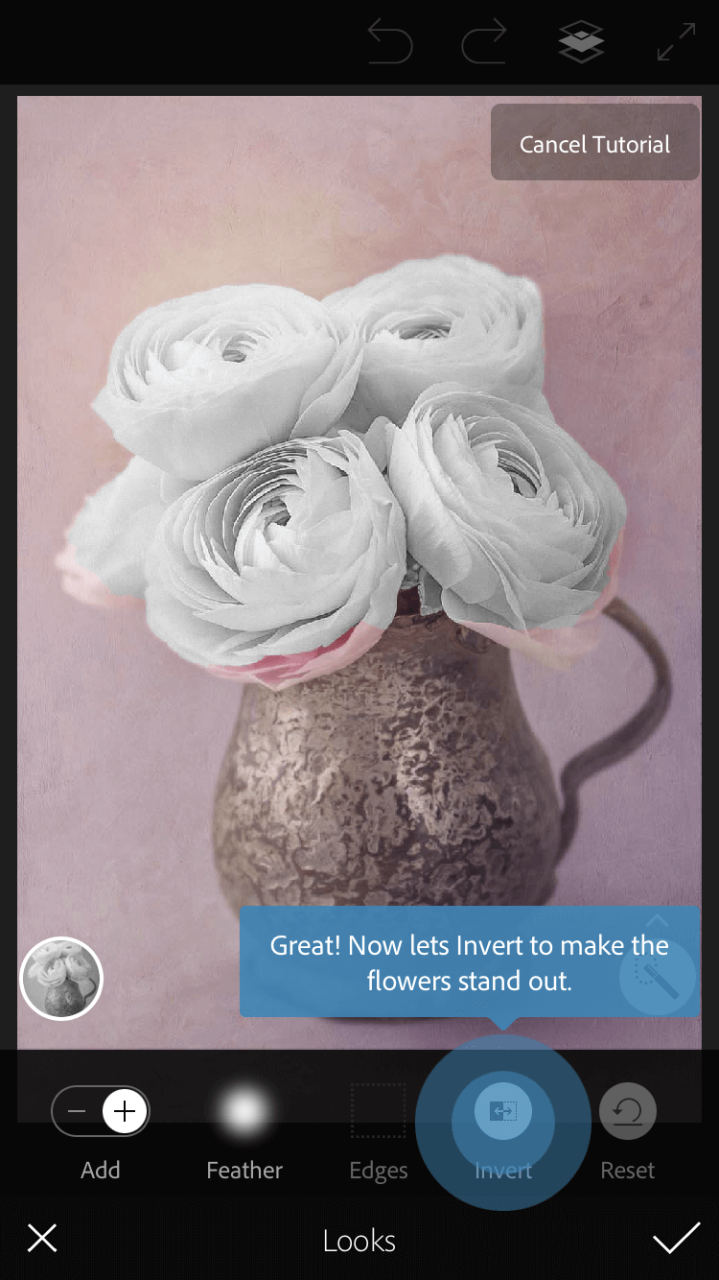
Você pode escolher as partes da imagem que deseja destacar e usar o dedo para colori-las.Em seguida, toque em"Inverter" para destacar as flores.
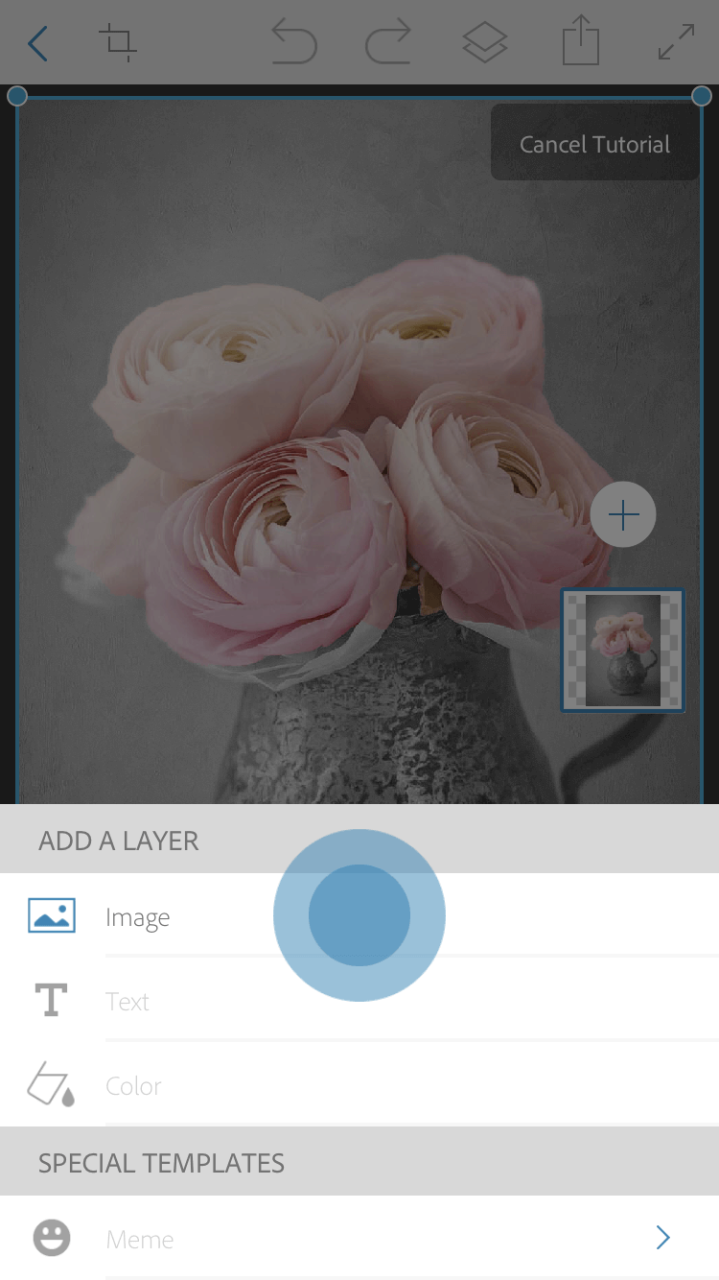
Depois de destacar o assunto em sua foto, selecione o sinal ‘+’ para adicionar sua segunda camada.
Esta será sua imagem de fundo.Eu recomendo que você escolha uma foto mais simples para destacar sua primeira camada.
Tipicamente as fotos de dupla exposição funcionam melhor com paisagens da natureza.
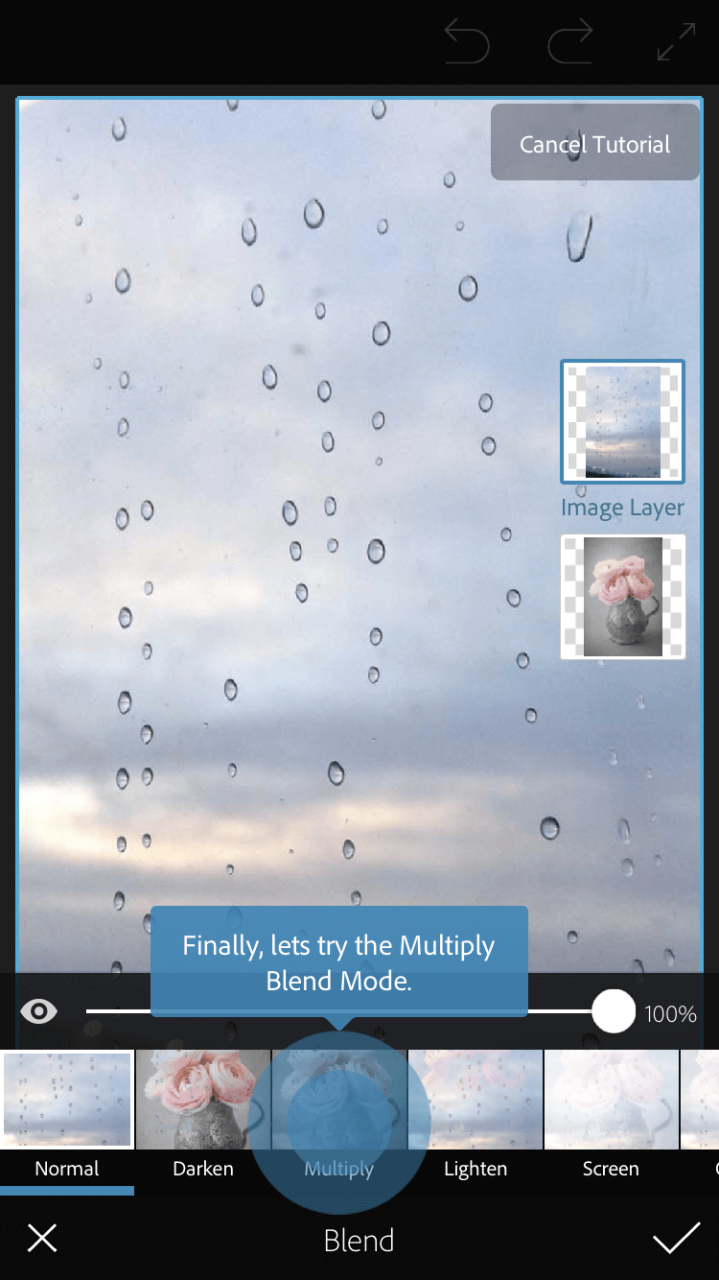
Em seguida, escolha ‘Multiply’ no modo ‘Blend’.Isso criará o efeito de dupla exposição.
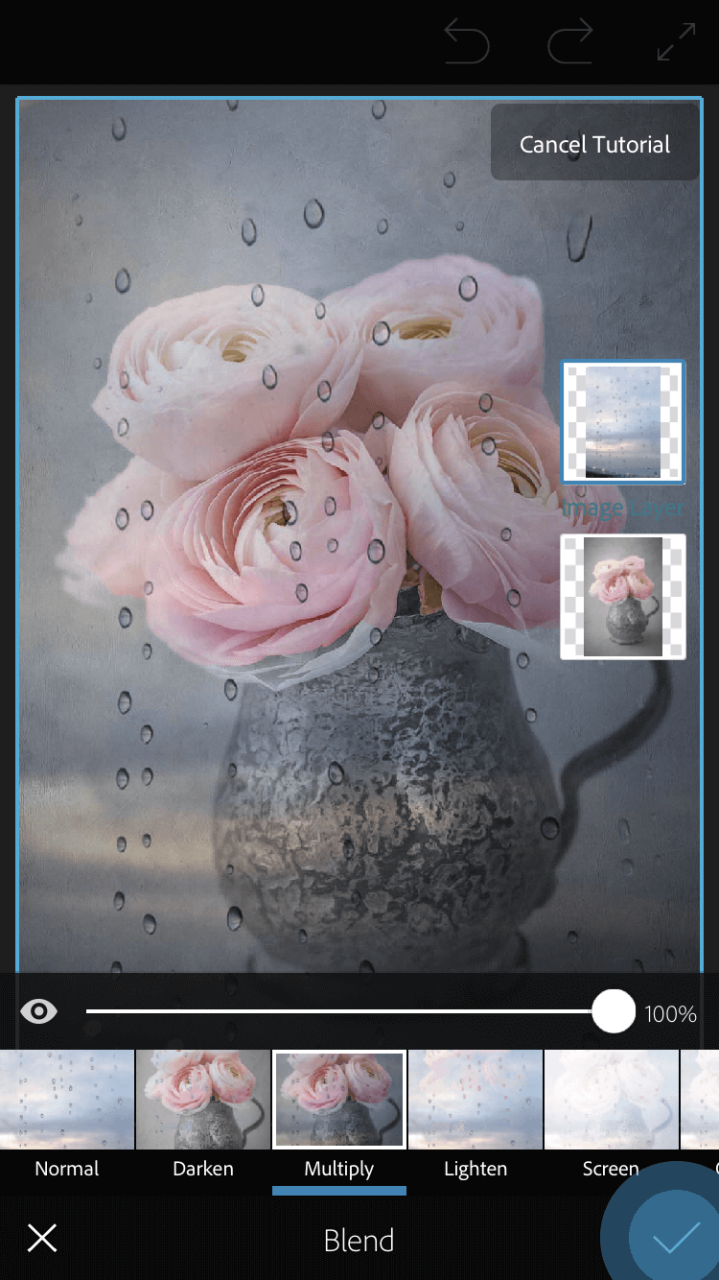
Aqui está a imagem finalizada!Abaixo está outro exemplo usando fotos de um aquário de peixes dourados e do oceano.
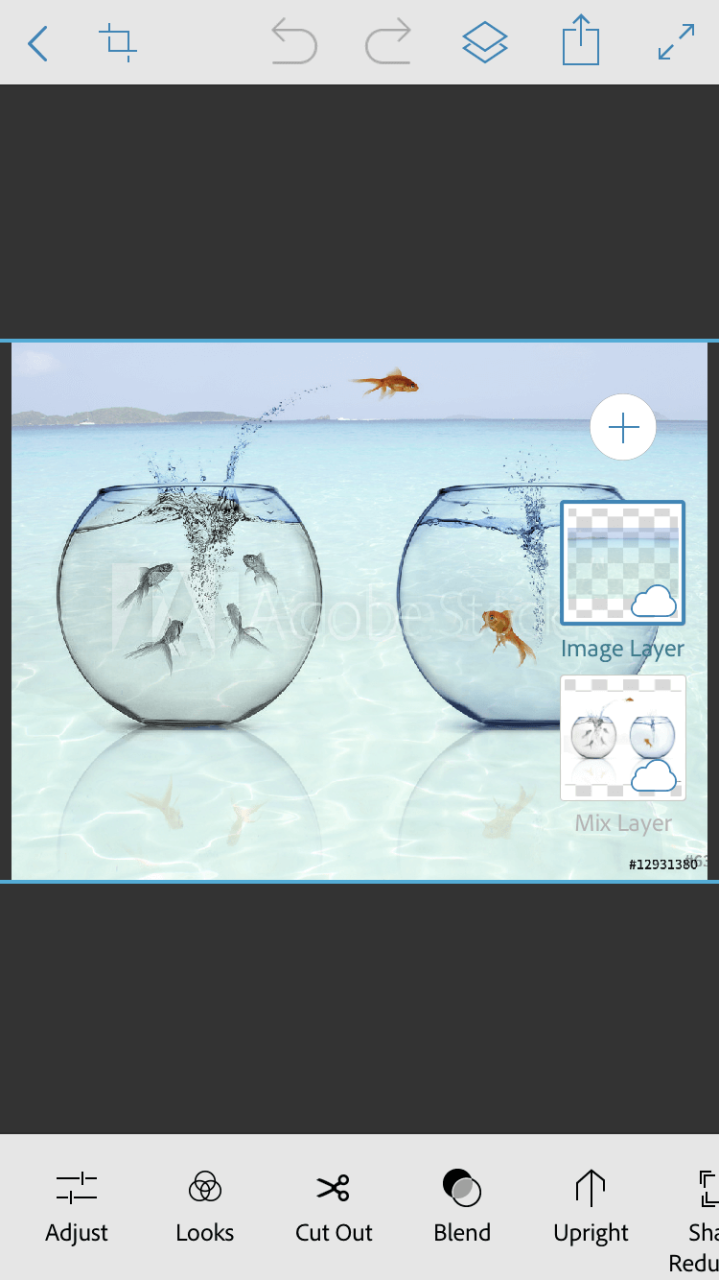
O aplicativo é relativamente fácil de usar.Existem tutoriais úteis integrados para orientá-lo antes de criar seu primeiro projeto.O Photoshop Mix é um aplicativo muito fácil de usar.No entanto, se você estiver procurando outros aplicativos alternativos para fazer fotos de dupla exposição, continue lendo.
Usando o Snapseed para criar uma dupla exposição
Um dos muitos aplicativos alternativos para criar uma dupla exposição é o Snapseed.
O Snapseed é conhecido por ter uma ampla variedade de ferramentas de edição, e você não precisa de uma conta para usar o aplicativo, tornando-o sem complicações, especialmente para usuários que não querem se incomodar com uma conta da Adobe.
No entanto, uma das desvantagens de usar o Snapseed em vez do Photoshop Mix é que, se o plano de fundo da sua foto não for branco, será muito mais difícil contornar.Mostrarei como fazê-lo funcionar com o aplicativo.

Primeiro, carregue sua imagem de silhueta no Snapseed.Se o seu plano de fundo ainda não for branco, você terá que torná-lo branco.
Nesse caso, existem ferramentas para você remover objetos em segundo plano dentro do aplicativo.
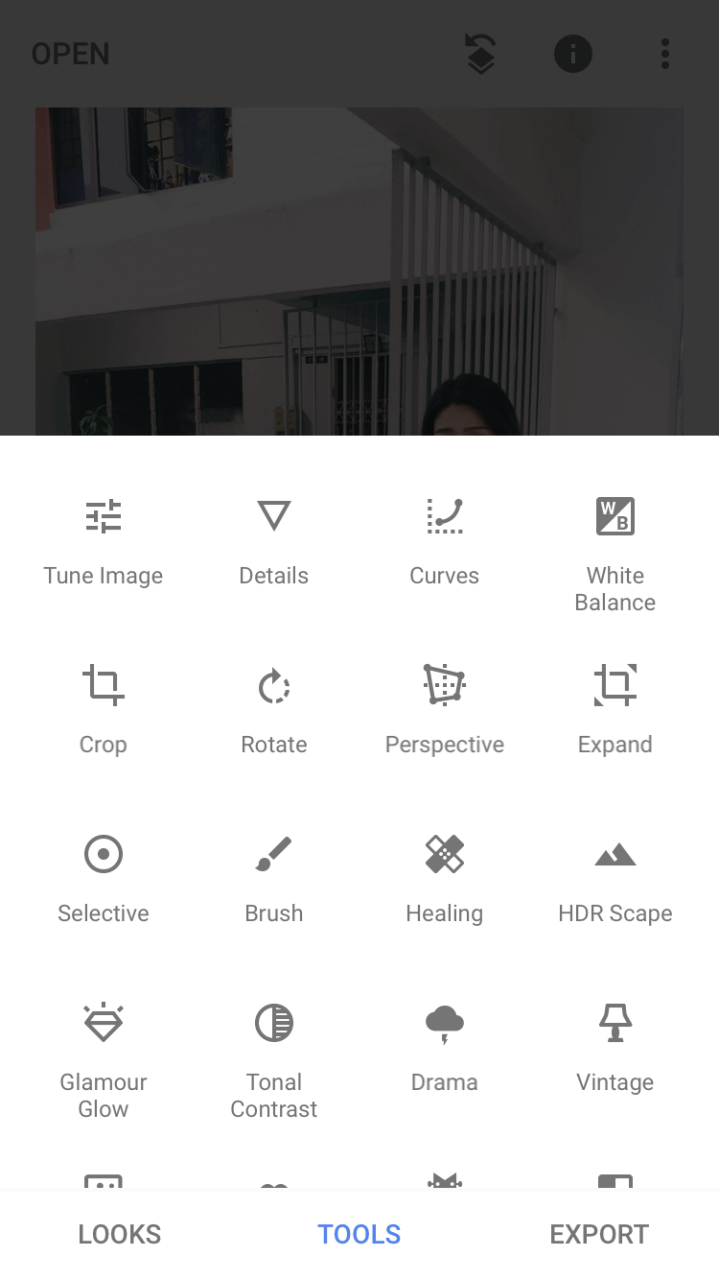
Em"Ferramentas", escolha"Seletivo". Isso ajuda a ajustar o brilho.Você pode então selecionar as áreas que deseja tornar mais claras para ajudar no clareamento do fundo.

No modo Seletivo, toque no sinal de mais para focar nas áreas que precisam de brilho e toque nessas áreas.
Você pode ajustar o brilho conforme desejar deslizando o dedo para a direita para obter mais exposição ou para a esquerda para escurecê-lo.
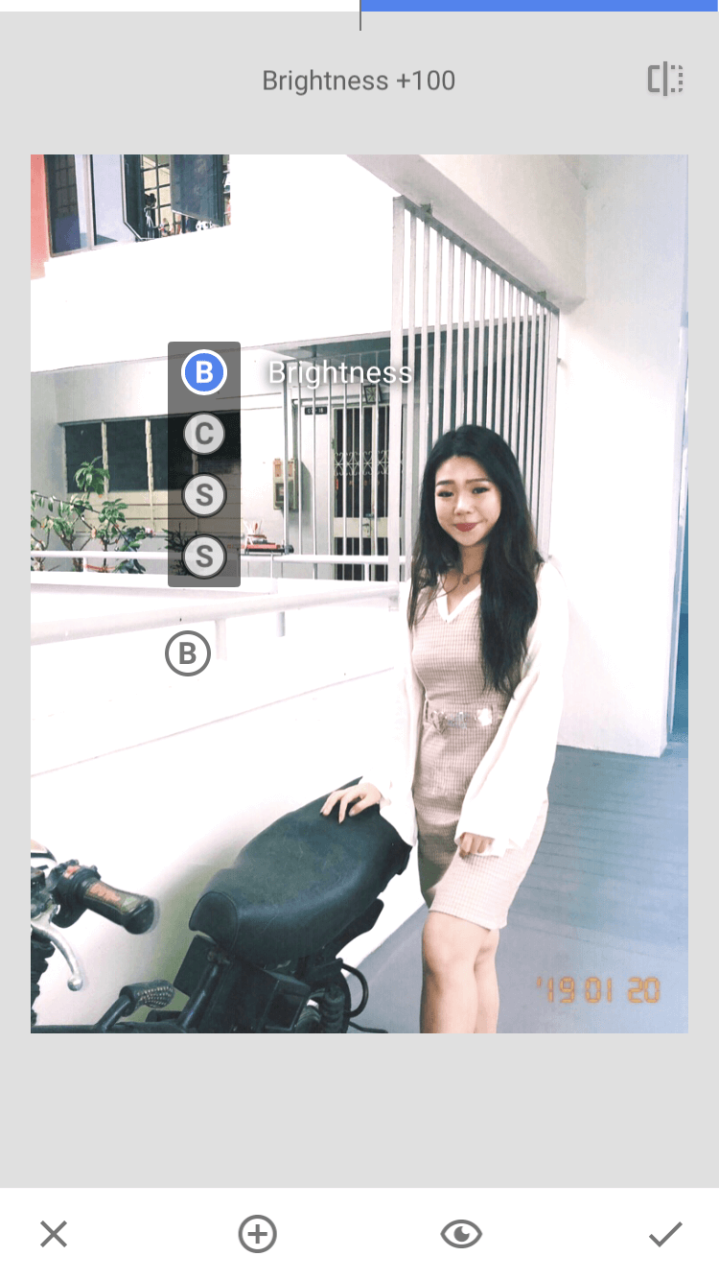
Se você deslizar o dedo para cima, também há outras opções, incluindo Contraste e Estrutura.Da mesma forma, você pode ajustar a intensidade conforme desejar deslizando para a esquerda ou para a direita.
Contraste as partes que você deseja manter em sua imagem de silhueta para a dupla exposição e ilumine as partes que deseja como plano de fundo.
Em seguida, para objetos em segundo plano que não conseguiram desaparecer completamente com o aumento de brilho, volte para Ferramentas e clique no modo de recuperação.

A cura ajuda a desvanecer objetos para misturar com o fundo.
Como já superexpusemos a maioria das partes da imagem, a ferramenta Healing fará com que o resto dos objetos se misturem em branco, criando o fundo branco que queremos para separar a silhueta.
Toque nas partes que você deseja que desapareçam continuamente até obter um plano de fundo limpo.
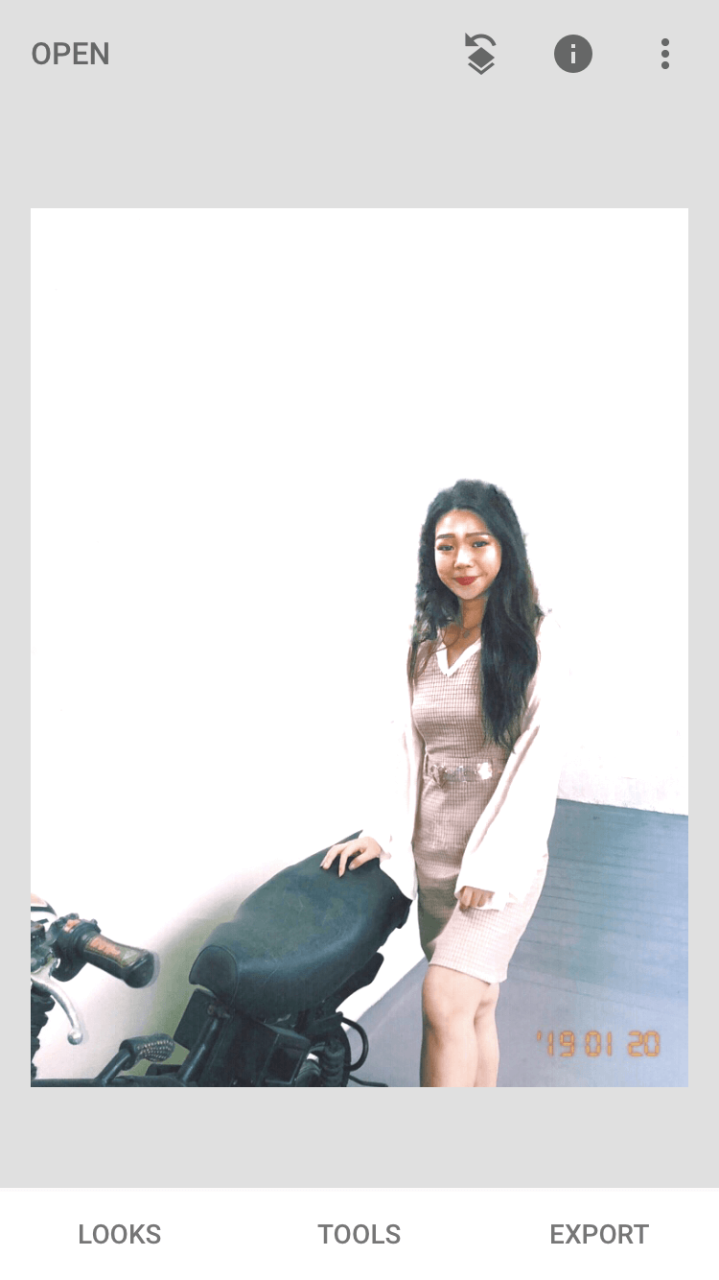
Depois de limpá-lo, sua imagem deve ficar um pouco assim.O próximo passo depois de fazer o fundo desaparecer é escurecer o assunto em foco.Para fazer isso, toque em Ferramentas novamente, selecione Pincel e selecione Exposição.Defina o modo para cerca de -0,3.

Arraste o dedo sobre a área de foco.Você pode ajustar a escuridão ao seu gosto ou apagar qualquer parte da imagem que foi escurecida acidentalmente.
Em seguida, vamos sobrepor a imagem de fundo.Volte para Ferramentas, selecione o modo de dupla exposição e toque na primeira opção.
Carregue sua imagem do seu Rolo da Câmera e toque no segundo ícone para o modo de mesclagem.
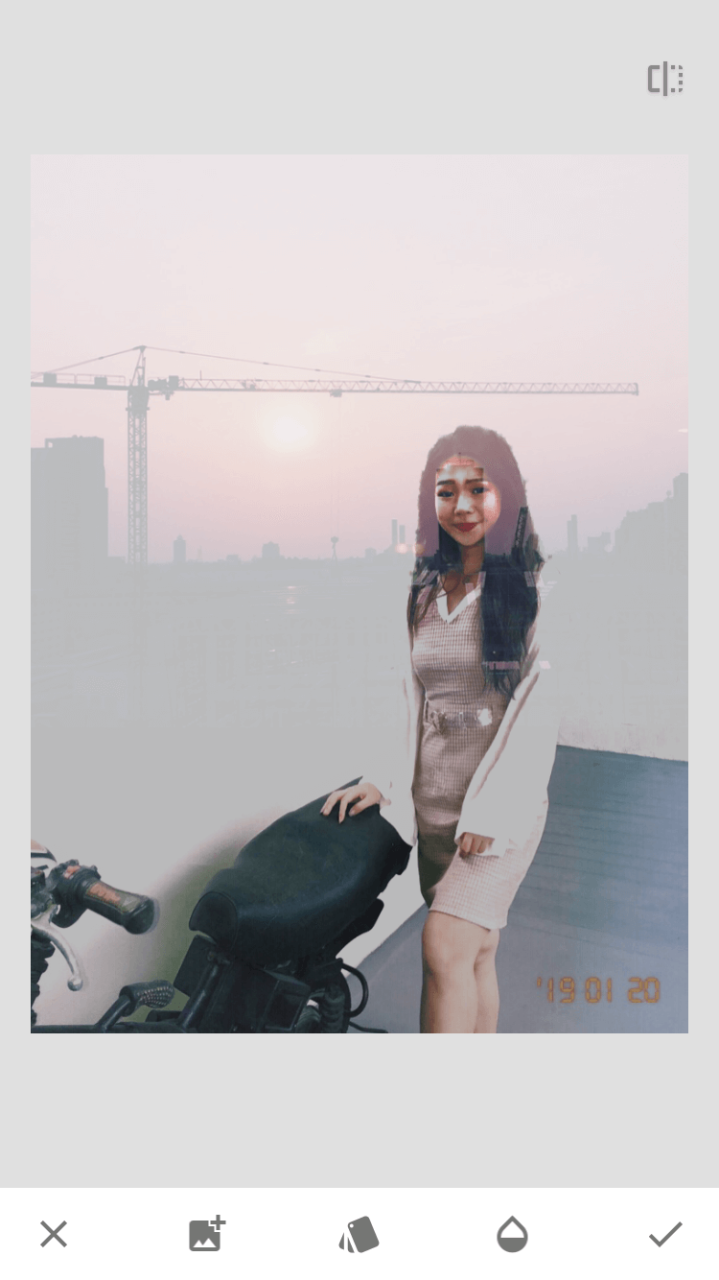
Dependendo de como você deseja que sua foto de dupla exposição fique, você pode optar por Escurecer, Clarear, Subtrair ou Adicionar à sua foto.Aqui está um exemplo de como fica abaixo.
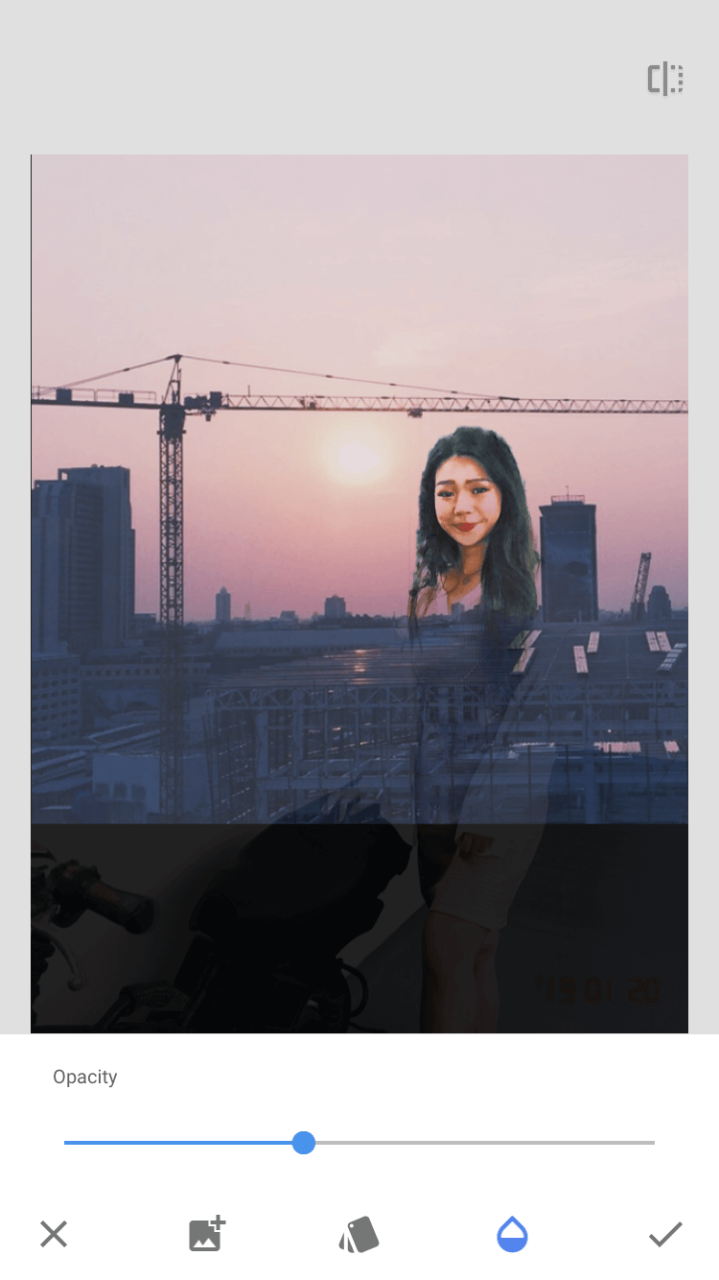
Para minhas imagens, as opções Escurecer e Subtrair foram as melhores.A imagem acima demonstra como “escurecer” ficou.Você também pode tocar no terceiro ícone para ajustar o nível de opacidade da sua foto.
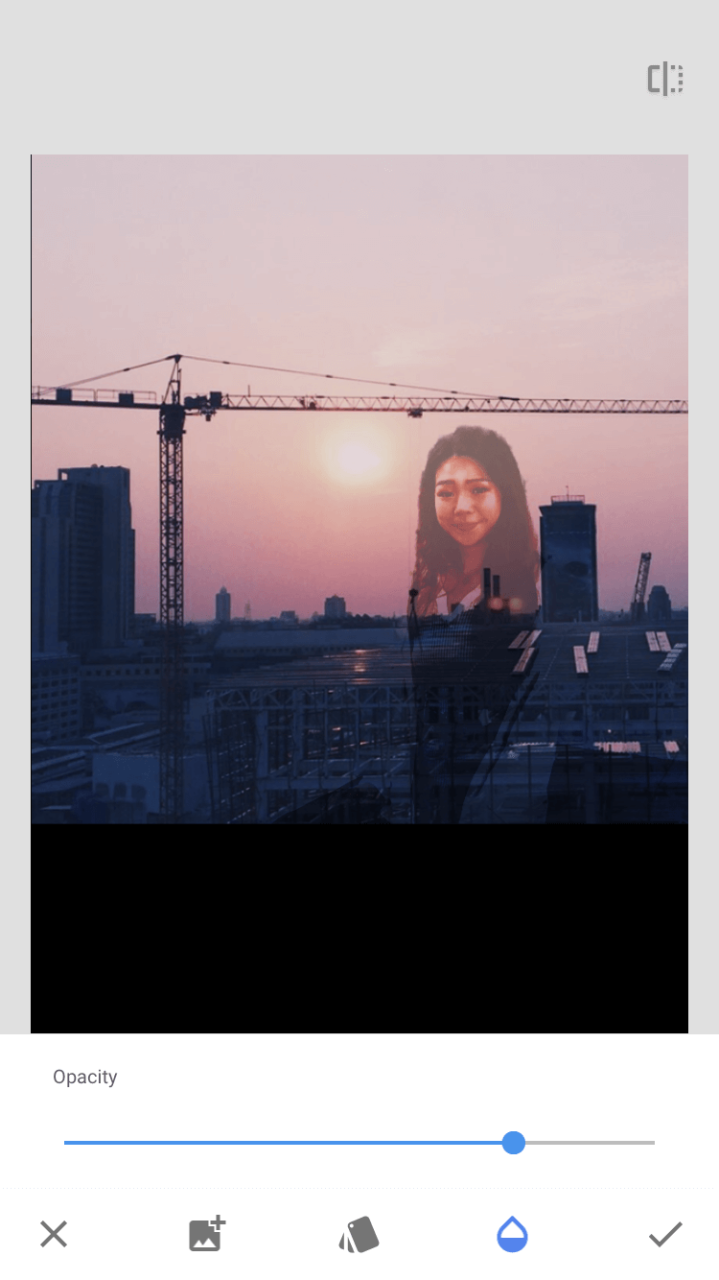
Esta segunda imagem é um exemplo de Subtração.Como você pode ver, o efeito é um pouco diferente.
Em suma, achei o Snapseed um pouco mais difícil de usar em comparação com o Photoshop Mix, pois havia mais requisitos a serem atendidos antes que você pudesse criar uma foto de dupla exposição.
No entanto, ambos os aplicativos são igualmente capazes de criar o efeito de dupla exposição.
Aplicativos alternativos:
Se você achar que nem o Photoshop Mix nem o Snapseed funcionam para você, existem alguns aplicativos alternativos, incluindo PicsArt, PicLay, Airbrush, SuperImposeX ou Over.
Se houver outras alternativas que você achou mais simples de usar, sinta-se à vontade para deixar um comentário abaixo.Compartilhe sua experiência usando esses aplicativos e, se você tiver alguma dúvida sobre os aplicativos, ficarei feliz em respondê-las.
Conclusão
Embora a dupla exposição possa parecer uma coisa complicada de entender no início, com um pouco de paciência e orientação é possível fazê-la funcionar.
Espero que seja um pouco menos assustador tentar com este guia passo a passo.
Agora, você pode liberar seu artista interior e brincar com novos efeitos criativos para suas fotos, tudo no seu iPhone.
