Se o seu Mac começar a funcionar muito lentamente ou parar, o problema geralmente é causado por um aplicativo não autorizado que consome ciclos de CPU ou RAM.No entanto, muitas vezes não é todo o aplicativo que é um problema, apenas algumas tarefas que estão sendo executadas nele.Essas tarefas são conhecidas como processos e, a qualquer momento, existem dezenas em execução, a maioria das quais você desconhece completamente.
Às vezes, corrigir um problema com um Mac lento pode ser tão simples quanto eliminar o processo desonesto – depois de descobrir qual deles está causando o problema.Neste artigo, mostraremos como rastrear e eliminar esses processos.
O que é um processo?
É uma tarefa ou conjunto de tarefas, executadas no nível do sistema operacional ou em um aplicativo, que permite que você faça o que estiver tentando fazer no seu Mac.As tarefas podem ser iniciadas pelo sistema operacional, por um aplicativo executado em segundo plano ou por você, o usuário, quando você emite um comando fazendo uma seleção em um menu ou caixa de diálogo.
Macs modernos com vários núcleos de CPU podem executar dezenas de processos simultaneamente, e é raro que um único processo faça com que seu Mac pare e faça com que a temida bola de praia giratória apareça, mas não é inédito.
Como ver os processos no seu Mac
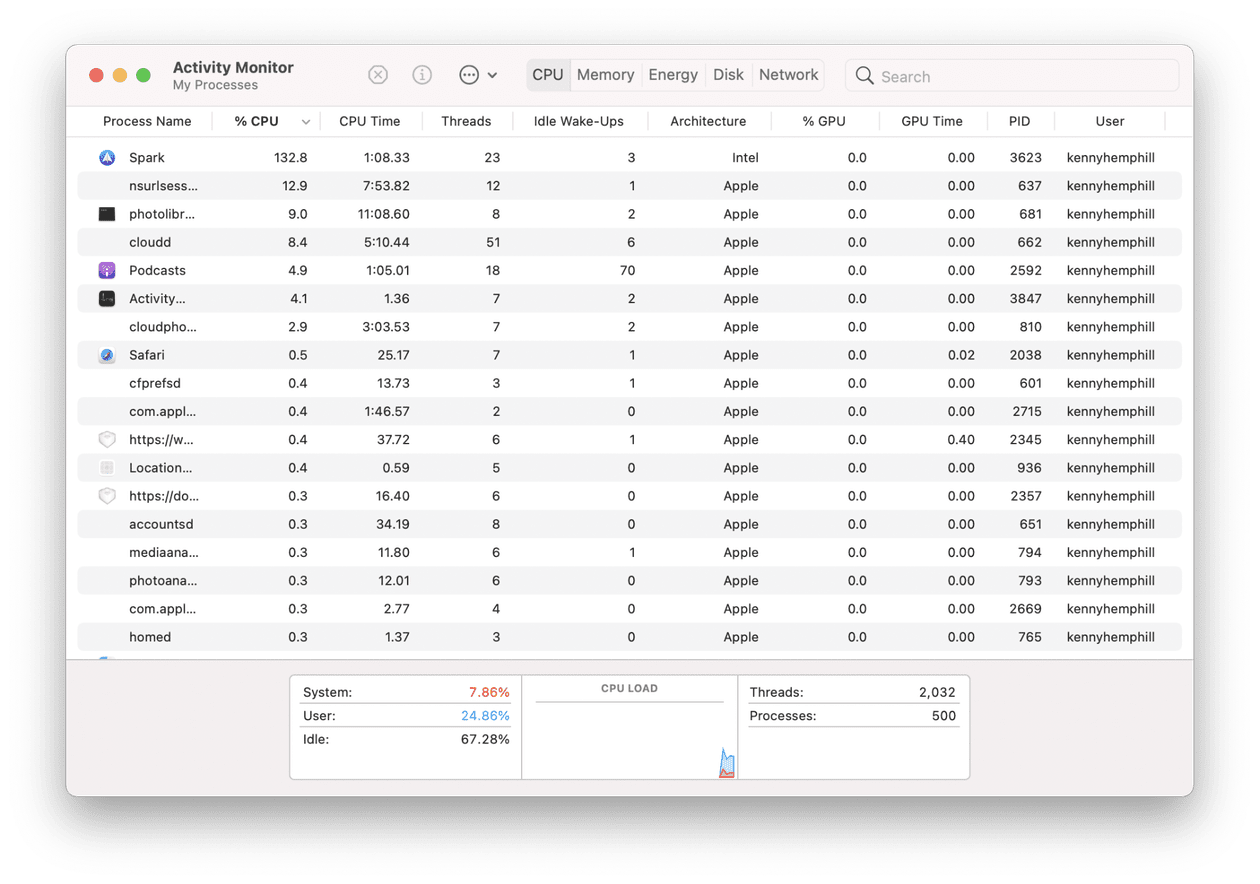
Se você perceber que o seu Mac está lento, continuar vendo a bola de praia ou os aplicativos continuarem travando, o primeiro passo é verificar o Monitor de Atividade.Este prático utilitário exibe todos os processos atualmente em execução no seu Mac, juntamente com os ciclos de CPU, RAM e outros recursos que eles estão usando, e permite que você os encerre.Está escondido na pasta Utilitários em Aplicativos.
Dica
Se você vê muito a bola de praia girando, pode haver mais coisas acontecendo do que um ou dois processos de mau comportamento.Uma maneira de resolver muitos problemas de uma só vez é executar scripts de manutenção.Outra é reparar as permissões do disco.CleanGeeker pode fazer ambos em seu módulo de Manutenção.Ele também pode recuperar RAM de aplicativos que a estão sobrecarregando.E se você usar o item da barra de menus, ele o alertará quando a RAM estiver com pouca memória e oferecerá para liberar um pouco.
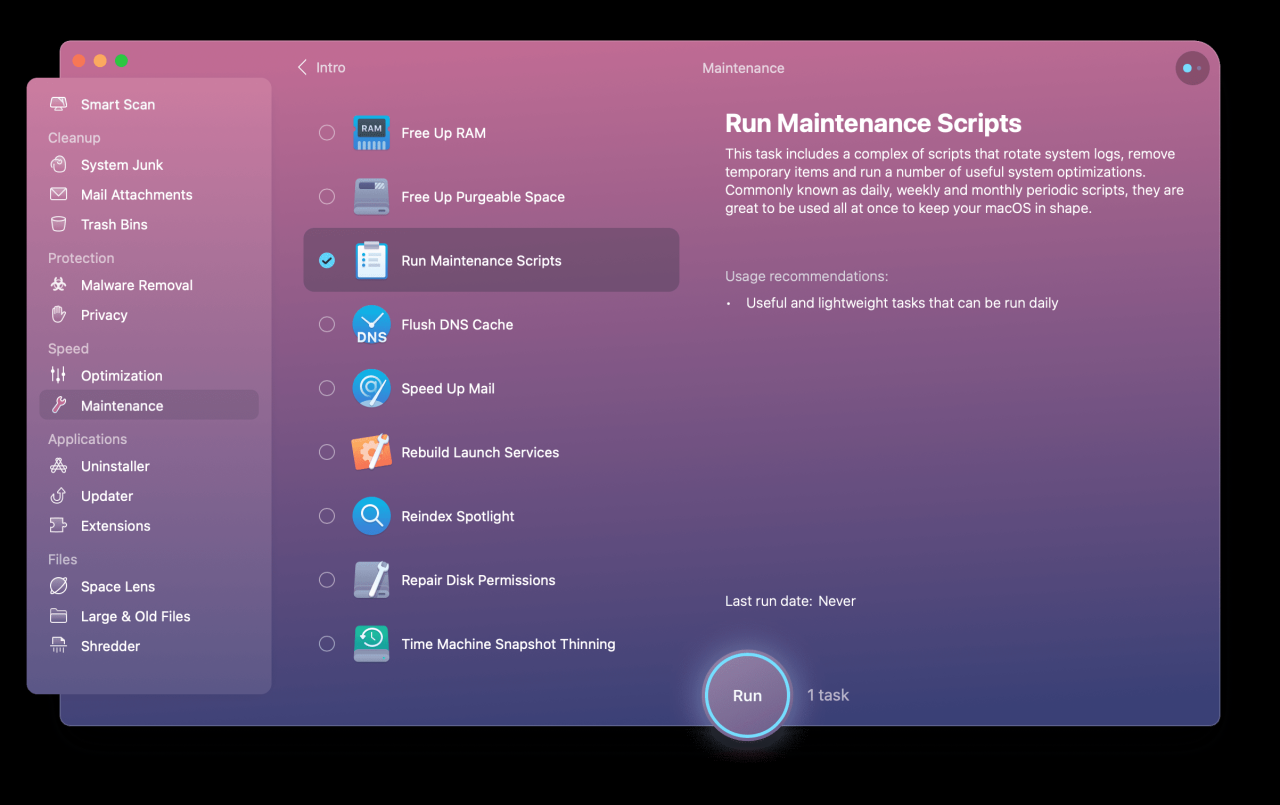
1. Baixe e instale o CleanGeeker e, em seguida, inicie-o.
2.Escolha Manutenção na barra lateral e, em seguida, Exibir todas as tarefas.
3.Selecione Executar scripts de manutenção e pressione Executar.
Para reparar permissões de disco, siga as etapas acima e escolha Reparar permissões de disco na etapa 2.
Como matar processos no seu Mac usando o Terminal
Se você não quiser vasculhar o Activity Monitor para encontrar processos e encerrá-los um por um, você pode usar rapidamente o Terminal para encerrar tarefas no seu Mac.O terminal pode ser um pouco assustador se você não o usar com frequência, mas não precisa ser.Basta seguir os passos abaixo com atenção.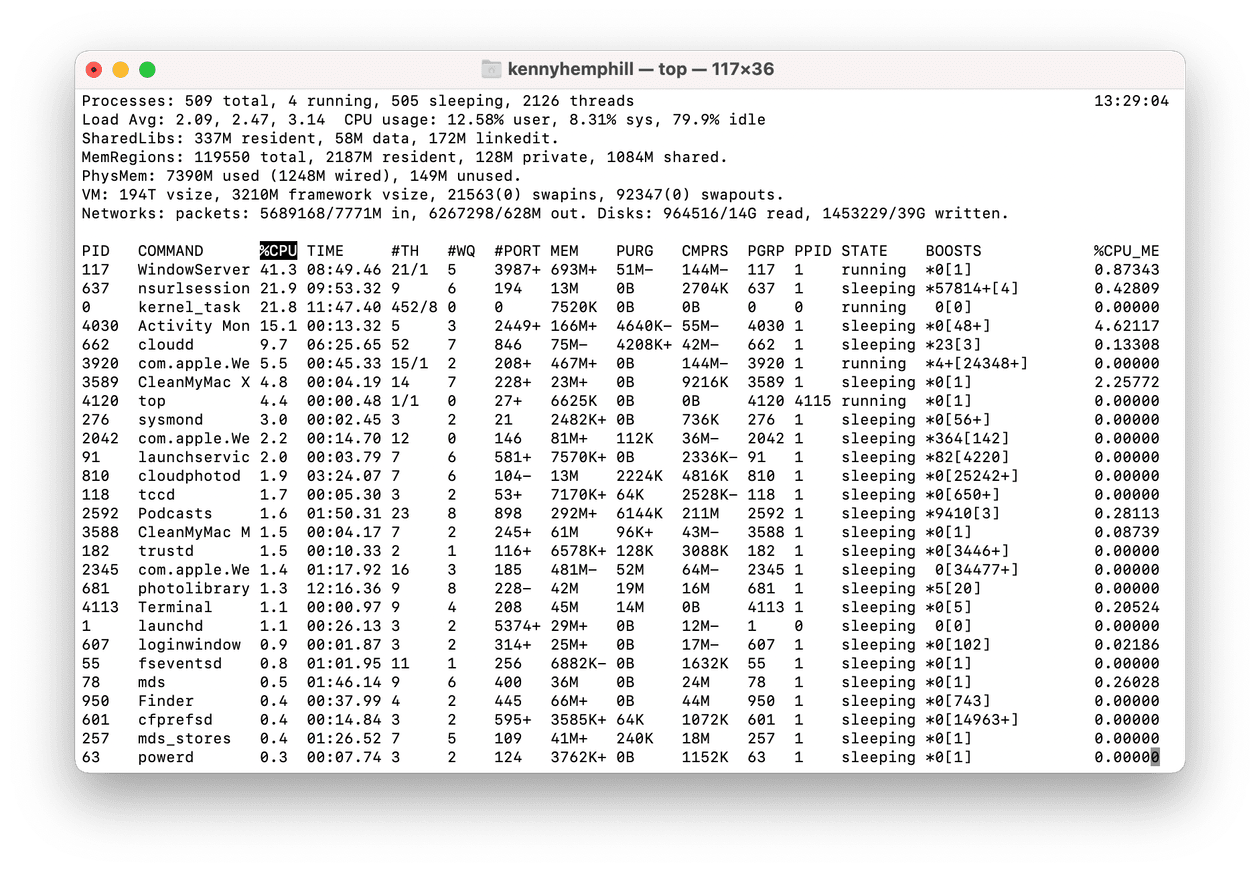
li>
Como forçar o encerramento de um aplicativo que não está respondendo
Forçar o encerramento de um aplicativo elimina todos os processos associados a esse aplicativo.Funciona quando você não consegue sair de um aplicativo ou quando o programa não responde completamente.Existem várias maneiras de forçar o encerramento de aplicativos.
- Clique com o botão direito do mouse no ícone do aplicativo no Dock e escolha"Forçar encerramento" – esta opção só aparece quando o aplicativo não responde e não fecha normalmente.
- PressioneCommand-Option-Esc para exibir o menu Force Quit, escolha o aplicativo e pressione Force Quit.
- Se o Finder não estiver funcionando, clique no menu Apple, escolha Force Quit, selecione o aplicativo epressione Forçar Encerrar.
- Inicie o Terminal e siga as etapas para encerrar um processo acima.Nesse caso, anote o PID do aplicativo que você deseja forçar o encerramento.
Como interromper a inicialização de processos no seu Mac na inicialização
Muitos aplicativos funcionam melhor quando são iniciados na inicialização ou precisam iniciar processos na inicialização para serem executados em segundo plano.No entanto, esses itens de inicialização e agentes de inicialização podem retardar a inicialização do seu Mac e, se tiverem problemas, podem deixar seu Mac lento enquanto você o estiver usando.
Você pode remover ou desabilitar itens de inicialização nas Preferências do Sistema.
Aprofunde-se usando o Spindump
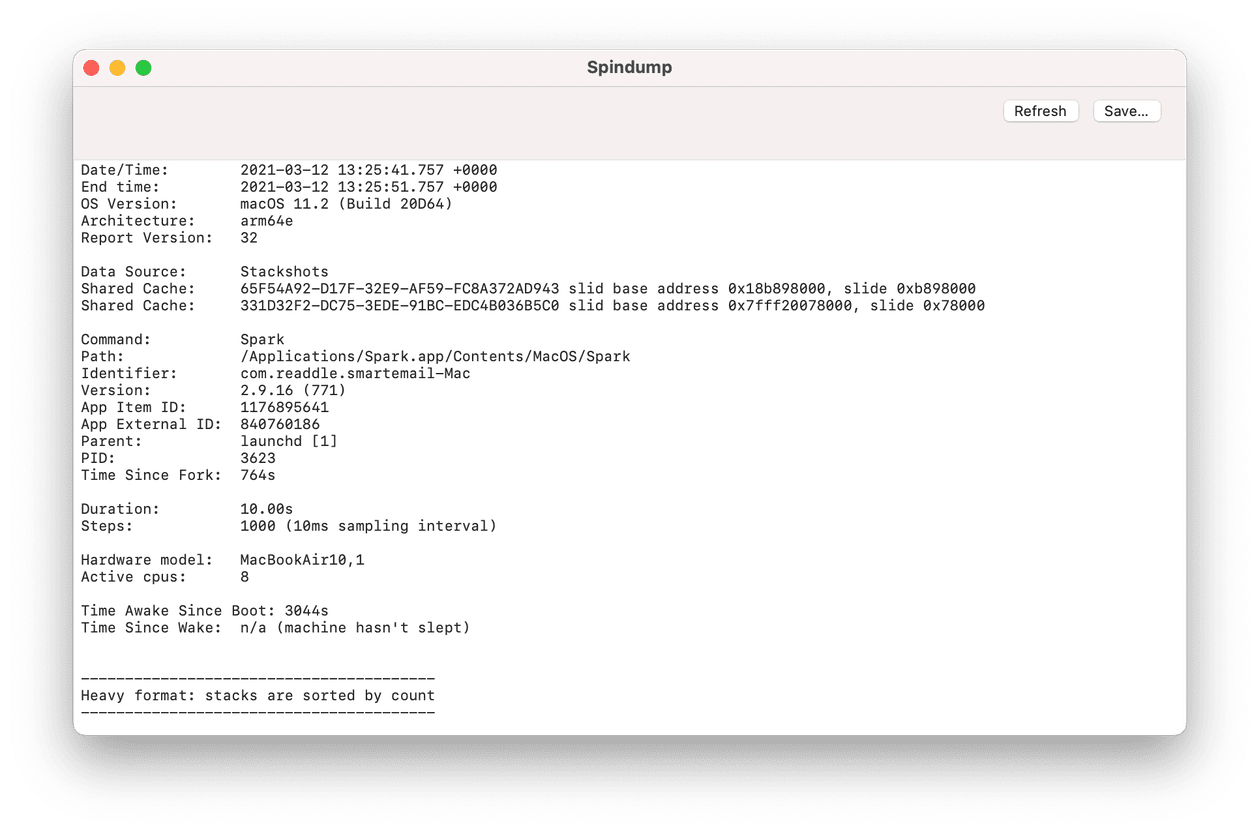
Spindump é uma ferramenta de diagnóstico e relatório que pode esclarecer por que um aplicativo trava ou deixa de responder.Embora seja improvável que você encontre algo que seja útil, é muito útil quando você está discutindo com um desenvolvedor sobre problemas que está tendo com o aplicativo.Veja como usá-lo.
Como evitar processos problemáticos no seu Mac
Mantenha o macOS atualizado
Isso é muito importante para garantir que o seu Mac funcione de maneira ideal e para garantir que você o mantenha protegido contra malware e outras ameaças de segurança.A Apple emite atualizações não apenas para a versão mais recente do macOS, mas também para as duas versões anteriores.
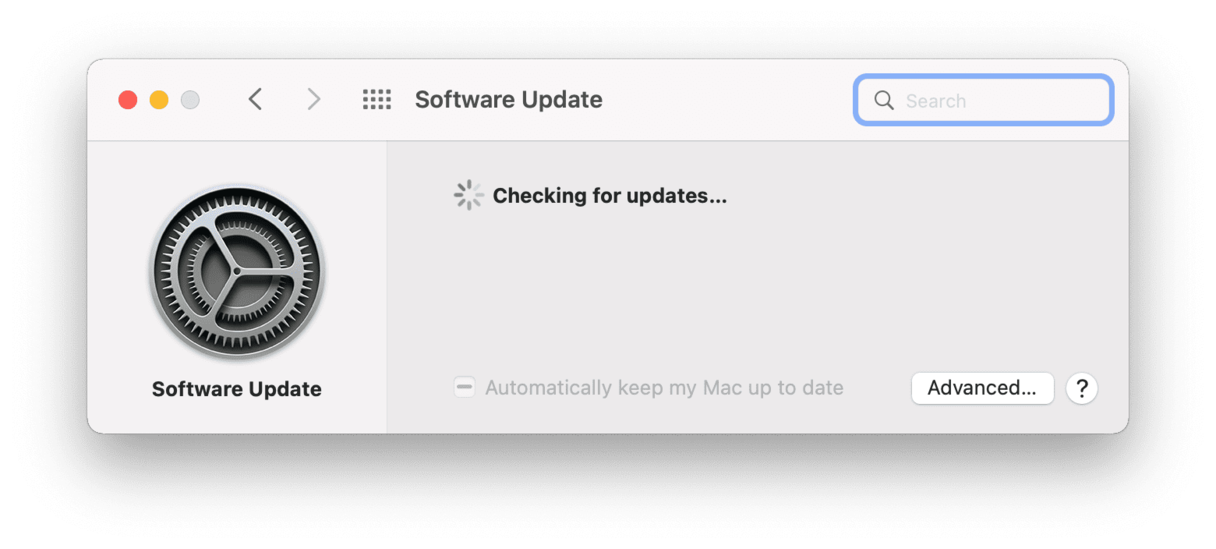
Use a Atualização de software nas Preferências do sistema para manter seu macOS atualizado.Se você estiver executando uma versão mais antiga do macOS, considere atualizar, se puder.
Mantenha os aplicativos atualizados
É mais provável que a execução de versões antigas de aplicativos cause problemas aos processos.Você pode atualizar aplicativos baixados da App Store na App Store.Para outros aplicativos, clicar no nome do aplicativo na barra de menus oferece a opção de verificar se há atualizações.No entanto, a maneira mais fácil de atualizar aplicativos é usar o módulo Updater do CleanGeeker, que pode atualizar vários aplicativos simultaneamente.
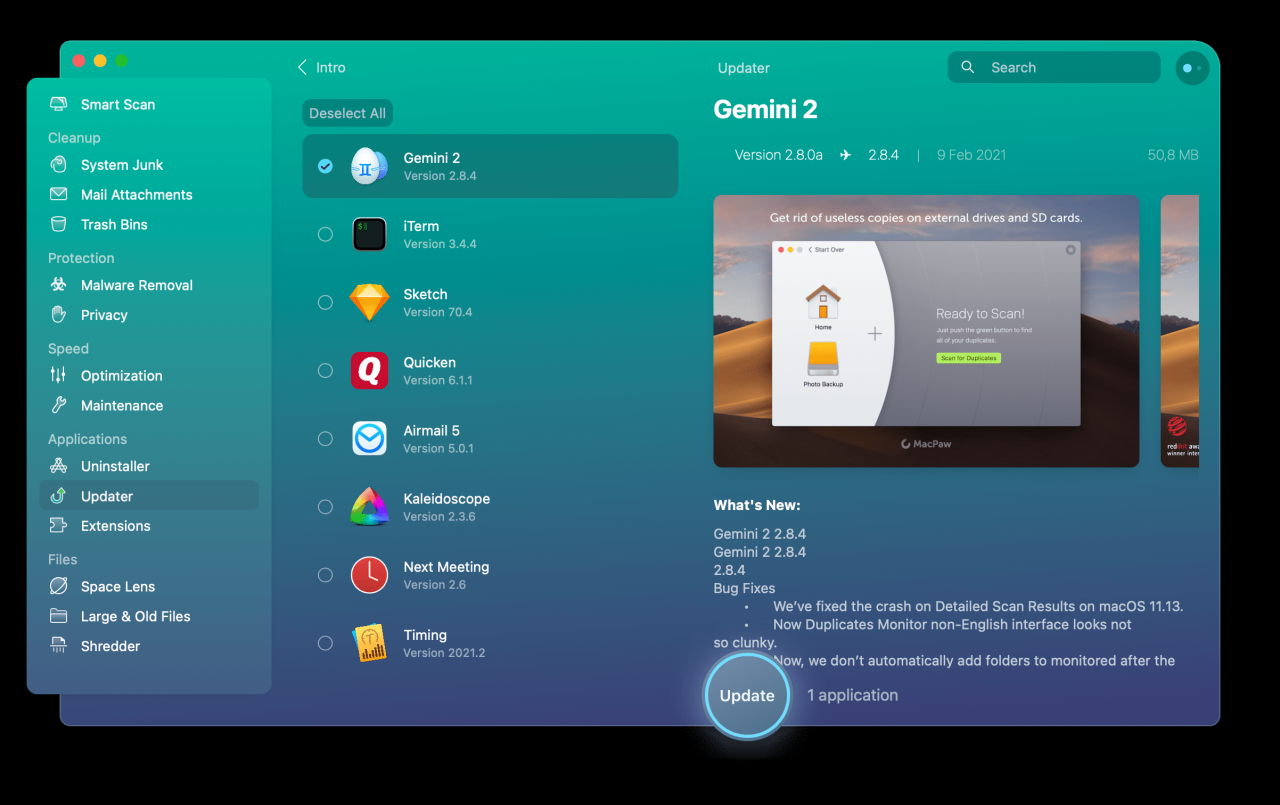
Monitorar processos em execução
Se você tiver problemas frequentes com um processo problemático, mantenha o Monitor de atividade aberto e fique de olho no monitor de atividade da CPU enquanto trabalha.Por exemplo, o gráfico de carga da CPU na parte inferior da janela lhe dará uma ideia de quando a CPU está sob pressão e, se você observar o que seu Mac está fazendo quando esse gráfico atingir o pico, você criará uma imagem de onde o problemamentiras.Ficar de olho na coluna “% CPU” também ajudará a identificar quais processos usam persistentemente mais do que seu quinhão de ciclos de CPU.
Os processos formam a espinha dorsal do trabalho feito no seu Mac.Alguns são executados por aplicativos, outros pelo próprio sistema operacional.A maioria é executada em segundo plano e você nem percebe.No entanto, quando um processo tem problemas, ele pode sobrecarregar os ciclos de CPU ou RAM e desacelerar seu Mac ou travar aplicativos.
Seguindo as etapas acima, você poderá identificar os processos que estão causando o problema e eliminá-los, para que seu Mac volte a funcionar corretamente.O Activity Monitor é uma ferramenta particularmente útil e, se você se sentir confortável em usar o Terminal, é uma maneira muito rápida de encerrar processos específicos.O CleanGeeker também pode ajudar e evitar problemas no futuro se você usar seu módulo de Manutenção.
