A menos que um aplicativo suporte nativamente autenticação adicional via Face ID ou Touch ID, o iPhone e o iPad não oferecem meios integrados para impedir que outras pessoas abram e visualizem seu conteúdo.Portanto, se você costuma deixar seu dispositivo iOS ou iPadOS desbloqueado ou compartilhá-lo regularmente com outras pessoas, isso pode ser um sério motivo de preocupação.
Felizmente, você pode usar várias soluções alternativas, principalmente com base no Tempo de tela, para bloquear qualquer aplicativo emseu iPhone ou iPad.Continue lendo para aprender todas as maneiras possíveis que podem ajudá-lo com isso.Índice


Bloquear aplicativo usando Face ID e Touch ID
Vários aplicativos de terceiros, como Google Drive e WhatsApp, permitem adicionar uma camada extra de segurança via Face ID ou Touch ID.Portanto, antes de se aprofundar nas soluções alternativas abaixo, vale a pena verificar o painel de configurações internas de um aplicativo para essa opção.Como exemplo, veja o que você deve fazer para bloquear o Google Drive.
1.Abra o Google Drive e toque no ícone com três linhas empilhadas no canto superior esquerdo da tela.Em seguida, selecione Configurações > Tela de privacidade.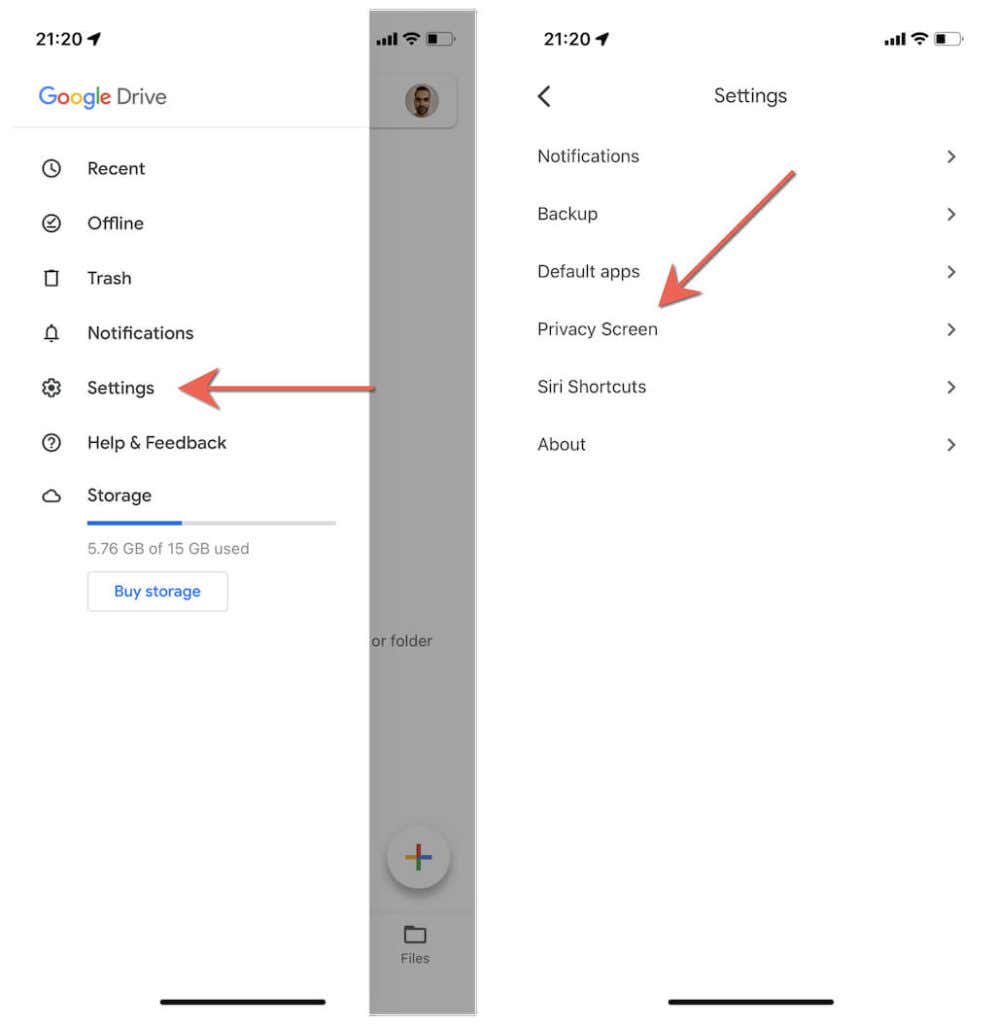
2.Ative a chave ao lado da tela de privacidade e digite a senha do seu dispositivo para ativar o recurso.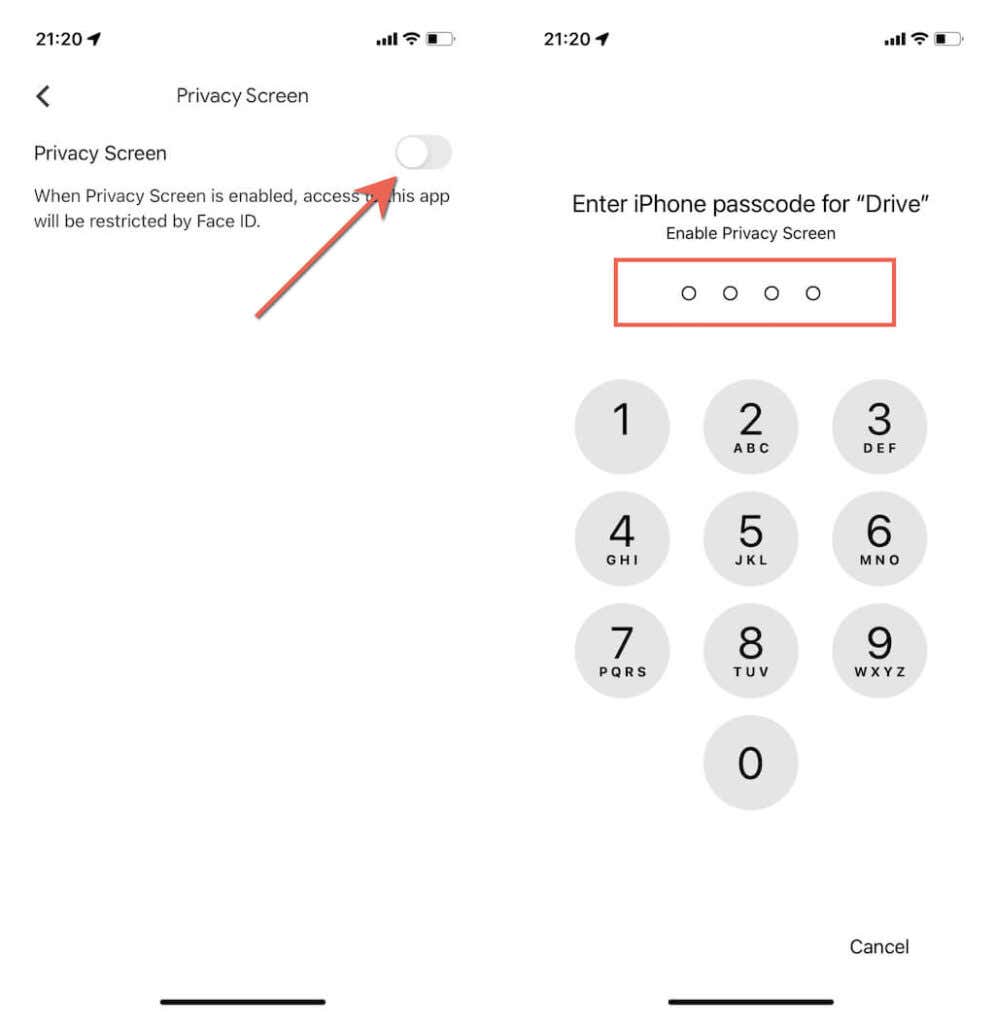
3.Toque em Exigir autenticação e decida se deseja que o Google Drive se bloqueie imediatamente, após 10 segundos, 1 minuto ou 10 minutos ao alternar para outros aplicativos.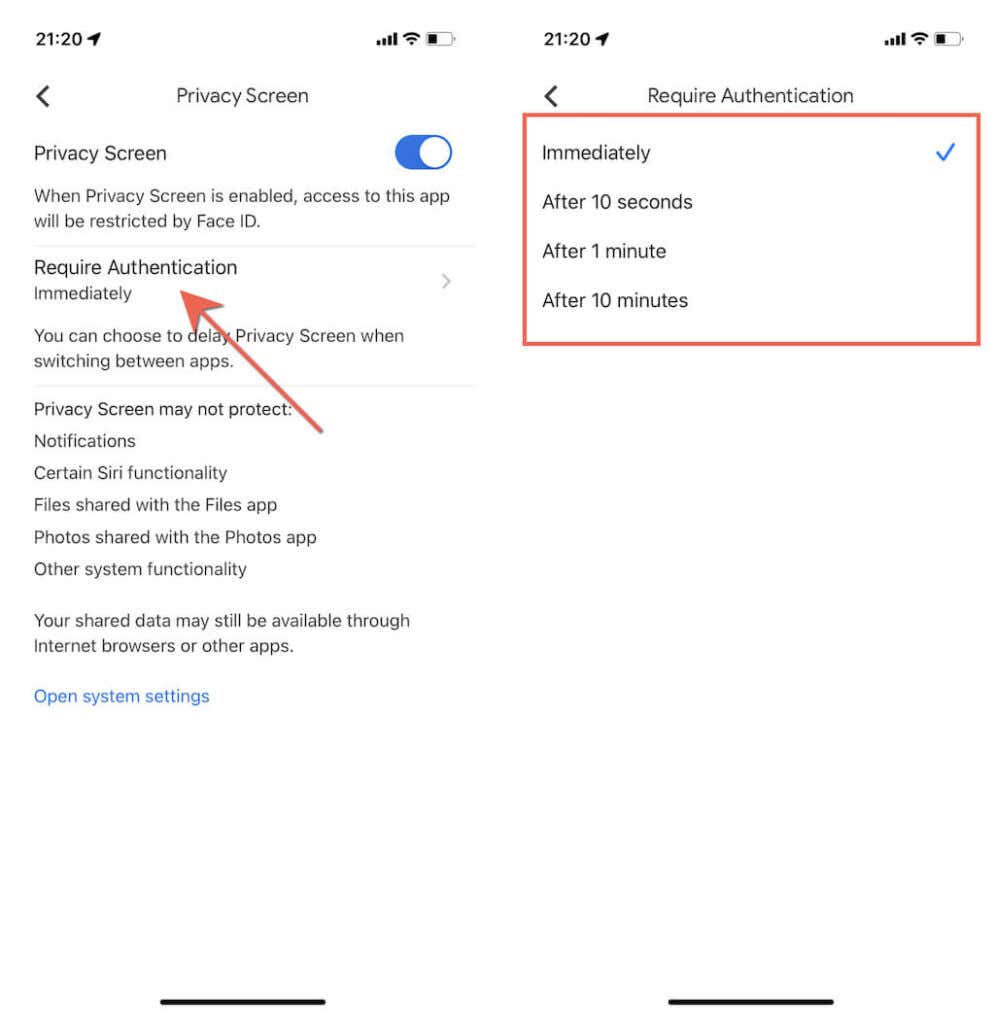
O Google Drive agora exigirá que você use o Face ID ou Touch ID para desbloqueá-lo, dependendo de suas preferências de autenticação.Para gerenciar aplicativos que usam a biometria do dispositivo, abra o aplicativo Configurações e vá para Face ID e senha > Outros aplicativos.
Impor limites de aplicativos usando o tempo de tela
O tempo de tela não apenas permite monitorar sua atividade emo iPhone e o iPad, mas também fornece acesso a uma série de restrições úteis.Se você configurou o Tempo de tela, pode usar um recurso chamado Limites de aplicativos para impor limites de tempo diários para qualquer aplicativo de estoque ou de terceiros.
A solução alternativa a seguir envolve definir o menor limite de tempo possível e executá-lo rapidamentepara baixo para bloquear um aplicativo pelo resto do dia.
Relacionado: Ainda não teve tempo de ativar o Tempo de Uso?Saiba como configurar o Tempo de Uso no iPhone e iPad.Também é essencial criar uma senha do Screen Time (não a mesma senha do dispositivo) antes de começar.
1.Abra o aplicativo Configurações no seu iPhone ou iPad e toque em Tempo de Uso.Em seguida, toque em Limites do aplicativo e insira sua senha do Screen Time.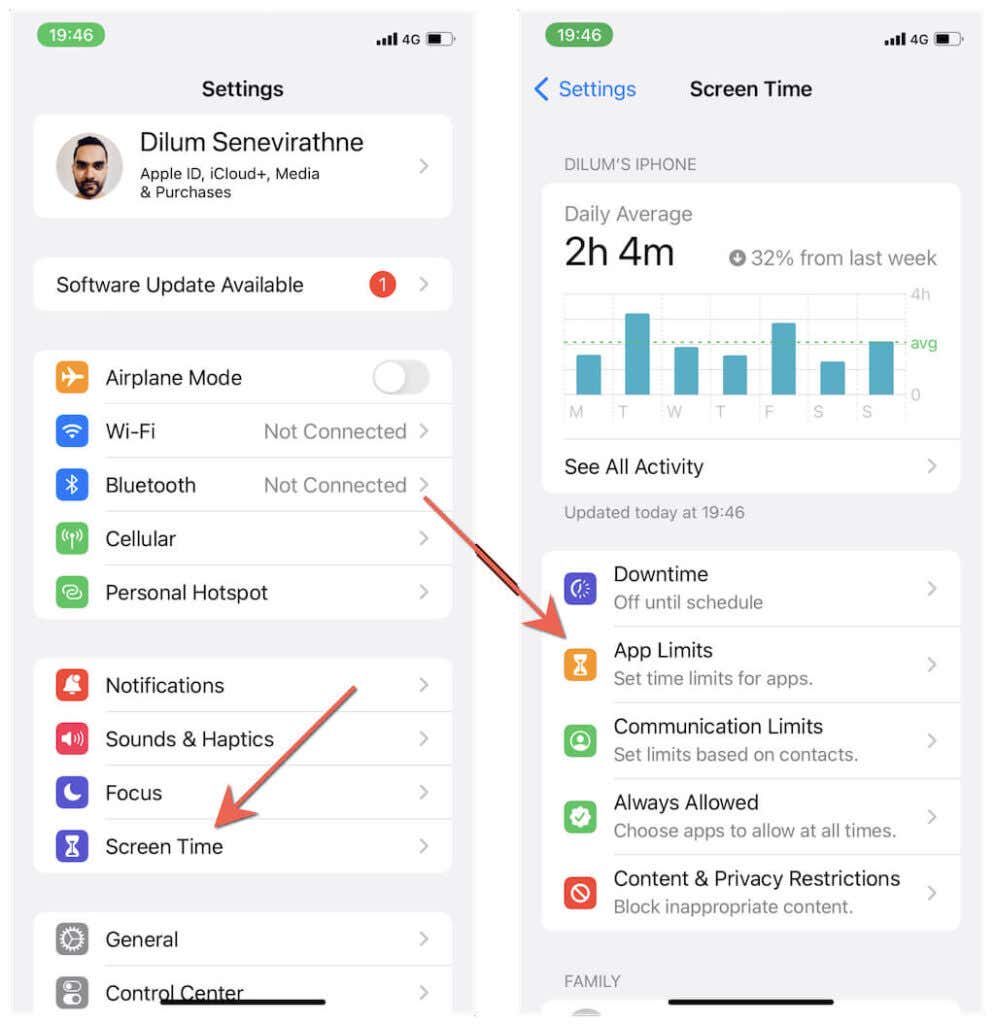
2.Toque em Adicionar limite, expanda a categoria relevante (mídia social, criatividade, entretenimento etc.) e selecione o aplicativo que deseja bloquear.Na próxima tela, escolha o menor limite de tempo — 1 minuto — e toque em Adicionar.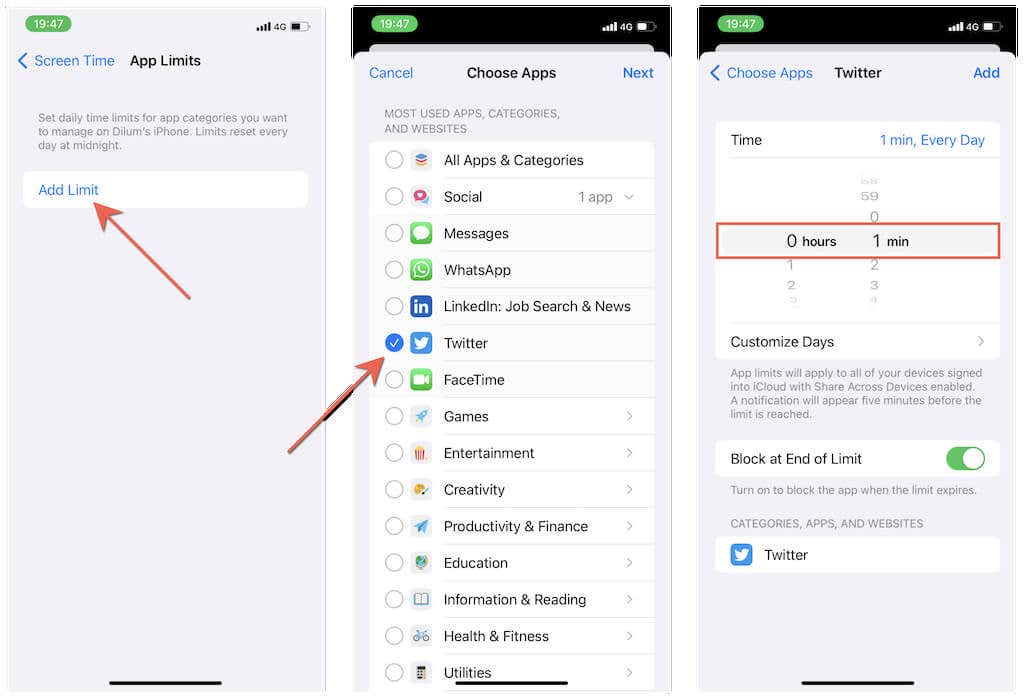
3.Abra o aplicativo e use-o por um minuto.O Screen Time irá bloqueá-lo automaticamente quando você atingir o limite, mas você pode desbloqueá-lo por mais um minuto tocando em Ask For More Time > One More Minute.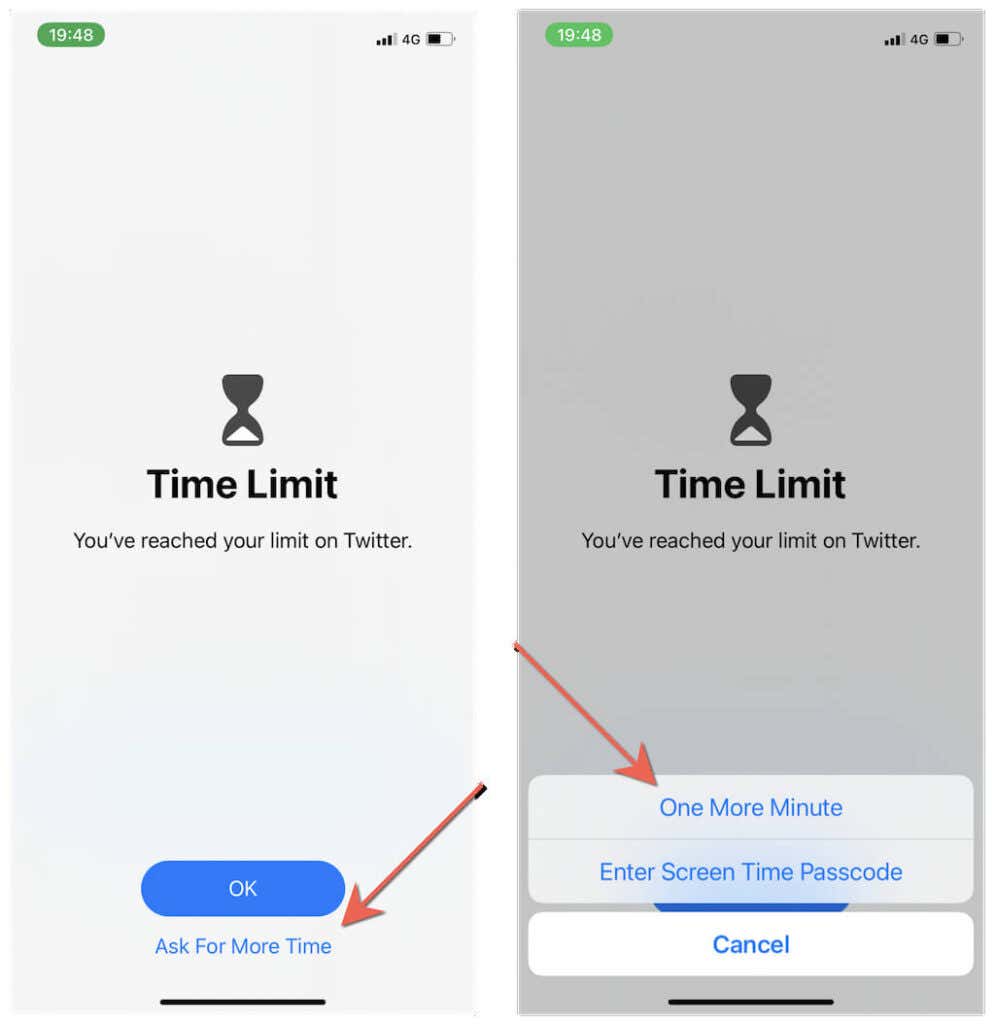
Depois que esse minuto também terminar, o aplicativo permanecerá completamente inacessível, a menos quevocê digita a senha do Screen Time.Você pode gerenciar qualquer aplicativo sujeito aos limites de aplicativos ou bloquear aplicativos adicionais acessando Configurações > Tempo de uso > Limites de aplicativos novamente.
Observação: se o aplicativo permanecer desbloqueado após o limite de tempo imposto, vá para Configurações > Tempo de uso > Sempre permitido ecertifique-se de que não esteja listado em Aplicativos permitidos.
Configurar o tempo de inatividade usando o tempo de tela
Limites de aplicativos à parte, você pode usar outro recurso de tempo de tela chamado Tempo de inatividade para bloquear aplicativos.Ele restringe todos os aplicativos no iPhone e iPad durante um horário específico do dia, exceto qualquer um em uma lista de exclusões.
1.Vá para Configurações > Tempo de tela > Tempo de inatividade e digite sua senha do Tempo de tela.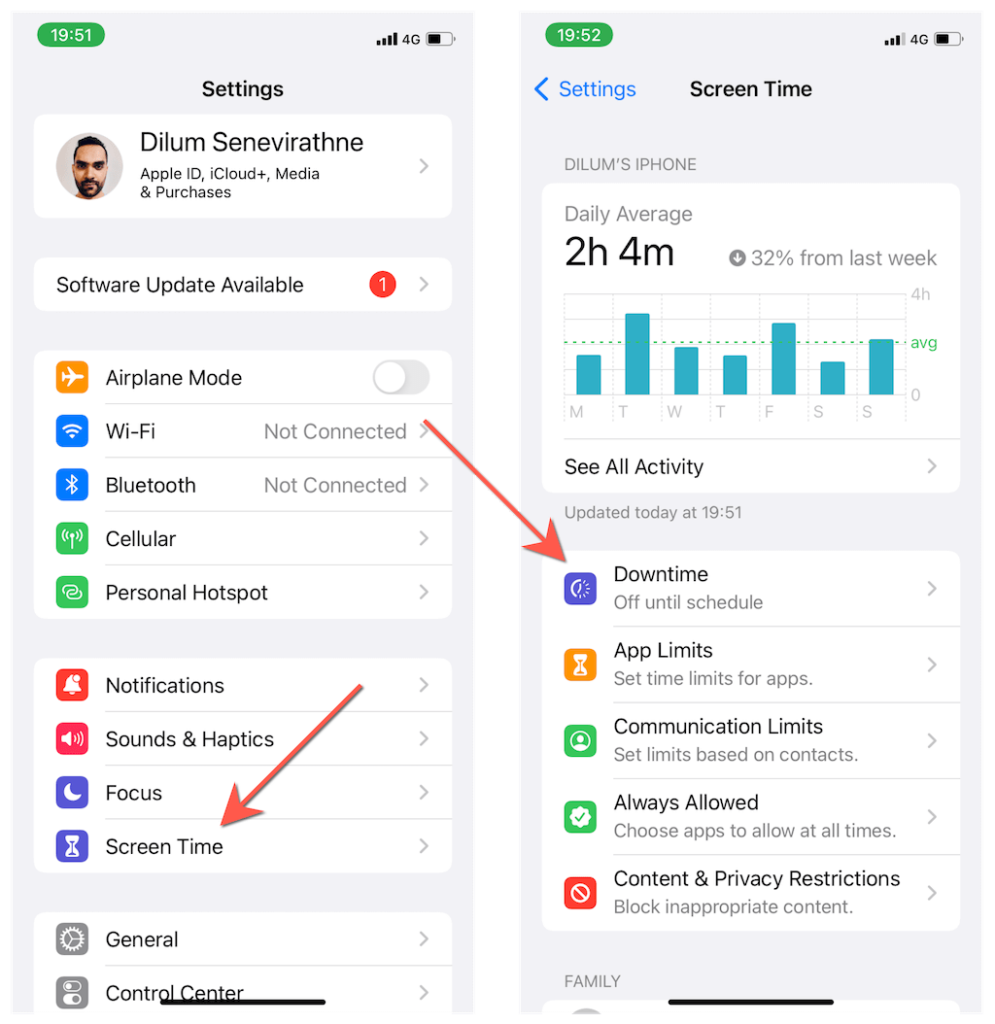
2.Ative o interruptor ao lado de Agendado.Em seguida, configure uma programação de tempo de inatividade.Por exemplo, se você quiser que o tempo de inatividade esteja ativo todos os dias da semana, toque em Todos os dias e defina De e Para como 22:00 e 21,59, respectivamente.Em seguida, toque em Ativar tempo de inatividade até agendar para ativar o tempo de inatividade imediatamente.
3.Volte para a tela anterior e toque em Sempre permitido.Em seguida, adicione os aplicativos que você deseja acessar sem restrições à seção Aplicativos permitidos.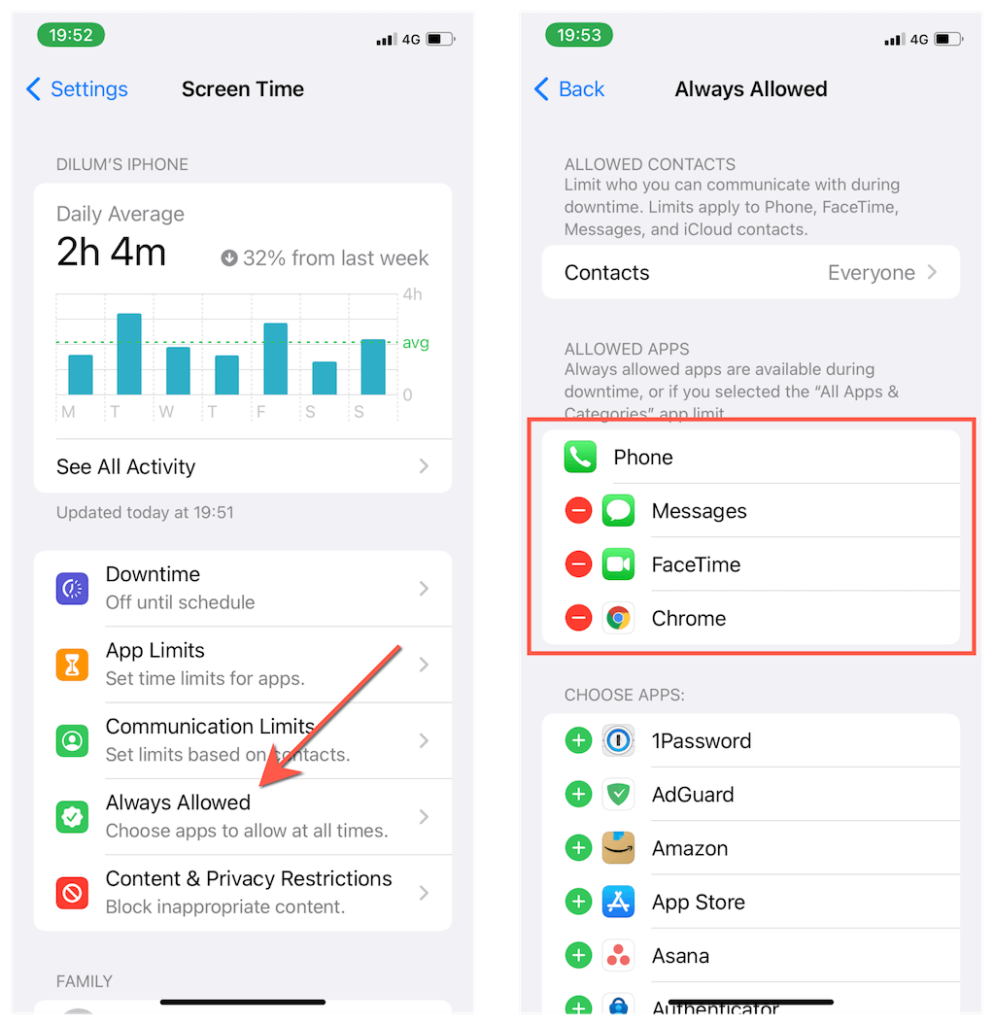
O Tempo de Tela agora bloqueará todos os aplicativos em seu dispositivo iOS, exceto aqueles que você adicionou à lista de Aplicativos permitidos.No entanto, ainda é possível acessar aplicativos bloqueados por um minuto tocando em Pedir mais tempo > Mais um minuto, então considere fazer isso você mesmo para qualquer aplicativo que você não queira que mais ninguém abra.
Desabilitar aplicativos no tempo de tela
Screen Time também permite desativar aplicativos específicos integrados ao seu iPhone ou iPad, por exemplo, FaceTime, Safari, Câmera, etc. É rápido e fácil, desde que o aplicativo que você deseja bloquear esteja incluído na lista.
1.Abra o aplicativo Configurações e vá para Tempo da tela > Restrições de conteúdo e privacidade > Aplicativos permitidos.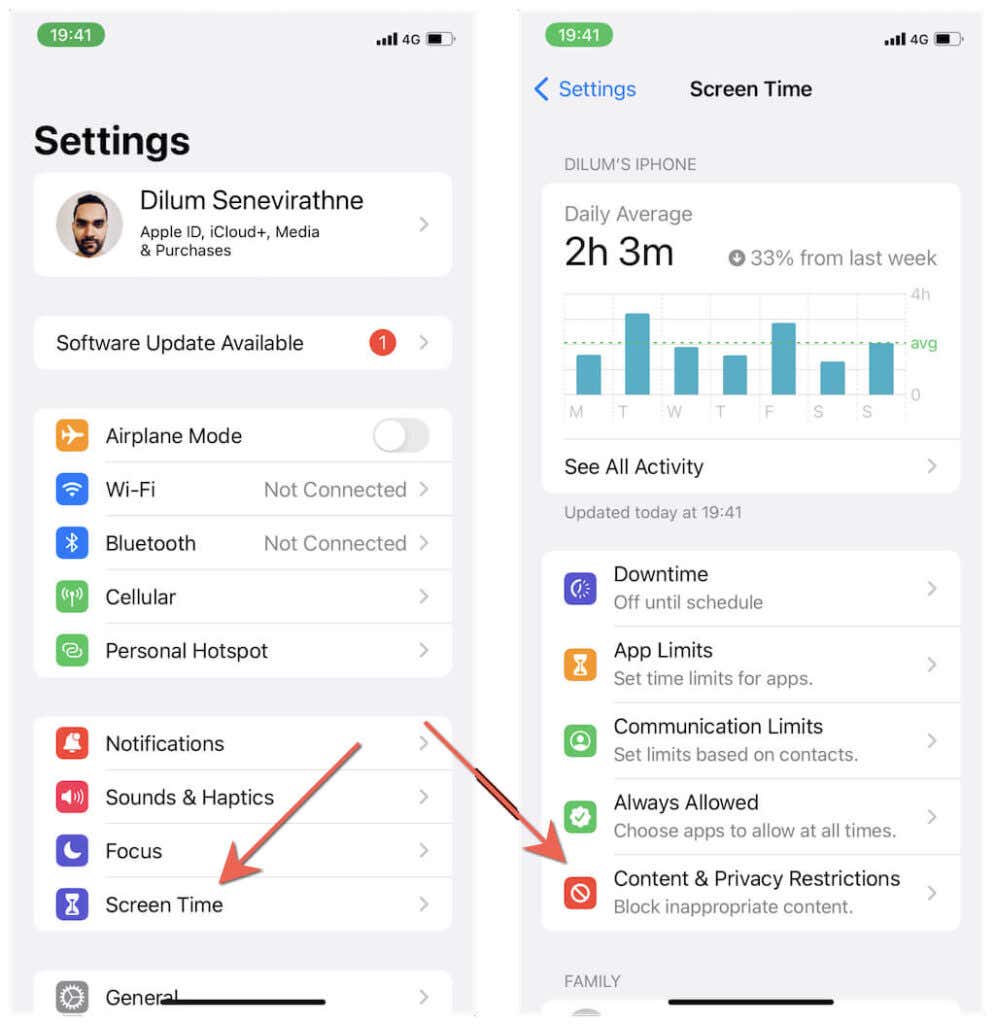
2.Desative a chave ao lado de qualquer aplicativo próprio que você deseja desativar.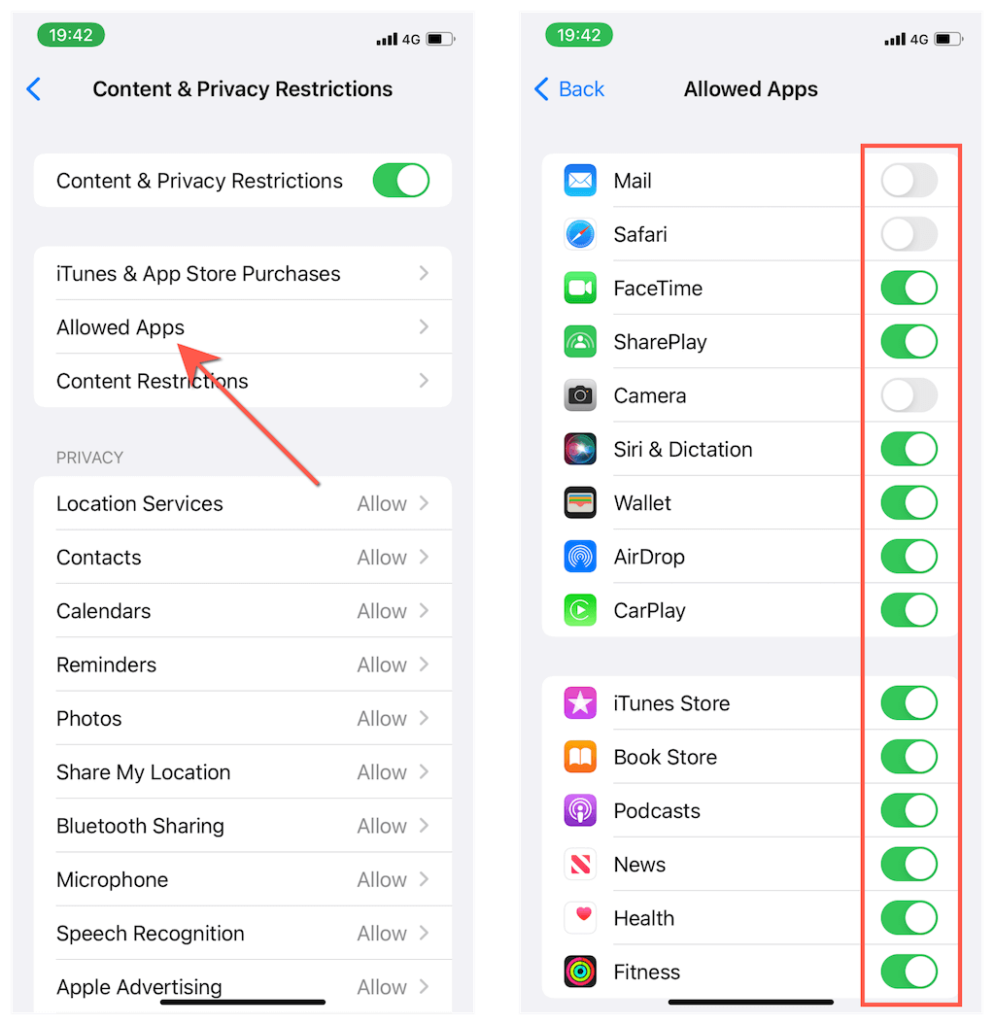
Aplicativos desativados não aparecerão na tela inicial ou na Biblioteca de aplicativos, a menos que você os ative manualmente novamente por meio da tela acima após inserir sua senha do Tempo de tela.
Bloquear aplicativos por classificação etária
Além disso, o Screen Time suporta a restrição de todos os aplicativos acima de classificações etárias específicas.É um controle parental útil ao entregar seu iPhone ou iPad a uma criança.
1.Abra o aplicativo Configurações e vá para Tempo de tela > Restrições de conteúdo e privacidade.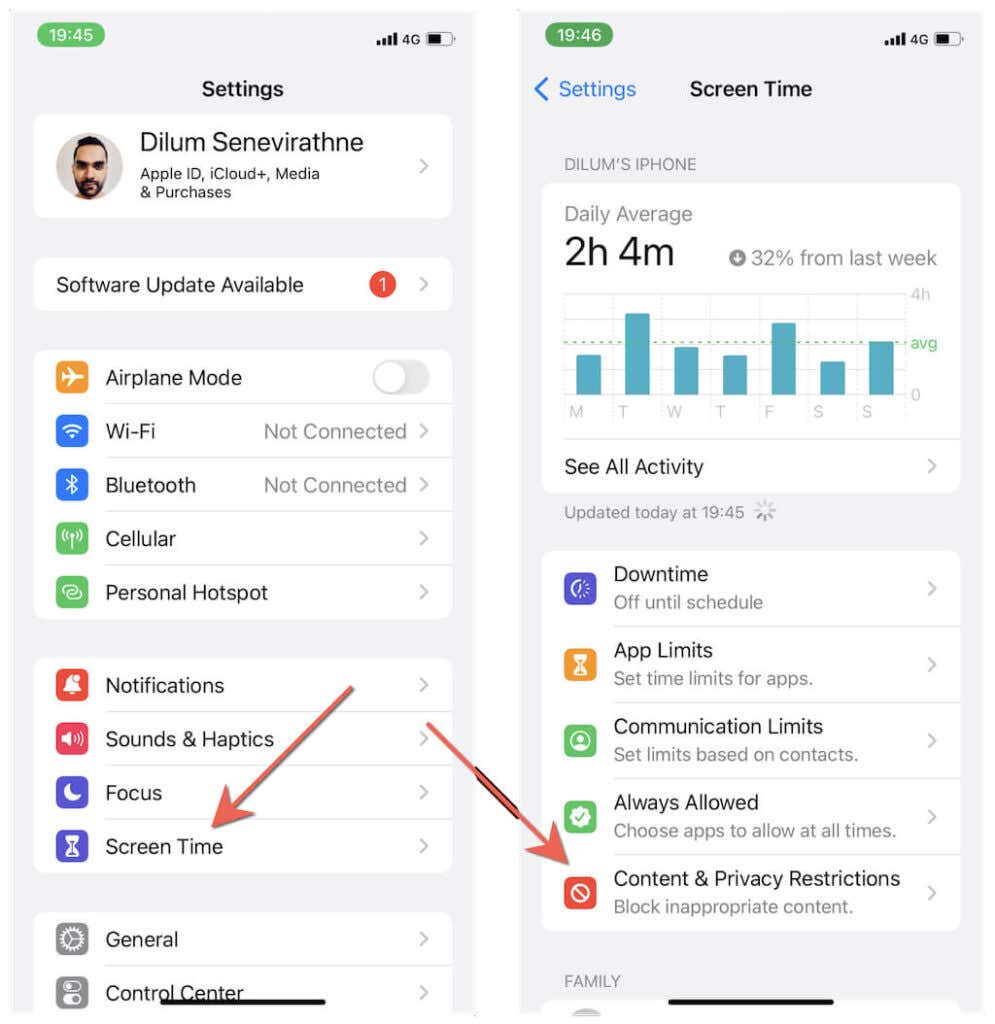
2.Toque em Restrições de conteúdo > Aplicativos e escolha uma classificação etária: 4+, 9+, 12+ etc.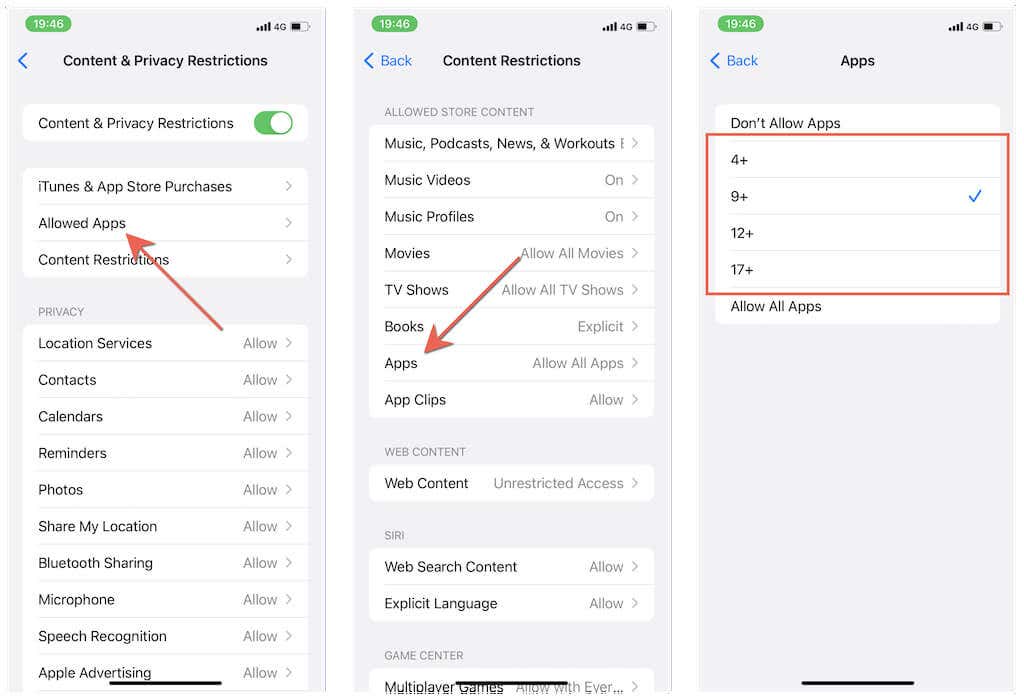
Se quiser desbloquear todos os aplicativos novamente, volte à tela acima e toque em Mostrar todos os aplicativos.
Bloquear aplicativos usando uma automação
h2>
O aplicativo Atalhos no iPhone e iPad permite criar várias automações úteis que são acionadas ao interagir com aplicativos.A solução alternativa a seguir envolve a configuração de uma automação baseada em timer para um aplicativo que bloqueia o dispositivo à força quando você o abre.
O método requer várias etapas envolvendo os aplicativos Atalhos e Relógio.No entanto, o resultado final é superior aos limites de aplicativos e soluções alternativas baseadas em tempo de inatividade, pois você não precisa lidar com limites de tempo mínimos.
1.Abra o aplicativo Atalhos e alterne para a guia Automação.Em seguida, toque em Criar Automação Pessoal > Aplicativo.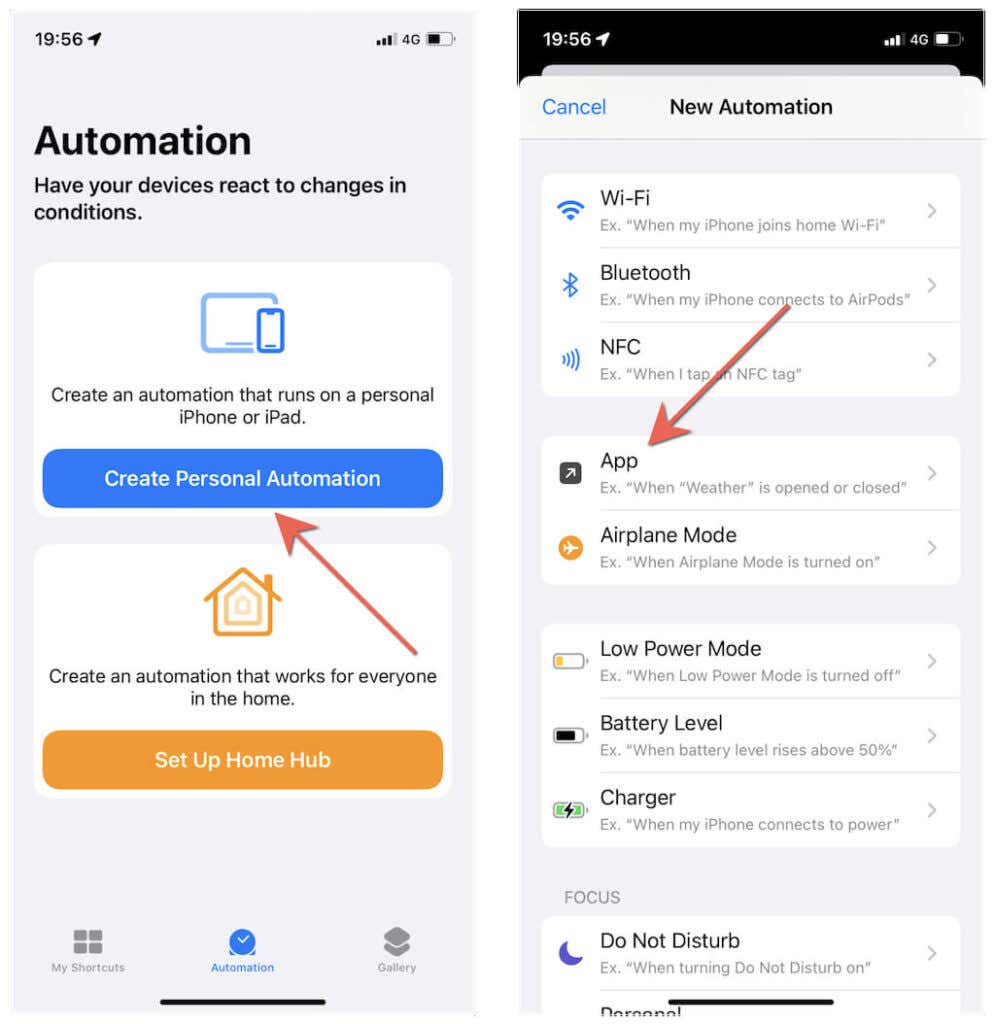
2.Toque em Escolher, selecione o aplicativo que deseja bloquear e selecione Concluído > Avançar.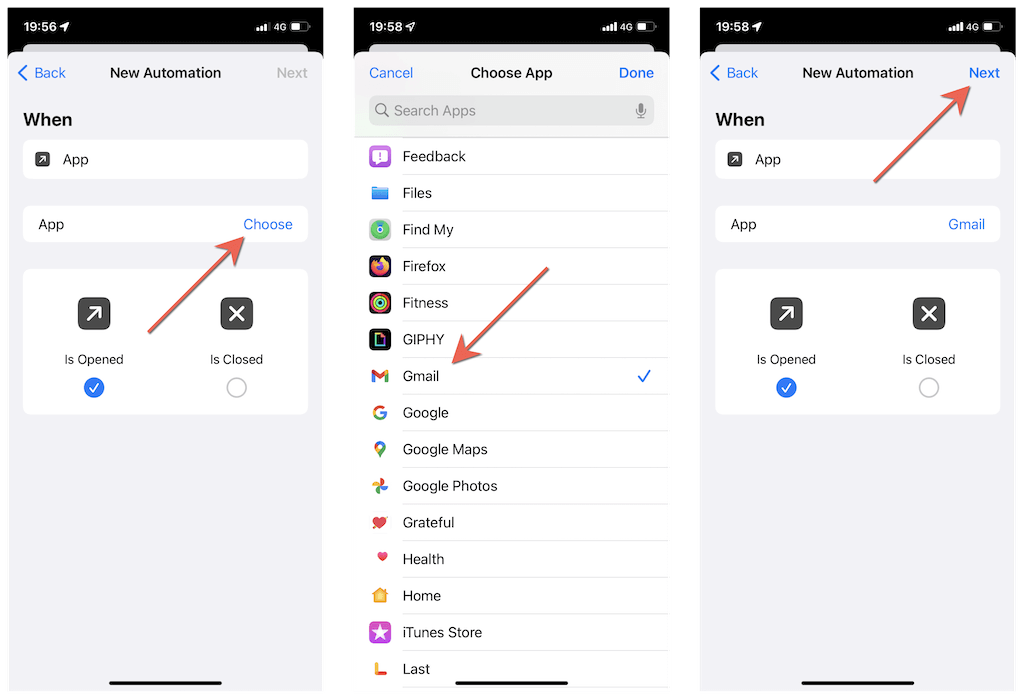
3.Toque em Adicionar ação.Em seguida, mude para a guia Apps e selecione Clock > Start Timer.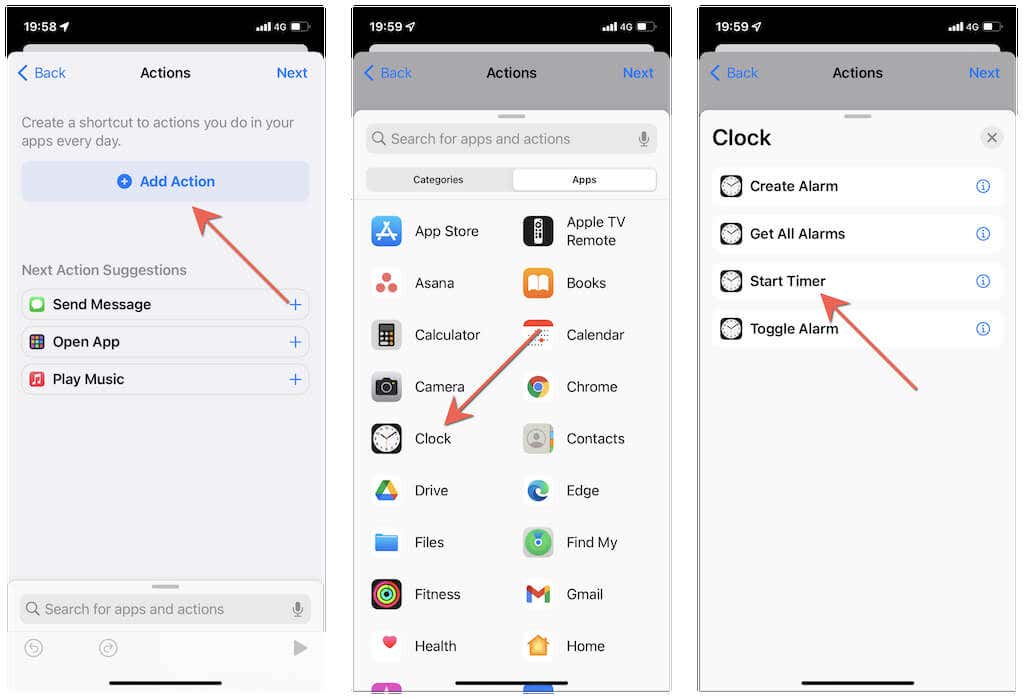
4.Altere o valor padrão de 30 segundos em Iniciar temporizador para 1 segundo e selecione Avançar para continuar.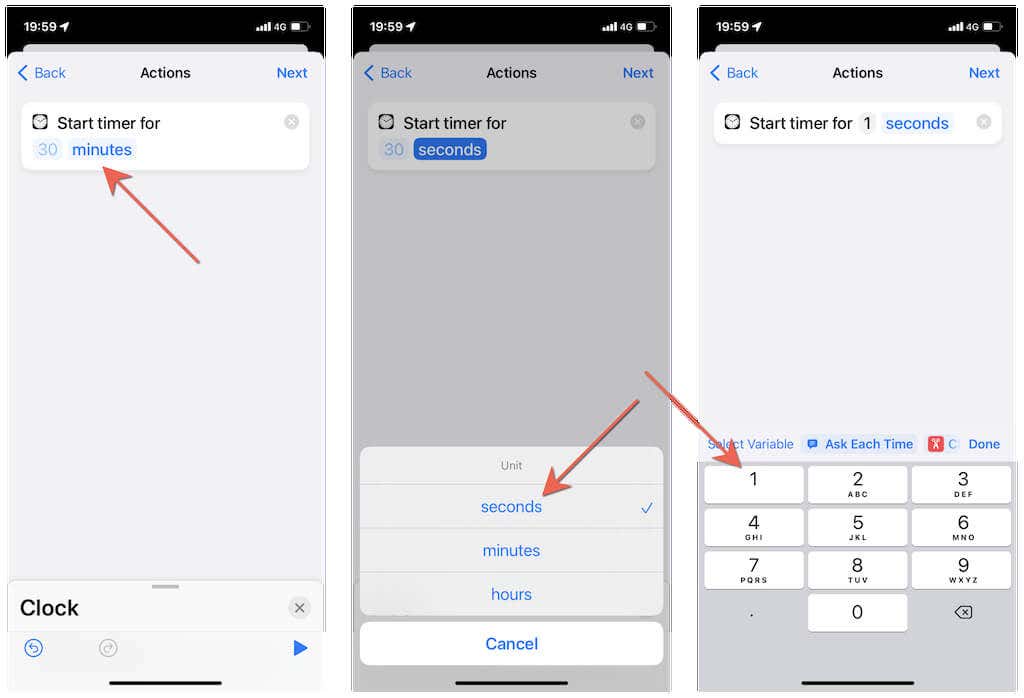
5.Desligue o interruptor ao lado de Perguntar antes de correr e toque em Não perguntar.Em seguida, toque em Concluído para concluir a criação da automação.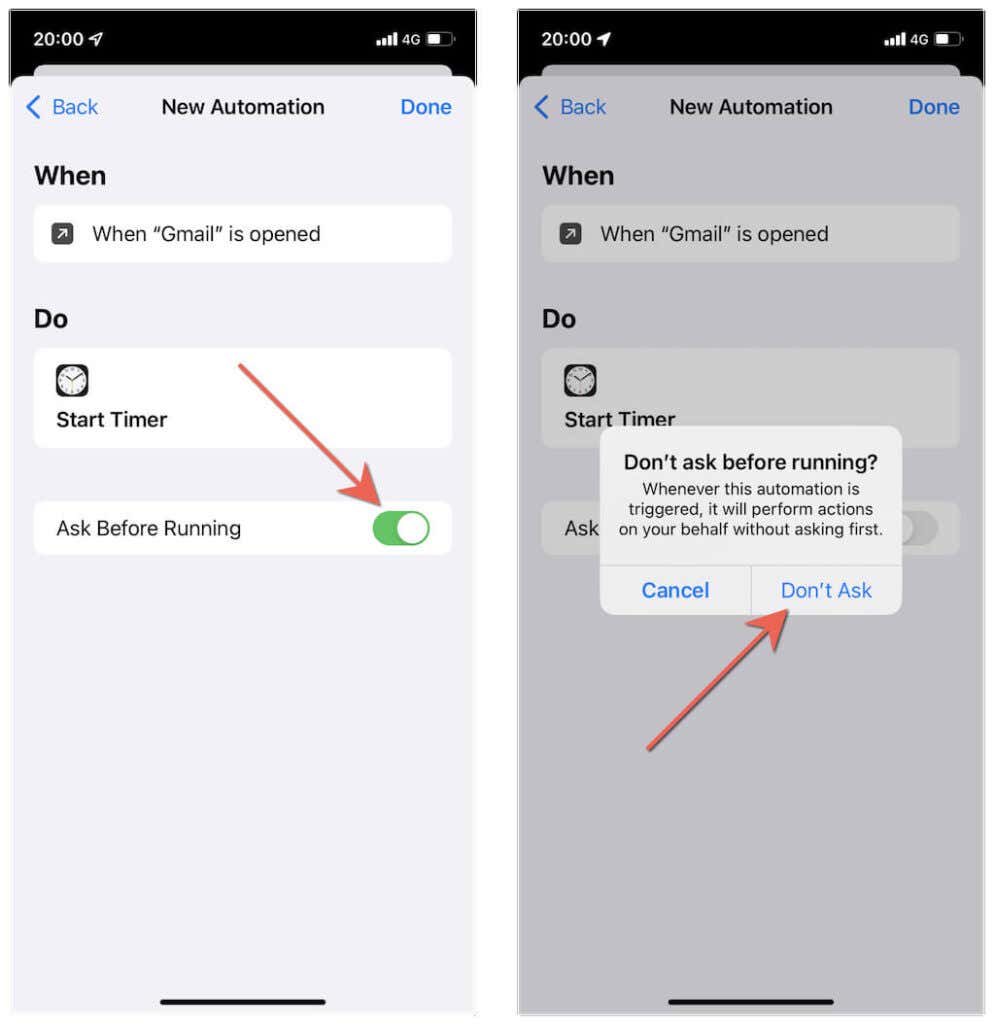
6.Abra o aplicativo Relógio no seu iPhone ou iPad, alterne para a guia Timer, toque em Timer Ends e selecione Stop Playing.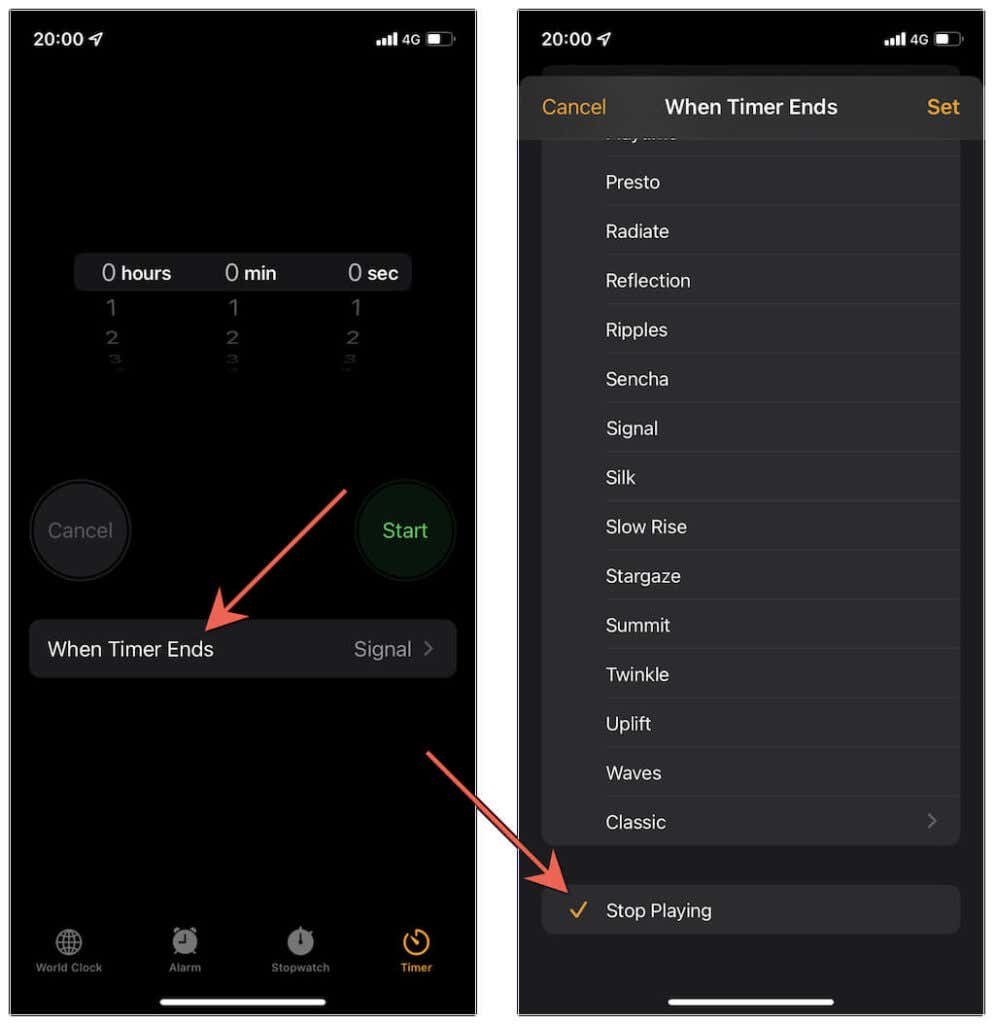
7.Tente abrir o aplicativo que você acabou de bloquear e a automação irá acionar e expulsá-lo para a tela de bloqueio.Se você quiser usar o aplicativo, basta desbloquear o dispositivo usando o Face ID ou Touch ID.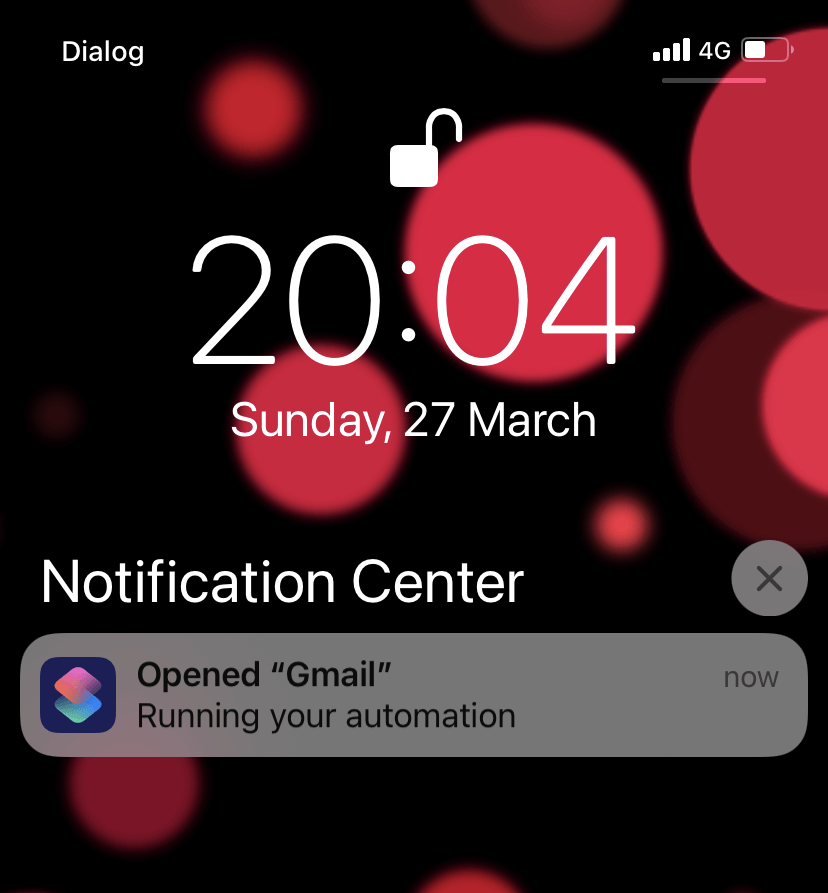
Dica: deseja desativar o alerta “Executando sua automação” na Central de Notificações?Acesse Configurações > Tempo da tela > Ver todas as atividades > Notificações > Atalhos e desative a opção ao lado de Permitir notificações.
Use o acesso guiado para bloquear aplicativos
O acesso guiado é um recurso de acessibilidade que você pode usar para restringiroutra pessoa para um único aplicativo.Você deve habilitá-lo antes de poder usá-lo.
1.Abra o aplicativo Configurações.Em seguida, role para baixo e toque em Acessibilidade.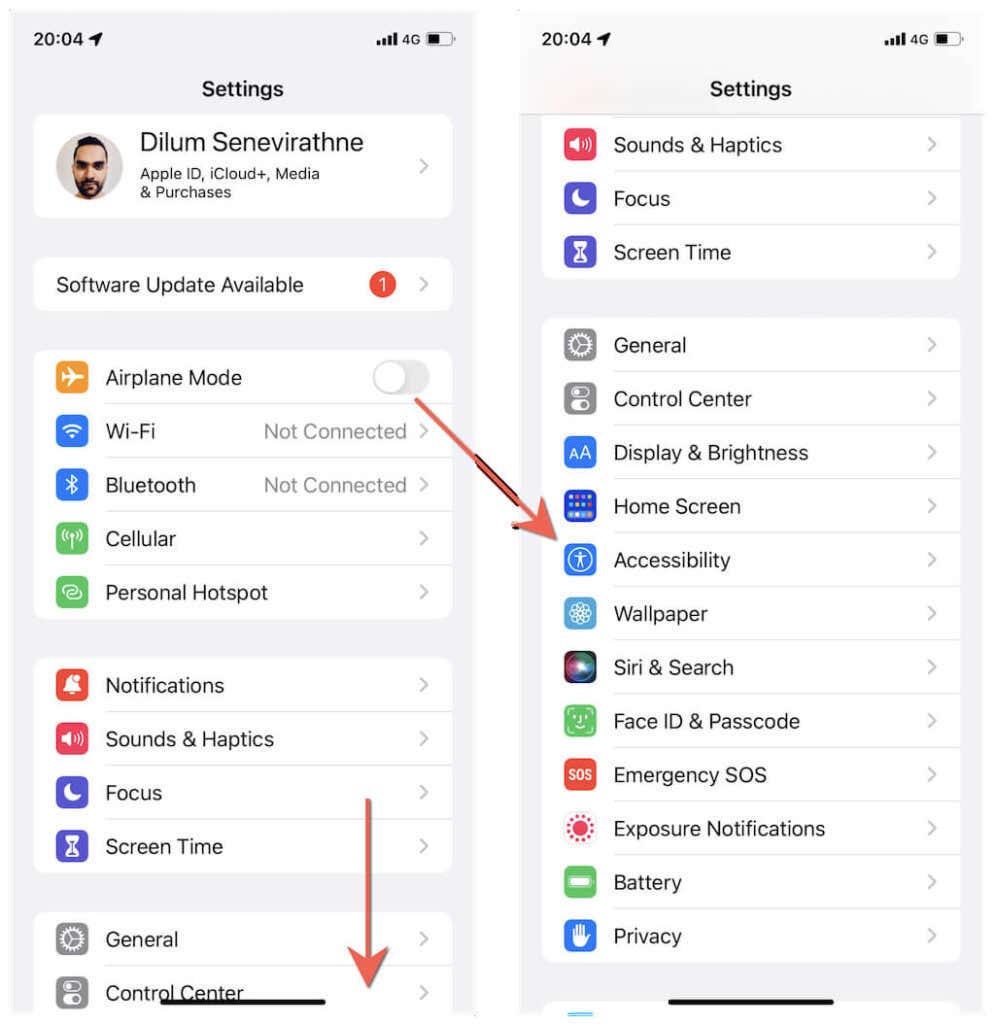
2.Role para baixo na tela Acessibilidade e toque em Acesso guiado.Em seguida, ative a opção ao lado de Acesso guiado.
Agora você pode clicar três vezes no botão Lateral (ou no botão Home em dispositivos Touch ID) para iniciar uma sessão de Acesso Guiado.Para finalizar, basta clicar duas vezes no botão Lateral/Início.Seu iPhone ou iPad usará automaticamente o Touch ID ou Face ID para autenticar a ação.
Bloqueio total
Como você acabou de ver, você tem várias maneiras de bloquear aplicativos para iPhone e iPad.É certo que nenhuma das soluções alternativas acima é perfeita.Ainda assim, eles devem ser úteis até que a Apple adicione a capacidade de bloquear qualquer aplicativo que você queira diretamente ao software do sistema.
Dito isso, é uma boa ideia ficar longe de qualquer método de bloqueio de aplicativos que envolva o jailbreak do seu iPhone ou iPad.Um dispositivo com jailbreak não apenas anula sua garantia, mas também abre o sistema operacional para vários problemas de segurança.
