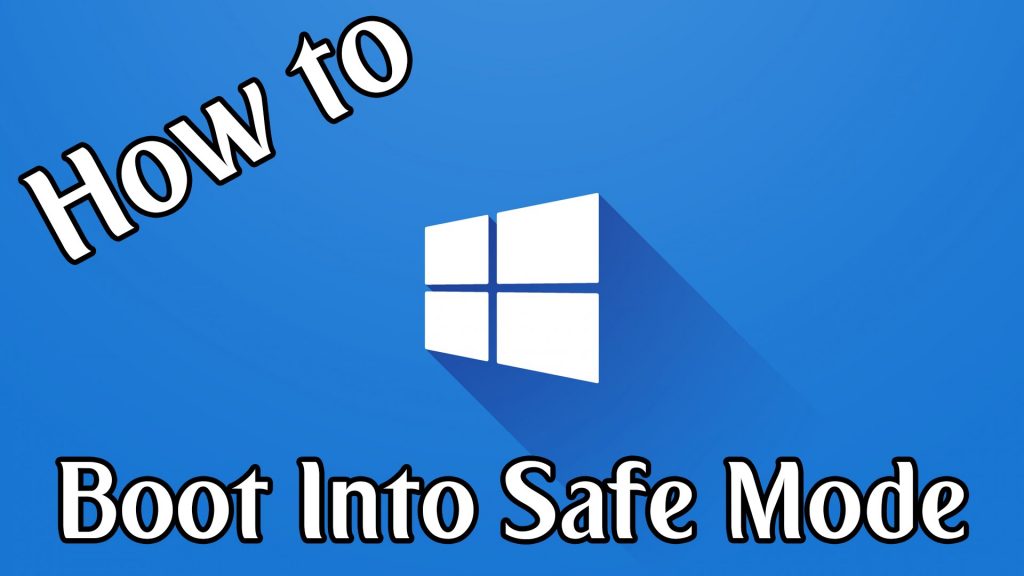If you have recently upgraded your computer to Windows 10 then you must have already noticed that the safe mode is not activated like the old ways when we used to press Shift + F8 or a single F8 button to enter into safe mode. Due to the advanced structure of Windows 10, the computer boots up significantly faster. But it doesn’t mean that Windows 10 doesn’t provide the safe mode option anymore. It’s just that the procedure has been changed.
In this tutorial, we will show different ways to get into safe mode on Windows 10 so that you can turn up your PC in safe mode again when required. Basically, safe mode is needed when you want to turn on your computer with minimum user interface and features. Only the required drivers and specifications will be loaded so that you can perform advanced tasks at this state. This is how a safe mode in Windows 10 looks like:
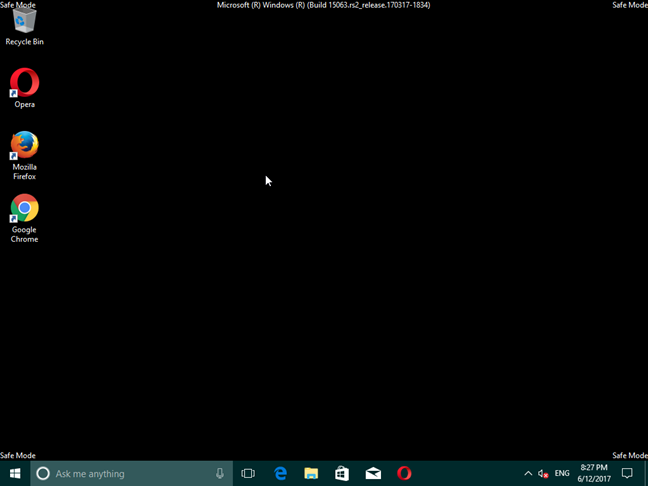
Method 1: Microsoft System Configuration Application
This is the easiest way to boot Windows 10 in safe mode and it works all the time. We will be using the system configuration app and if you have no idea about it then don’t worry, simply use the following steps to accomplish this task:
Step 1. Press Windows + R to open then Run command app.
Step 2. Type “msconfig” and hit the enter button.
Step 3. The system configuration tool will be launched. Switch to the “Boot” tab.
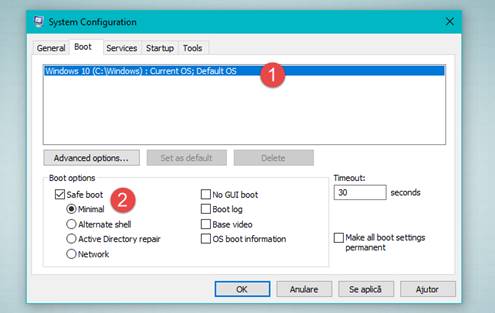
Step 4. Under the boot options menu, check “Safe boot” option and choose “Minimal” and click on “OK” to save the options.
Step 5. A pop-up option will show which prompt you to ask if you want to “Restart” or “Exit without restart”. Simply click on “Restart” to apply the effects immediately and turn on your PC in safe mode. And if you want to work on your PC a little longer then choose “Exit without restart” and when you restart the PC next time, it will boot in safe mode.
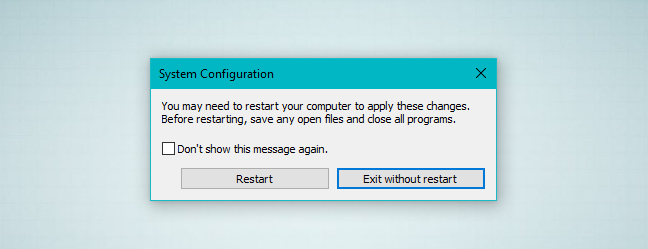
Once the computer is restarted, you will notice it will be loaded in safe mode and keep in mind that most applications won’t work in safe mode. So simply, get your things done and reboot it again to start the computer normally.
Method 2: With Key Combinations
This is yet another way to turn on computer in safe mode. In this trick, we will be using a sneaky way to activate the safe mode in Windows 10. Let’s see how it’s done.
Step 1. Tap Shift + Restart button on your keyboard or you can click on start followed by Power button.
Step 2. Make sure to keep pressing the Shift key then click on “Restart”.
Step 3. By this way, the logon screen will appear and you can click on the Power button from the bottom right corner and select “Restart” again.
Step 4. You will see, Windows 10 will ask you to choose an option. Select “Troubleshoot” button.
Step 5. On the following screen, hit “Advanced options”.
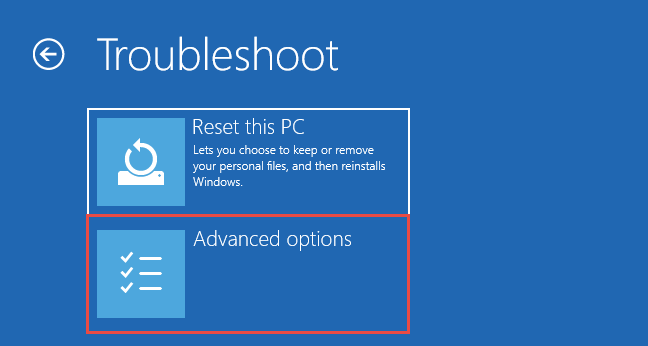
Step 6. On the advanced options tab, choose “Startup Settings”.
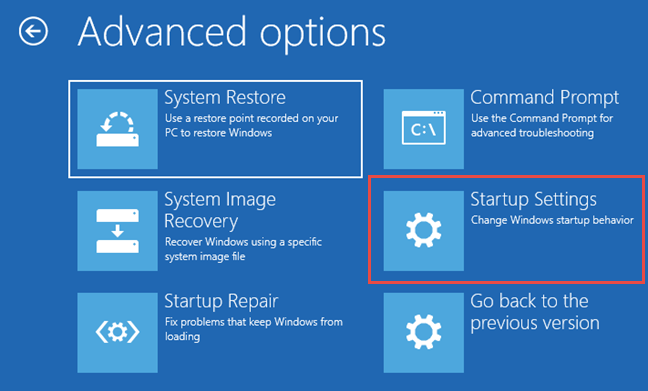
Step 7. Windows 10 will now show many startup settings options include “Enable Safe Mode”. So, you can press the numeric button, in this case 4, 5 and 6 to boot your computer in safe mode with specific features.
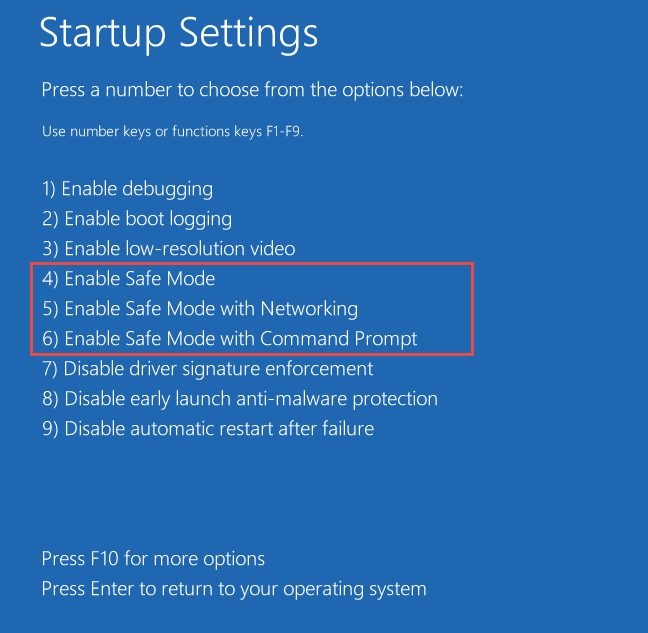
That’s all, you may now reboot your computer and it should enable the safe mode option.
Method 3: Press F8 Key on Startup
This is the simplest way to enable safe mode in Windows 10 PC but it only works with Dell, HP, Lenovo, Acer, Toshiba, Samsung and Sony brands of computers or laptops.
Step 1. Turn off your system and rest it for 1 minute.
Step 2. Turn it on and on the boot screen, keep pressing the F8 button.
Step 3. You will be able to see a DOS window with loads of options including Enable safe mode.
Step 4. Use the arrows on the keyboard to navigate through the options and select Enable safe mode to boot your PC in safe mode.
All done! Now in order to exit, simply reboot your computer normally.
[Sassy_Social_Share]