Macで最大のファイルがおそらくビデオであることは驚くことではありません。 したがって、ハードドライブの容量が不足している場合でも、大きすぎるムービーを送信しようとしている場合でも、ビデオを圧縮することは、ファイルサイズを小さくするための優れた方法です。 そして、オプションが不足することなく、どこから始めればよいかを理解することは、圧倒されることでしょう。
しかし、心配しないでください。読み続ける場合は、この記事でビデオ圧縮とMacでビデオを圧縮する方法について説明します。
圧縮とは何ですか?どのように機能しますか?
すべての動画を圧縮する前に、動画が何であるか、動画を圧縮するとどうなるかを理解することが重要です。
ビデオは連続して高速で再生される一連の写真であるため、プロセスは実際には画像の圧縮と非常によく似ています。 各フレームから削除できるデータはすべて削除され、ファイル全体が小さくなります。
目に見える品質を損なうことなくビデオを圧縮することは可能ですか?
Macでビデオを圧縮することはバランスをとる行為です。 ビデオをほんの少し圧縮したとしても、品質がいくらか低下するからです。 ビデオの品質が実際に低いことに気付かずに、ファイルサイズを縮小するためにどれだけ圧縮できるかを見つけることがすべてです。
スペースを節約するために重複する動画をクリーンアップする
Macで誤ってビデオが重複してしまうことは簡単です。 これらの複製は、ハードドライブを乱雑にし、スペースを浪費する以外は何もしません。 ありがたいことに、Gemini 2などのアプリを使用して、ハードドライブ全体をスキャンして重複するビデオを探し、それらをすばやく削除することができます。
とてもシンプルでわかりやすいので、次の3つの手順に従うだけです。
次に、スキャンの実行が終了したら、[スマートクリーンアップ]をクリックして、Geminiのアルゴリズムに保持するファイルを決定させることができます。 または、[結果の確認]をクリックして、自分でファイルを表示することもできます。
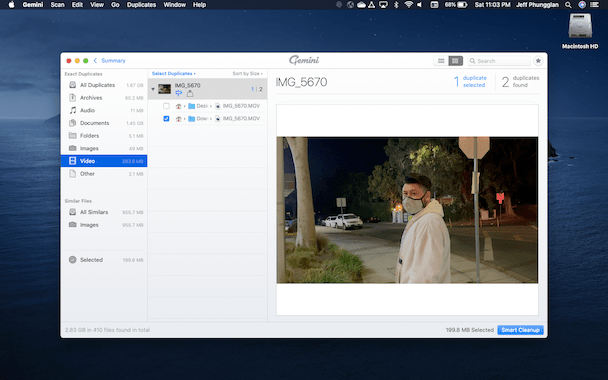
iMovieでビデオを圧縮する方法
ビデオを圧縮する最も一般的な方法の1つは、iMovieアプリを使用することです。macOSに標準で付属していますが、何らかの理由でコンピュータにインストールされていない場合は、MacAppStoreからダウンロードできます。
アプリケーションフォルダでiMovieを見つけた後、または再ダウンロードした後、次の手順に従ってビデオを圧縮します。
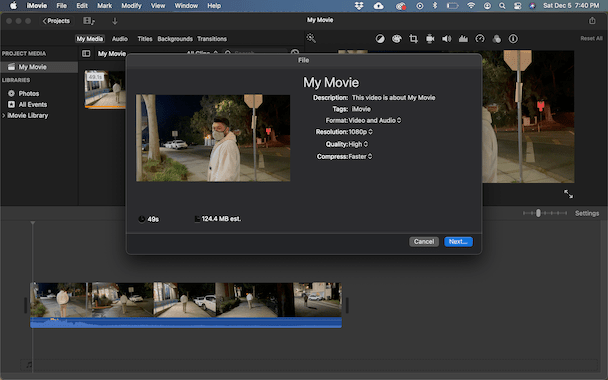
QuicktimePlayerでビデオを圧縮する方法
ビデオの圧縮に使用できるもう1つのデフォルトのmacOSアプリは、QuicktimePlayerです。Quicktimeの主な用途はビデオの再生であるため、基本的な編集ツールも組み込まれていることを忘れがちです。Quicktimeを使用してビデオファイルを圧縮する方法は次のとおりです。
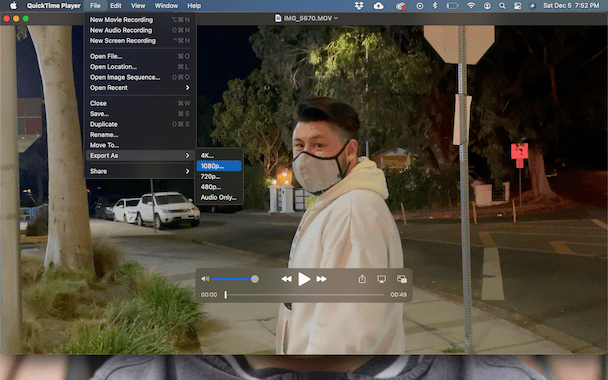
ヒント:ビデオの元の解像度がわからない場合は、[ウィンドウ]>[ムービーインスペクター]をクリックして確認できます。
最高の無料ビデオコンプレッサー
Appleのデフォルトのアプリは素晴らしく使いやすいですが、圧縮設定を制御する余地はほとんどありません。 したがって、圧縮をもう少し調整したい場合は、HandbrakeアプリとClideoアプリをさらに詳しく見てください。
ハンドブレーキ
おそらく最も人気のあるコンプレッサーであるHandbrakeは何年も前から存在しています。 そして、それは理由で人気があります。Mac用のシンプルで無料のビデオコンプレッサーです。HandbrakeをダウンロードしてApplicationsフォルダーにインストールしたら、次の手順に従ってビデオを圧縮できます。
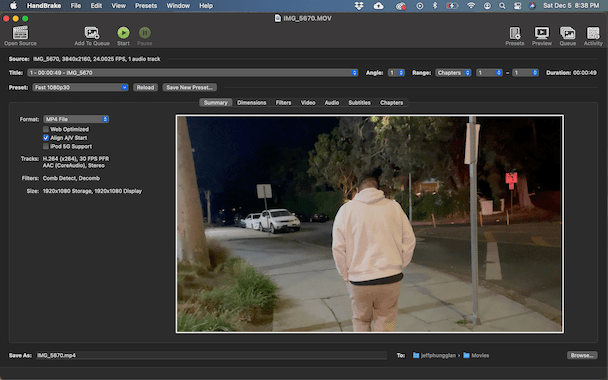
クリデオ
もう1つのオプションは、無料のオンラインコンプレッサーであるClideoです。 圧縮したいビデオがすでに500MB未満である限り、ブラウザを使用してアップロードでき、残りはClideoが行います。 そして最良の部分は、インストールするソフトウェアがないことです。Clideoを使用してビデオを圧縮する方法は次のとおりです。
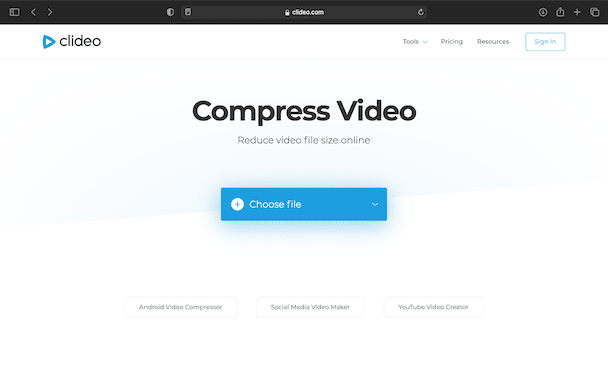
無料変換
Free Convertなどのブラウザベースのコンバータは、インストールする必要のあるアプリがないため、動画を非常に簡単に圧縮できます。Free Convertの利点は、最大1GBの動画をアップロードできることです。 ただし、欠点は、変換設定をもう少し制御できるものの、ビデオがもう少し圧縮される傾向があることです。つまり、ビデオ品質がある程度圧縮されていることに気付くでしょう。
Free Convertの使用はとても簡単です。次の手順に従ってください:
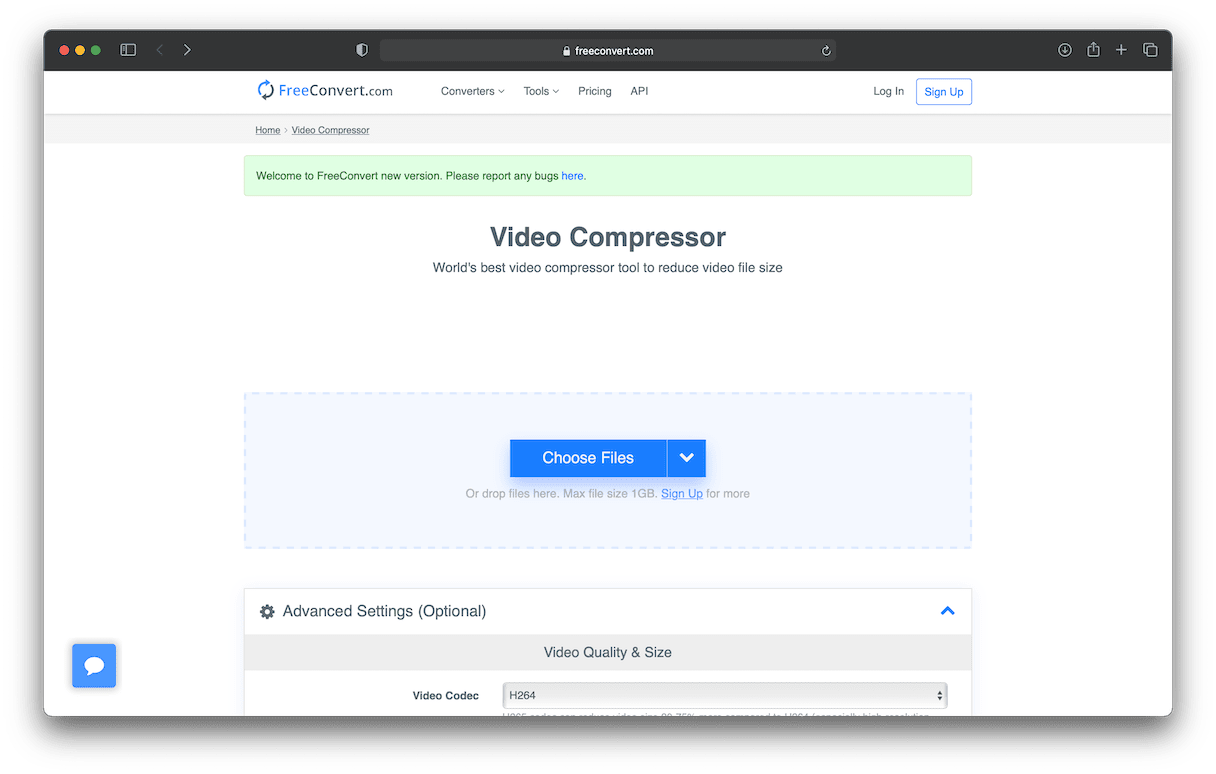
ビデオを圧縮することは、Macの内蔵ハードドライブのスペースを節約するための優れた方法です。 ただし、コンピュータの煩雑さを解消することは、ストレージを解放する確実な方法でもあります。 そのため、重複ファイルを定期的にチェックする習慣を身に付けることをお勧めします。 ビデオだけでなく、あらゆる種類のファイル。 そして、それがGemini2が本当にあなたを助けることができるところです。 それはあなたのハードドライブをスキャンし、それが見つけた類似した重複したファイルを素早く削除することをとても簡単にするので。
最初は大変な作業のように感じるかもしれませんが、Macでビデオファイルのサイズを小さくすることは怖いことではありません。 そして、良いニュースは、いくつかの異なるオプションがあることです。 デフォルトのアプリの1つを使用するか、これらの無料ツールの1つを使用するかに関わらず、この記事を読んだ後、Macでビデオを圧縮することに自信を持っていることを願っています。
