オンライン購入の証拠を保存することから、問題が発生したときにエラーメッセージの画像を取得することまで、Macでスクリーンショットを撮りたいと思う理由はいくつもあります。
理由が何であれ、私たちのほとんどは同じ方法を使用してスクリーンショットを撮ります。Command+ Shift + 3を押すと、スクリーンショットに名前が付けられ、デフォルトの場所に保存されます。 ただし、スクリーンショットを撮るときに、名前と場所、およびその他のいくつかのオプションを変更できます。
Macのスクリーンショットはどこにありますか?
デフォルトでは、スクリーンショットを撮るとき、「スクリーンショット」という名前に続いて、撮った日時が付けられます。 そして、それはデスクトップに保存されます。 したがって、それを見つけるには、デスクトップを見るか、Finderウィンドウを開き、サイドバーで[デスクトップ]を選択して、そこで探す必要があります。
デスクトップを確認する
- デスクトップに移動するには、Fn + F11を押します(タッチバー付きのMacの場合)
- 他のすべてのMacの場合は、F11を押すだけです
- または、Finderを開きます サイドバーの[デスクトップ]タブを選択します
最近のバージョンのmacOSを実行していて、Finderの[表示]メニューでスタックがオンになっている場合、撮影したすべてのスクリーンショットは「スクリーンショット」と呼ばれるスタックにまとめられます。 それらすべてを表示するには、スタックをクリックするだけです。
ヒント
スクリーンショット(チェックを外すと天文学的に大きくなる可能性があります)に加えて、Macには壊れたダウンロード、未使用の.DMGアーカイブ、およびあらゆる種類のデジタルデブリが保存されています。 これらのファイルは、TunesBroの無料バージョンのCleanGeekerで見つけることができます。 これはアップル公証のソフトウェアです。
CleanGeekerは、まさにその目的のために設計されたユーティリティを使用することにより、他の大きくて古いファイルとともに、それらを見つけて不要なファイルを取り除くのに役立ちます。
-CleanGeekerの無料バージョンをダウンロードします。
-指示に従ってCleanMyMacをインストールし、アプリケーションフォルダから起動します。
-サイドバーで[大きいファイルと古いファイル]を選択します。
-スキャンを押します。
-任意のファイルを右クリックして、Finderでその場所を表示したり、プレビューしたり、削除するファイルを選択したりします。 削除するファイルをすべて選択したら、[削除]を押します。
スクリーンショットのデフォルトの場所を変更する方法
スクリーンショットのデフォルトの場所を変更する方法はいくつかあります。macOS Mojave以降を実行している場合は、スクリーンショットアプリを使用できます。
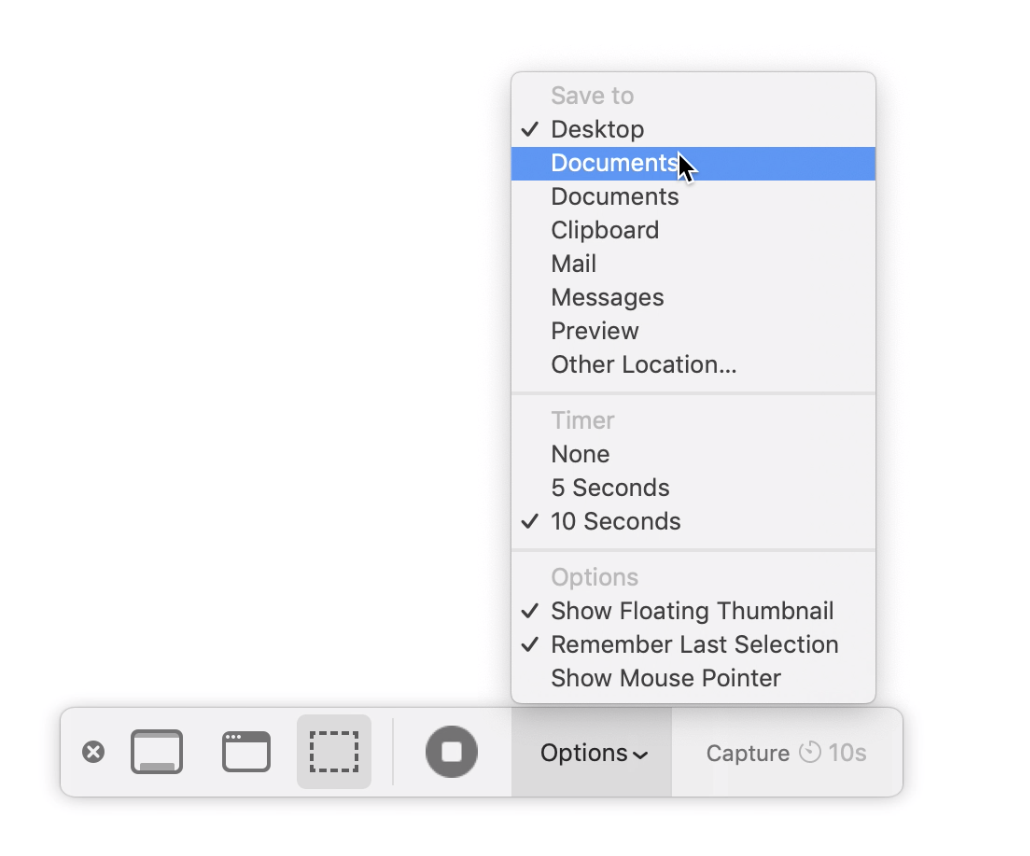
macOS Mojave以降を実行していない場合は、いくつかのオプションがあります。MacPilotなどのサードパーティツールを使用できます。このツールを使用すると、通常はMacのグラフィカルユーザーインターフェイスからアクセスできないパラメータを変更できます。 または、ターミナルコマンドを使用できます。
ターミナルを使用してデフォルトのスクリーンショットの場所を変更する方法
スクリーンショットは、デフォルトで選択したフォルダに保存されます。 デスクトップへの保存に戻すには、次のコマンドを使用します。
- タイプ:com.apple.screencapture location〜/ Desktop
- Enterキーを押します。
- タイプ:killall SystemUIServer
- Enterキーを押します。
Macでウィンドウのスクリーンショットを撮る方法
画面全体のスクリーンショットを撮る必要はありません。ウィンドウまたは画面の一部を取得できます。
macOS Mojave以降では、スクリーンショットアプリケーションを使用して、Command-Shift-5を押し、ツールバーから必要なオプションを選択することで、ウィンドウまたは画面のセクションを取得することもできます。
Macで画面のビデオを録画する方法
Macの画面のスクリーンショット画像を撮るだけでなく、スクリーンショットアプリまたはQuickTimePlayerを使用してビデオを録画できます。
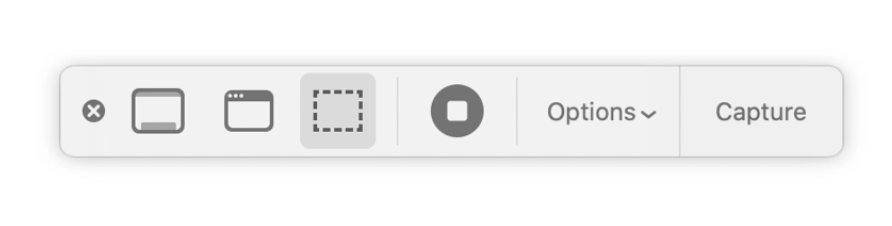
- Command-Shift-5を押して、スクリーンショットアプリを起動します。
- [オプション]メニューを使用して、ビデオを保存する場所と、タイマーを使用するか、Macのマイクでオーディオを録音するかを選択します。。
- 画面全体または画面の一部の[録音]ボタンを押します。 後者を選択する場合は、記録するセクションに十字線をドラッグします。
- 「記録」を押します
- 記録を終了するには、Finderメニューバーの記録ボタンを押します。
録画はデフォルト名「ScreenRecording」の後に日付と時刻が続く状態で保存されます。 場所を指定しなかった場合は、スクリーンショットと同じ場所に保存されます。
QuickTimeプレーヤーで画面を記録する
これで、「Macのスクリーンショットはどこに保存されますか」という答えがわかります。Macでスクリーンショットまたはスクリーン録画を撮ると、デフォルトでデスクトップに保存され、日付と時刻を含む名前が付けられます。 あなたがそれを識別するのを助けるために取られました。 ただし、デフォルトの場所を簡単に変更して、さまざまなタイプのスクリーンショットを撮ることができます。 スクリーンショットや録音、またはその他の大きなファイルを追跡する必要がある場合は、CleanGeekerのLarge&Oldfilesツールを使用してください。 ところで、このアプリにはさらに便利なMacユーティリティがいくつか含まれています。無料版へのリンクがありますので、チェックしてください。
