Macで問題が発生した場合は、Appleのサポートを受けたり、保証を確認したりするためにシリアル番号が必要になる場合があります。Macが盗まれ、追跡したい場合にも、シリアル番号の入力を求められることがあります。
Macのラップトップまたはデスクトップは、シリアル番号をプライマリ識別子として使用します。 これは、モバイルデバイスにあるIMEI(International Mobile Equipment Identity)とは異なります。目次
Macのシリアル番号を見つけるさまざまな方法を紹介します。 デバイスが目の前にあり、機能している場合でも、どこにもない場合でも、これらの方法の1つ以上を使用してシリアル番号を取得できます。
このMacについて開く
Macが稼働している場合は、[このMacについて]ウィンドウでシリアル番号を確認できます。
メニューバーの左側にあるAppleアイコンを使用して、[このMacについて]を選択します。[概要]タブに、シリアル番号と、実行しているmacOSのバージョンなどの詳細が表示されます。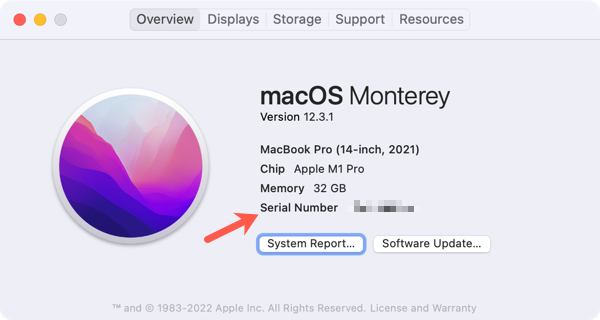
システム情報の表示
シリアル番号を見つけるためのMacのもう1つの便利な場所は、macOSシステム情報にあります。Optionキーを押しながら、メニューバーのAppleアイコンを選択します。 次に、[システム情報]を選択します。これは、Optionキーを押したときに[このMacについて]に置き換わるものです。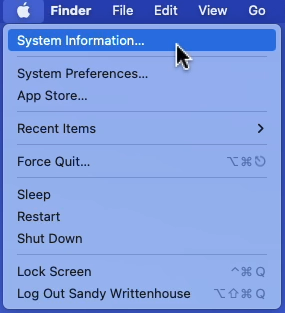
シリアルが表示されます [システム情報]ウィンドウの番号。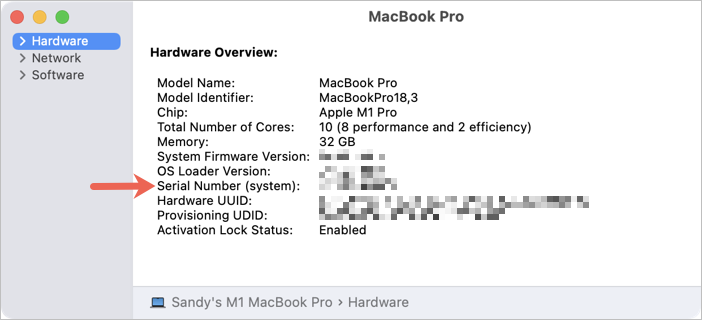
デバイスまたはパッケージを確認
Macを持っているが、実行されていない場合は、コンピュータのケースでシリアル番号を確認できます。 通常、MacBook(MacBookProおよびMacBookAirを含む)の下側またはiMacの背面にあります。 必要に応じて、モデル番号も表示されます。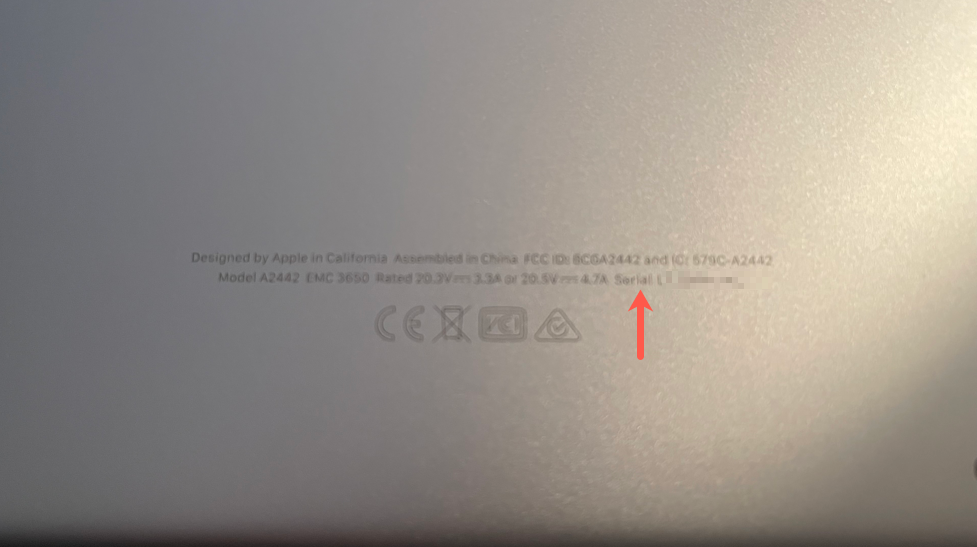
シリアル番号を含む別の物理的な場所 Macの元のパッケージです。 このボックスを持っていると、ボックスの下部または側面のバーコードの近くにシリアル番号が表示されます。
Head to the Web
Macまたは付属のパッケージがない場合は、次の情報を入手できます。 シリアル番号を含む、Web上のデバイス情報。
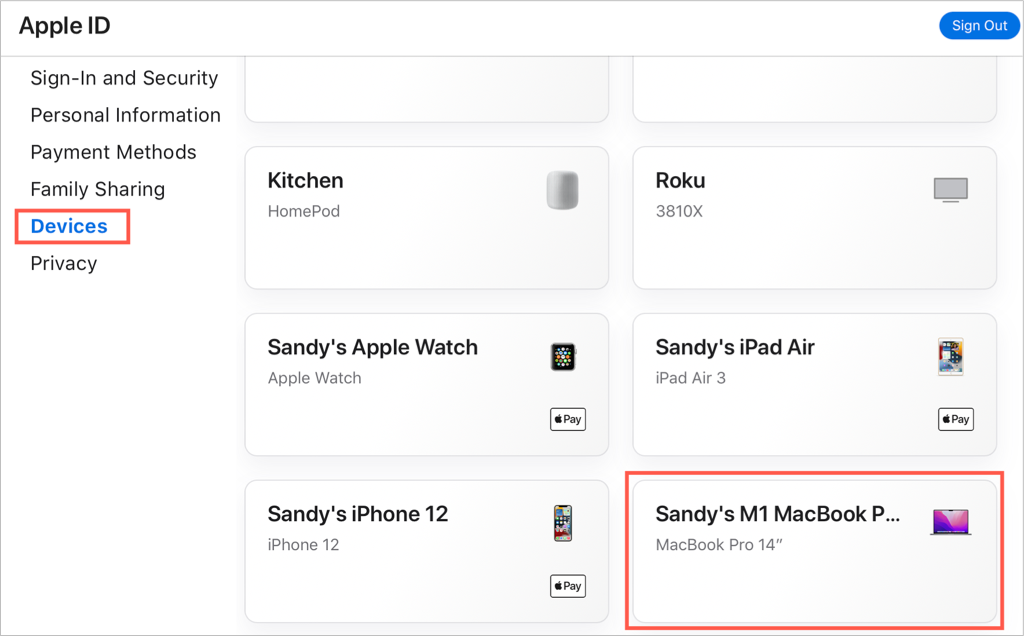
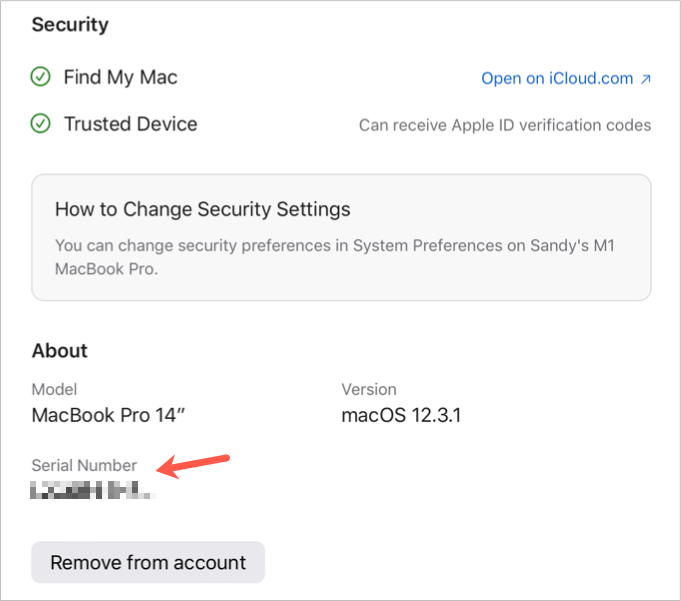
iPhoneまたはiPadを使用する
同じAppleIDを使用するiPhoneまたはiPadを所有している場合は、そのデバイスでMacのシリアル番号を確認できます。
Macでシリアル番号を見つけるためのこのさまざまな方法を使用すると、Macが機能しているかどうかにかかわらず、カバーする必要があります。
関連するヒントについては、Apple IDの画像を変更する方法、またはMacのパスワードを忘れた場合の対処方法を確認してください。
