MacでいくつかのWebサイトにアクセスすると、「このサーバーの証明書が無効です」という警告が表示され、次に何をすべきかを尋ねられる場合があります。
問題の証明書は、サーバーへの接続を検証するためにMacが使用する証明書です。 その接続の証明書の有効期限が切れているか無効である場合、macOSはそのことについて警告し、続行するか、証明書を検査するか、キャンセルするかを選択するように求めます。
1回か2回発生する場合は、それほど問題にはなりません。 あなたが訪問するほとんどすべてのウェブサイトでそれが起こるならば、それはひどい不便になります。 この記事は、そのような警告が表示された場合の対処方法を示すことを目的としています。 だからパニックはありません! 落ち着いて読み続けてください!
Macが無効な証明書の警告を表示するのはなぜですか?
証明書はHTTPSプロトコルの一部を形成し、承認された認証局によって発行されます。macOSは、Webサイトに接続する前に証明書を確認する必要があります。 証明書が有効でないか期限切れの場合、Macはこの警告を表示します。 警告を無視するか、証明書を検査するか、接続の試行を中止することができます。
警告の一般的な原因の1つは、Macの日付と時刻が正しくないことです。証明書を認証するには、Macの時計をサーバーの時計と同期させる必要があります。
また、特定のWebサイトがサーバーを変更したが、ブラウザーが古いサーバーの詳細をキャッシュしている場合、警告ポップアップが表示される可能性があります。

Macに証明書を信頼させる方法は?
このような通知が頻繁に表示される場合は、Macに証明書を信頼させて問題を修正する方法をいくつか紹介します。
1。 ブラウザのキャッシュをクリアする
無効な証明書エラーがWebサイトに表示される最も簡単で明白な理由は、サイトがドメインを変更したことです。 ブラウザがキャッシュからページをダウンロードすると、廃止されたページがキャッシュされる場合があります。 したがって、そのメッセージが表示されたときに最初に行う必要があるのは、ブラウザのキャッシュをクリアすることです。
Safariでキャッシュをクリアするには、[設定]ページに移動し、[詳細設定]をタップして[開発]メニューを有効にします。 次に、[開発]メニューをクリックし、[キャッシュを空にする]を選択します。
すべてのブラウザからキャッシュやその他の閲覧データを一度に削除するためのより迅速な方法があります。CleanGeekerはそれを行うのに役立ちます。 このツールにはMacに役立つ多くの機能があり、Appleはそれを公証しています。
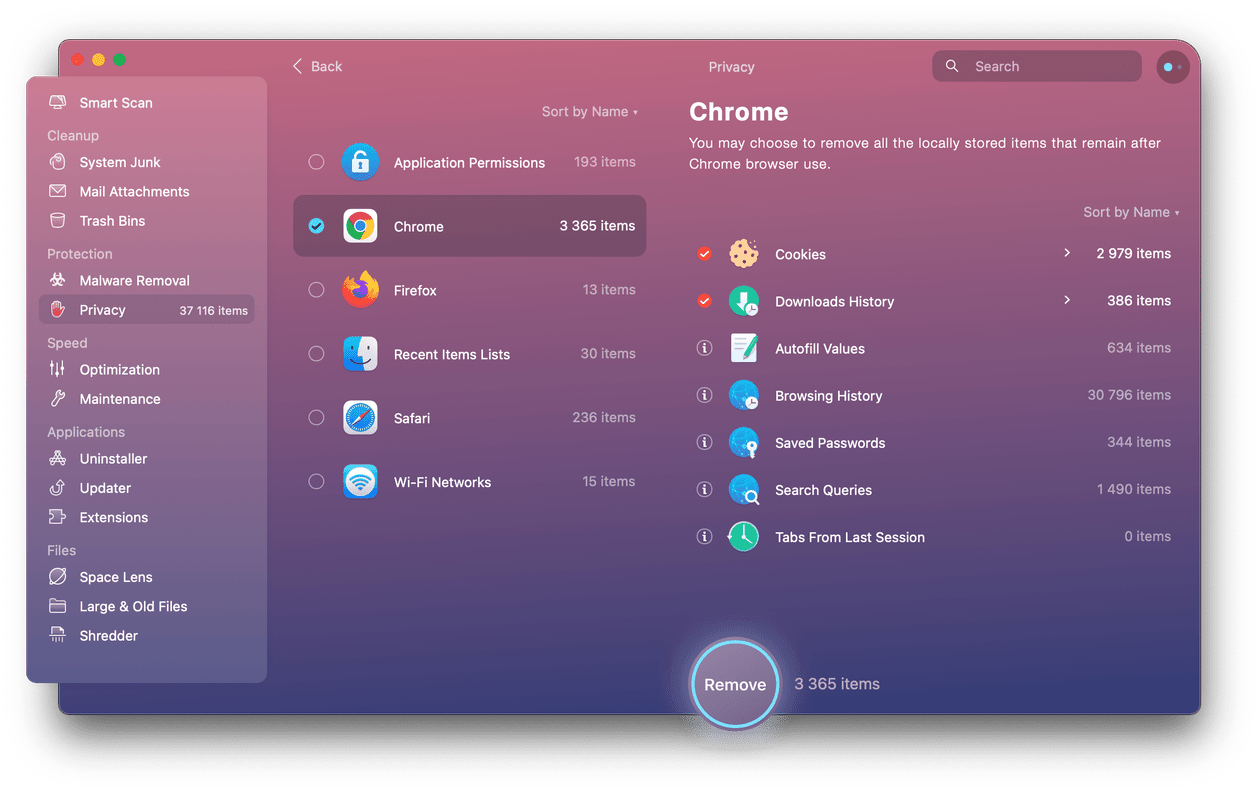
アプリは古いキャッシュを削除し、オンラインアクティビティの痕跡をすべて消去するのに役立ちます。
2。Macで日付と時刻を確認する
Macの時刻は、デバイスが接続されているサーバーと同期している必要があります。 したがって、無効な証明書エラーが発生した場合は、日付と時刻の設定を確認する必要があります。
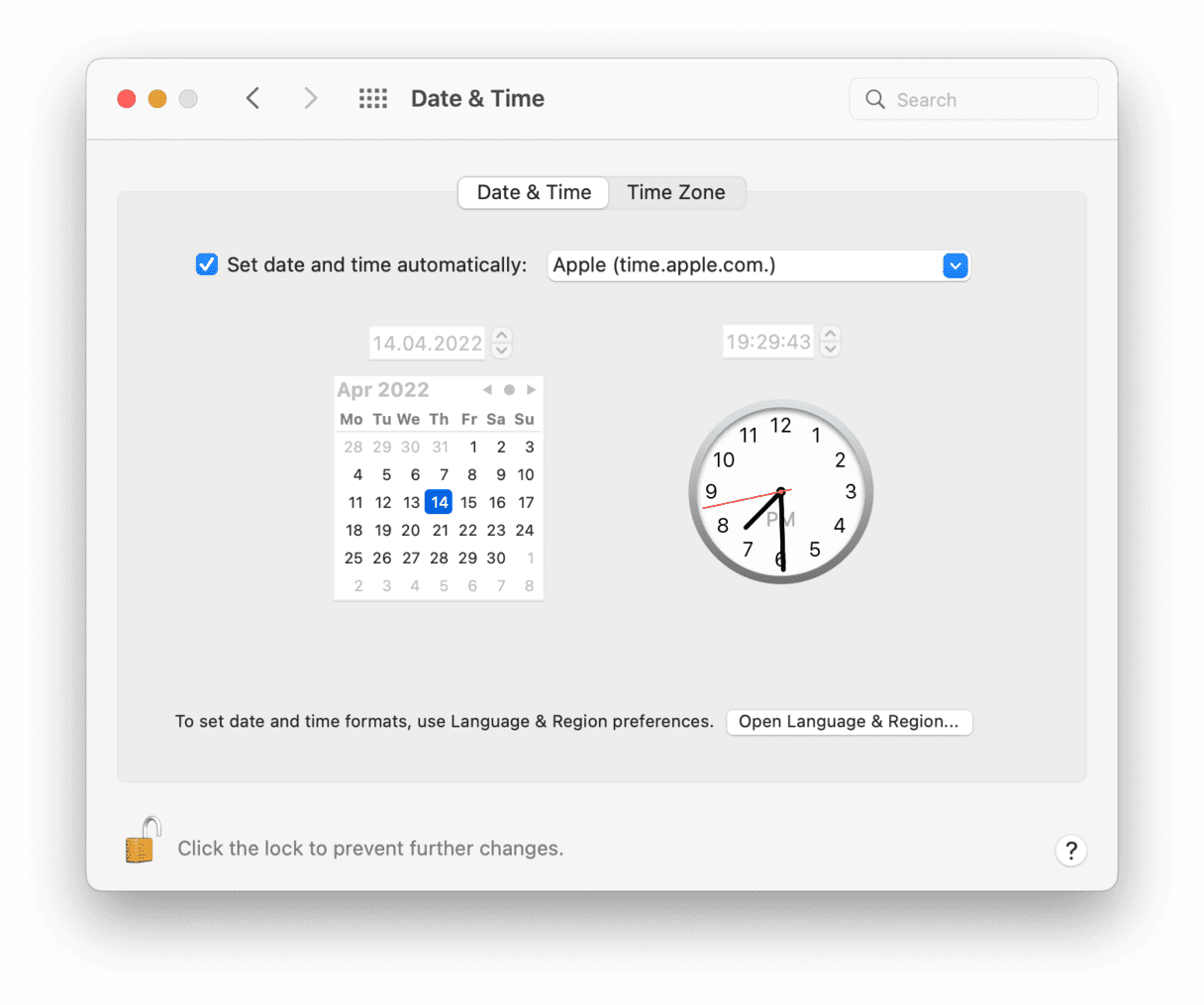
数分以内に、問題は解消されます。
3。 信頼設定を変更する
日付と時刻を修正しても問題が解決しない場合、次のステップは、問題の原因となっている証明書の信頼設定を変更することです。 ほとんどの証明書は、信頼できるかどうかを意味するデフォルト設定を使用します。 一部の証明書はカスタム設定を使用します。 これらのカスタム設定が正しく設定されていないと、macOSに無効な証明書エラーが表示される可能性があります。
現在、2つのオプションがあります。これらの証明書をすべての状況で信頼できるように設定するか、通常の設定を調整します。 ただし、注意してください。 証明書が必要な接続がわかっている場合にのみ行ってください。
Macで証明書を見つけるにはどうすればよいですか?
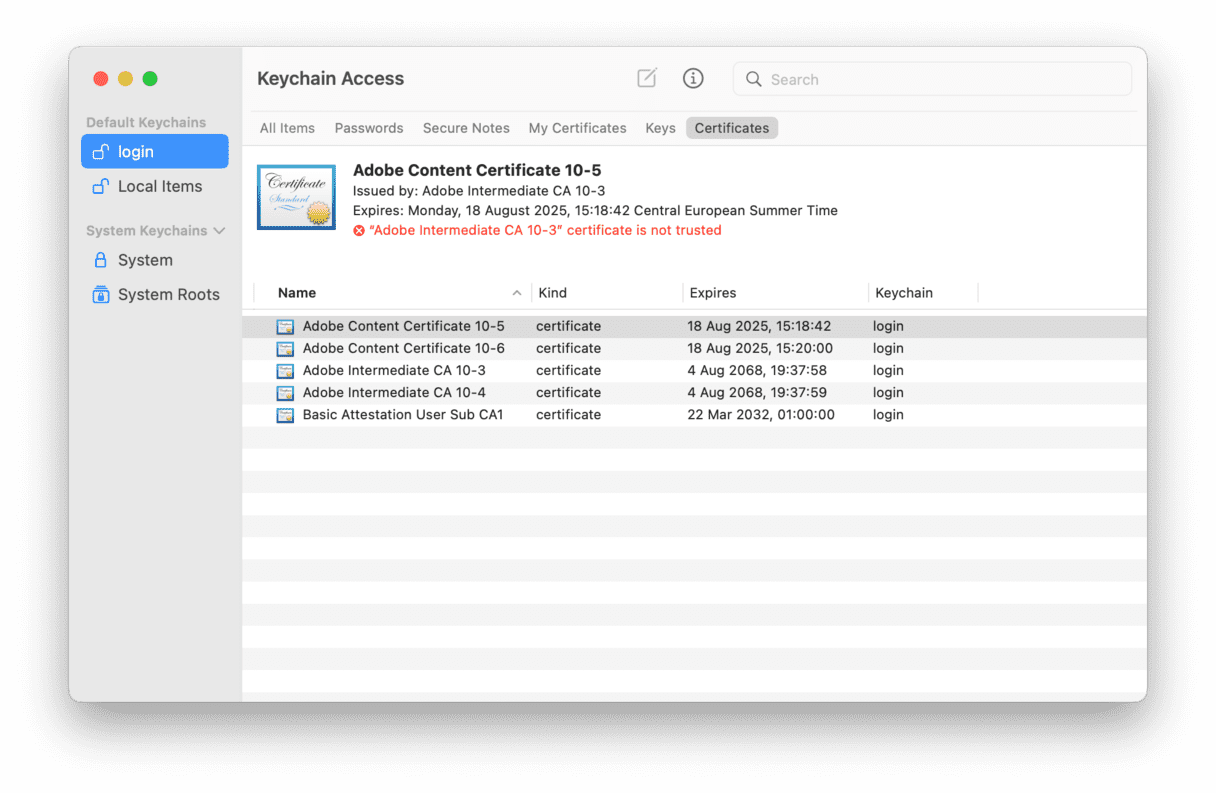
証明書に赤い「X」が表示されている場合は、証明書を右クリックして[削除]を選択します。 証明書が再ダウンロードされます。
カスタム設定を使用して証明書の設定を編集するには、次の手順に従います。
問題のある証明書を削除するにはどうすればよいですか?
問題の原因となっている証明書の設定を調整できない場合は、証明書を削除できます。 証明書は、次に必要になったときに再度ダウンロードされます。 次にエラーが表示されたら、証明書の名前をメモします。 次に、キーチェーンアクセスを起動し、上記の手順に従います。
これは、ログインキーチェーンの証明書に対してのみ行う必要があります。 システムルートの証明書を削除しないでください。これにより、macOSに重大な問題が発生する可能性があります。
CleanGeekerを使用してMacのパフォーマンスの問題を修正するにはどうすればよいですか?
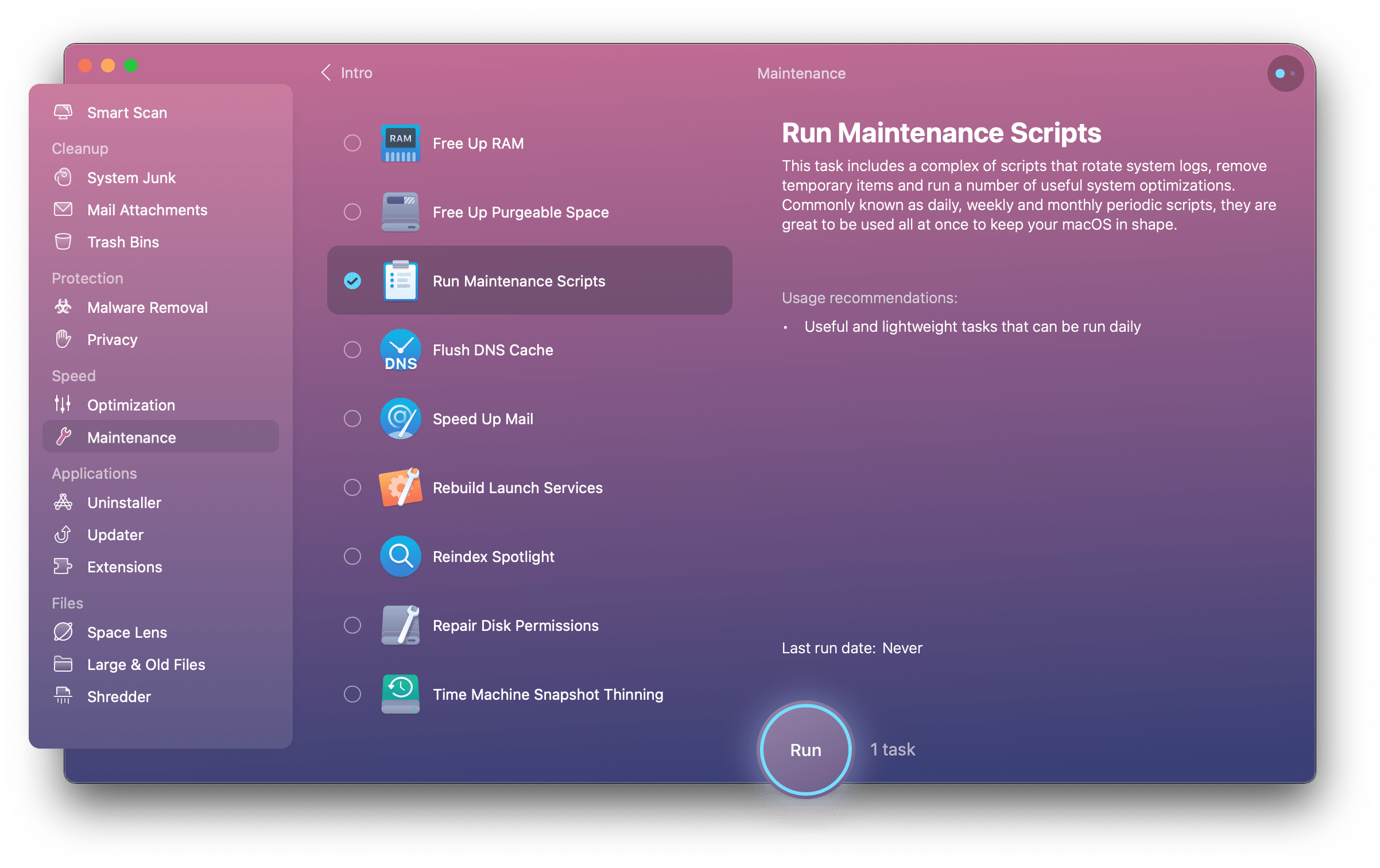
Macの使用中には、重大なディスク障害から時間の経過とともに蓄積する軽微な問題まで、多くの問題が発生する可能性があります。 最終的には、Macの動作が不安定になったり、動作が遅くなったりします。 定期的なメンテナンスを行い、Macの手入れをすることで、長期間にわたって良好に動作するので安心できます。CleanGeekerはそのすべてをお手伝いします。
Macを効果的に実行し続けるために必要なのはこれだけです。
Macでの無効な証明書エラーは、特に繰り返し表示される場合、非常にイライラする可能性があります。 ただし、この記事から修正するために試すことができるハックがあります。 ログインキーチェーンの証明書のみを編集または削除することを忘れないでください。システムルートの証明書は編集または削除しないでください。 この記事がお役に立てば幸いです。あなたの問題は永遠になくなりました。
