Chrome OSには、Chromebookユーザーがより生産的にマルチタスクを実行できるようにするいくつかの機能が付属しています。 たとえば、分割画面機能を使用すると、2つのアプリを並べて設定して同時に操作できます。 次に、仮想デスクトップ(デスクとも呼ばれます)があります。これは、Chromebook内に複数のChromebookを作成できる機能です。
仮想デスクトップは、専用のワークステーションで関連するアプリやアクティビティを整理できるようにすることで、気を散らすものや煩雑さを最小限に抑えるのに役立ちます。 たとえば、仕事関連のアプリケーション(Googleドキュメント、ズームなど)専用のデスクトップと、娯楽関連のアクティビティ(Netflix、ゲームなど)、ソーシャルメディア、インスタントメッセージングアプリ専用のデスクトップを作成できます。
目次

現在、Chromebookには最大8台のデスクを作成できます。 仮想デスクトップの使用に慣れていない場合、複数のアプリ、ウィンドウ、およびデスクをナビゲートすると、混乱したり、圧倒されたりする可能性があります。 このガイドでは、Chromebookのデスクを簡単に切り替えるための便利な秘訣をいくつか紹介します。
復習:Chromebookで仮想デスクトップを作成する
Chromebookで仮想デスクトップを作成することは、新しいブラウザのタブまたはウィンドウを開くことに似ています。 とても簡単で、その方法をすでに知っていることを前提としています。 ただし、そうでない場合は、ここで少し復習します。Shift+検索+等号(=)を押します。
キーボードショートカットを忘れた場合、またはキーボードが故障している場合は、Chromebookで仮想デスクトップを作成する別の方法を次に示します。
1。 キーボードの[ウィンドウの表示]または[概要]ボタンを押します。
または、Chromebookのタッチパッドを3本の指で上(または下)にスワイプします。 これにより、概要モードもアクティブになります。
2。 デスク1の横にあるプラス(+)アイコンをクリックして、新しい仮想デスクトップを作成します。
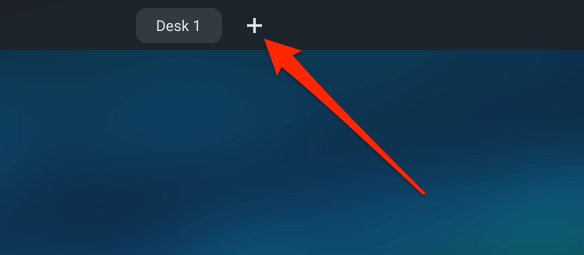
3。 新しい仮想デスクトップに名前を付けるように求めるプロンプトが表示されます。 ダイアログボックス(仕事、研究、娯楽、またはその他の説明)にカスタム名を入力し、Enterキーを押して続行します。

カスタム名を入力しない場合、Chrome OSは、デスクトップ行の順序に基づいてデスクトップにデフォルトの名前を割り当てます。 デスク2、デスク3、デスク4、デスク8まで。
4。 最後に、デスクのサムネイルをクリックして仮想デスクトップにアクセスします。
仮想デスクトップを切り替える
Chromebookでデスクを切り替えるのは、デスクを作成するのと同じくらい簡単です。 以下に、それを実行する3つの方法を示します。
方法1:概要メニューから
[ウィンドウの表示]キーを押して、切り替え先のデスクトップをクリックします。 キーボードの矢印キーを使用してデスクのサムネイルを選択し、Enterキーを押して仮想デスクトップにアクセスすることもできます。
Chromebookでタブレットモードのデスクを切り替えるには、Chromebookの画面の下から上にスワイプし、アクティブなウィンドウが画面に表示されたら指を離してから、デスクトップのサムネイルをタップします。
方法2:タッチパッドジェスチャの使用
Chromebookのタッチパッドを左に4本指でスワイプして、右にある最寄りのデスクに切り替えます。 逆に、4本の指を右にスワイプすると、左側のデスクがアクティブになります。
方法3:キーボードショートカットの使用
Chrome OSには、生産性を向上させるキーボードショートカットがいくつかあり、そのうちのいくつかを使用すると、Chromebookのデスクを簡単に切り替えることができます。 デスクトップ行の右側にあるデスクに切り替えるには、検索(🔎)+右角かっこ(])キーを押します。
複数のデスクを開いている場合は、希望のデスクに着陸するまでこれらのキーを押し続けます。 デスク(左側)に戻るには、検索(🔎)+左角かっこ(])ショートカットを使用します。

Chromebookで仮想デスクトップを移動または再配置する
仮想デスクトップの順序を変更できます。 これにより、複数のデスクをきちんと整理して、簡単にアクセスできるようになります。8台の仮想デスクトップを開いているとすると、仕事関連のデスクを右に移動し、カジュアルデスクまたはエンターテインメント関連のデスクを左側に置くことができます。
概要モードで、デスクを長押しして、希望の位置にドラッグします。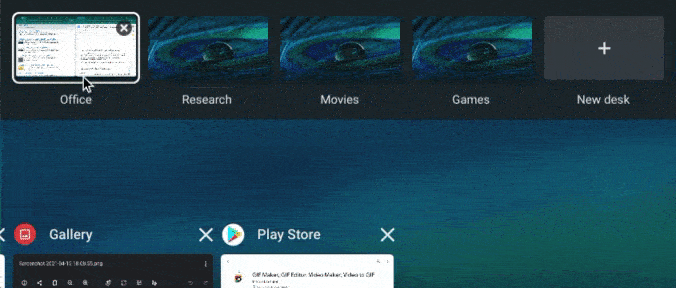
仮想デスクトップ間でのアプリまたはWindowsの移動
ChromeOSでアプリケーションをあるデスクトップから別のデスクトップに移動する方法は2つあります。 アプリを目的のデスクトップにドラッグするか、キーボードショートカットを使用できます。
[ウィンドウの表示]または[概要]キーを押して、アプリ/ウィンドウを目的の仮想デスクトップにドラッグします。

キーボードショートカットを使用してデスクトップ間でアプリを移動するには、アプリを開き、Shift +検索+左四角ブラケット([)を押します。 これにより、アプリ/ウィンドウが左側のデスクに移動します。 アプリを右側のデスクトップに移動するには、Shift + Search + Right Squared Bracket(]を押します。
仮想デスクトップですべてのウィンドウを表示
すべてのアクティブなアプリ/ウィンドウを概要モードで表示できますが、気の利いた(そしておそらくより良い)代替手段があります。Alt + Tabキーを押すと、すべてのデスクでウィンドウが開きます。 現在のデスクトップでアクティブなタブを表示するには、Alt + Tabキーを押しながら、[現在のデスクトップ]を選択します。
Chromebookで仮想デスクトップを閉じる
デスクトップを閉じるには、デスクのサムネイルにカーソルを合わせ、上隅にあるxアイコンをクリックします。
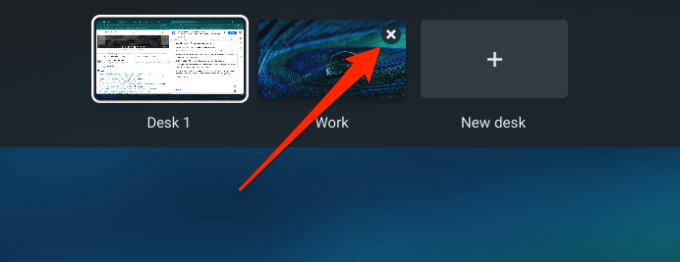
これを行うより簡単な方法は、Shift +検索+マイナス(-)キーボードショートカットを使用することです。 これで、現在のデスクトップがすぐに閉じます。
仮想デスクトップの名前を変更する
デスクトップに別の説明ラベルを付けたいですか?[概要]ボタンを押し、デスクの名前をクリックして(マウスカーソルがテキストカーソルに変わるはずです)、新しい名前を入力します。

さらに:仮想デスクトップは永続的です
Chromebookを再起動しても、ChromeOSは仮想デスクトップを削除またはリセットしません。 デスクの名前、配置、位置など、すべてがそのまま残ります。 ただし、Chromebookをシャットダウンすると、すべてのデスク内のすべてのアプリケーションとウィンドウが閉じます。
Chromebookでの仮想デスクトップの問題のトラブルシューティング
仮想デスクトップはChromebookで非常に安定しています。 ただし、デスクの作成、使用、切り替え中に問題が発生した場合は、Chromebookを再起動してもう一度お試しください。
問題が解決しない場合は、Chromebookが最新であることを確認してください。[設定]>[ChromeOSについて]>[アップデートを確認してChromeOSを最新バージョンに更新する]に移動します。Chromebookの仮想デスクトップに関して質問がある場合やサポートが必要な場合は、下にコメントをドロップしてください。
