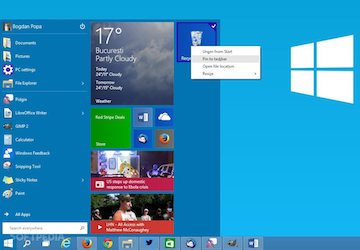Recently, a few visitors of our blog reported that Windows 10 taskbar is not working. After looking into this matter deeply, we have found that this issue is real. This particular problem often occurs when Windows UI components are not properly assembled. And if this issue persists on your PC or laptop then it will surely bring unpleasing experience.
In this tutorial, we are about to show you the fixes to get rid of this issue permanently. Please keep in mind that these are minor issues and requires no computer expert to fix this. Instead of taking your computer to repair shops, you can simply follow the below instructions to fix this all by yourself. So, let’s see how to get this thing done.
Method 1: Hard Restart Windows 10 Computer
Many times, the CPU extensive applications are cluttered together that create conflicts amongst them. This could cause Windows 10 taskbar not shown up properly. So, if that’s the case with your scenario then surely, you can apply the following steps to fix this issue.
Step 1. First tap Alt + F4 buttons together and hit the shutdown button.
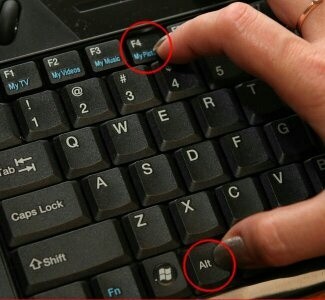
Step 2. Once the computer is completely shuttled down, wait for few minutes and then turn off the monitor.
Step 3. Now, switch off the main power supply button and plug out the wire from the electricity board.
Step 4. Wait another few minutes, and plug in the wire again.
Step 5. Turn on the CPU and boot the computer again.
Step 6. Log in your computer and the taskbar should show perfectly now.
Like usual, a reboot always erase unsettled conflicts between applications and that’s why we should hard reboot our computers time to time. Unfortunately, if this issue still remains then follow the below method to fix this issue forever.
Method 2: Restart Windows Explorer Application
This is another way to fix this issue where you can simply close and restart Windows Explorer process on your PC to restore the taskbar. If the problem is not the serious then it should take care of the issue easily. Here’s how to do that:
Step 1. Hit the Windows + R key on the keyboards together to fire up the Run command.
Step 2. Now, type “taskmgr.exe” on the empty field and press the Enter button to open the task manager.
Step 3. It should be on the Application tab by default, so choose the “Processes” tab right beside the application tab.
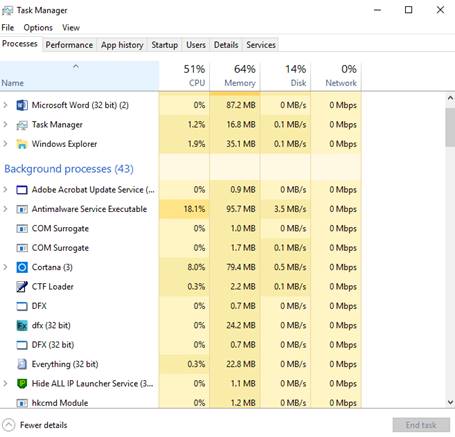
Step 4. Scroll down and search the Windows Explorer option from the given list.
Step 5. Right-click on the option once and choose “Restart”.
Your computer screen will turn off and turn on once and that should bring back the taskbar without any problem. If not then don’t get upset as we have another way to resolve this issue.
Method 3: Downgrade Windows 10 to Windows 8
If the above remedies don’t get the job done then the only way to fix this issue is to revert back to Windows 8 and then upgrade Windows 10 again. That way, you can make sure that there’s no fault with the installation process.
In many cases, it has been found that improper installation of Windows 10 causes this issue severely which needs to be re-installed again to work properly. So, grab your Windows 8 disk then install it on your PC first and after that re-insert the Windows 10 disc and install the operating system all over again.
Try to install the operating system on the primary disk and once it is fully installed, it should show the taskbar without any issue at all.
[Sassy_Social_Share]