Launchpadは、macOSの機能の1つであり、常に使用しているか、おそらく存在することをほとんど認識していません。Mac Apps Storeからアプリをダウンロードすると、ダウンロード時にLaunchpadから進行状況を監視し、クリックして開くことができることがわかります。 しかし、Launchpadからアプリを削除するにはどうすればよいですか? 調べるために読んでください。
Launchpadとは何ですか?
その名前が示すように、LaunchpadはmacOSのランチャーです。Dockが、定期的に使用するすべてのアプリを保持するのに十分な大きさではなく、Spotlightのようなランチャーを使用しない場合、またはアプリケーションフォルダーに移動したくない場合は、アプリをすばやく起動する方法です。
ロケットをクリックします
Dockのロケットアイコンをクリックするか、キーボードの専用キーを押すと、起動できます。 ナビゲートするには、検索バーを使用するか、画面の下部にあるドットの1つをクリックするか、トラックパッドを左にスワイプします。Launchpadは、iPhoneやiPadのホーム画面によく似ており、以下に示すように、アプリの削除に関しても同様に機能します。
ほとんどのアプリケーションは、Launchpadのメイン画面の1つに表示されます。 ただし、アプリケーションのユーティリティフォルダやその他のツールに保存されているものは、Launchpadの「その他」というフォルダにあります。 それらを表示するには、[その他]をクリックするだけで開きます。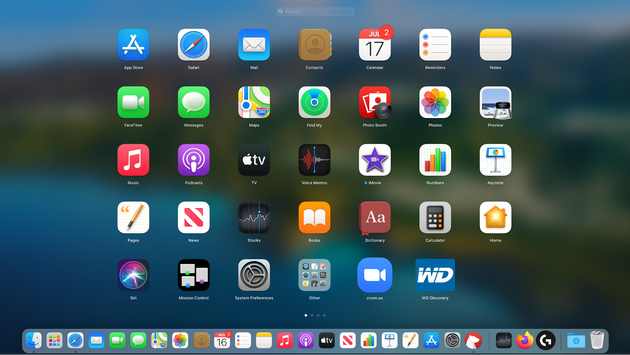
Launchpadを使用してアプリを起動する方法
Launchpadを呼び出す方法は3つあります。
Launchpadが画面に表示されたら、上部の検索バーを使用して開きたいアプリを見つけるか、画面の下部にあるドットをクリックするか、トラックパッドを左にスワイプします。 必要なアプリが見つかったら、それをクリックして開きます。
Launchpadからアプリを削除する方法
Launchpadからアプリを削除する際に最初に注意することは、Launchpadからアプリを削除するだけでなく、Macからアプリを削除することです。 したがって、以下の手順を実行すると、他の場所からそれらを起動することはできなくなります。
Launchpadからファイルを削除する方法
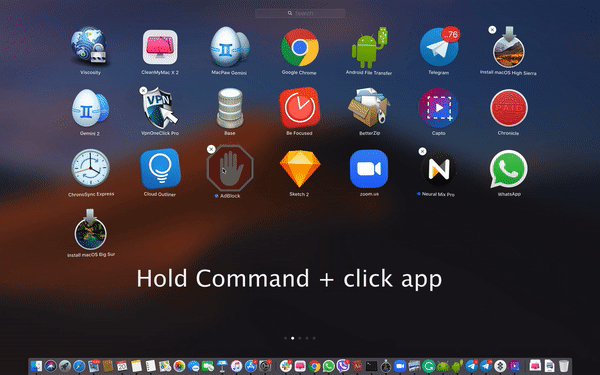
これで、アプリがLaunchpadとアプリケーションフォルダーから削除されます。 ただし、残りはライブラリまたはユーザーのライブラリフォルダに残ります。
しかし、ここにあります
Macからアプリを削除しますが、関連するすべてのファイルを削除するわけではありません。 したがって、これをアプリケーションをアンインストールする方法として使用すると、Macに不要なジャンクファイルが大量に残ることになります。 専用のアンインストーラーを使用することをお勧めします。 アプリ開発者が提供するもの、または複数のアプリをすばやく簡単にアンインストールできるCleanGeekerなどのユニバーサルアンインストーラーのいずれかを使用できます。 使用方法については、この記事の後半で説明します。
ノート:
Launchpadで削除すると、AppStoreからダウンロードしたアプリのみを削除できます。
他のアプリの場合は、Finderで手動で削除するか、CleanGeekerなどのアンインストーラーを使用する必要があります。 このアプリは、人気のMacアプリメーカーであるTunesBroによって作成されました。 また、Appleによって公証されています。
CleanGeekerを使用してアプリをアンインストールする方法
前述のように、アプリを完全に削除する最も簡単な方法は、アンインストーラーを使用することです。CleanGeekerは仕事に最適です。 使用方法は次のとおりです。
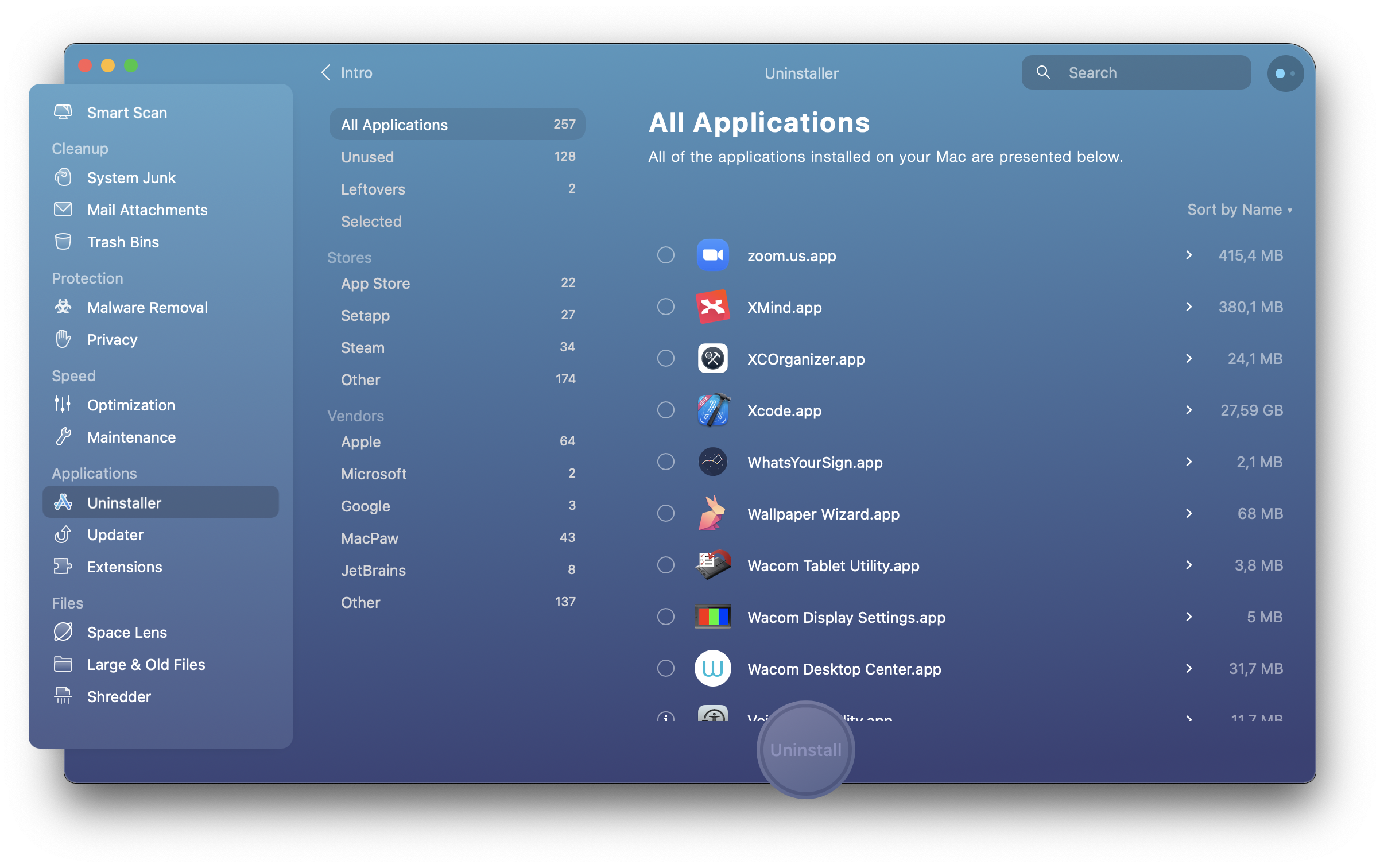
アプリケーションのアンインストーラーを使用してLaunchpadからアプリを削除する方法
AdobeのCreativeCloudスイートなどの一部のアプリケーションには、アンインストーラーが付属しています。 これらを使用してアプリをアンインストールする方法は次のとおりです。
これは、アプリケーションでフォルダーとして表示されるアプリで機能します。
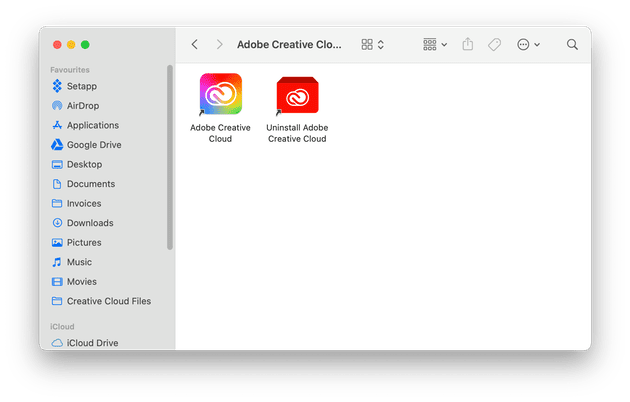
そうでない場合は、Spotlightを使用して、Mac上のアプリのアンインストーラーを検索します。 また、アプリのアンインストーラーが見つからない場合は、デベロッパーのウェブサイトにアクセスしてアンインストーラーを探してください。
開発者のウェブサイトに1つもない場合は、CleanGeekerを使用してアンインストールするのが最善の方法です。 最後に、Macでアンインストーラーを見つけた場合、または開発者のWebサイトからアンインストーラーをダウンロードできる場合は、それをダブルクリックし、指示に従ってアプリをアンインストールします。
Macからアプリケーションを手動で削除する方法
上記の手順に従ってLaunchpadからアプリを削除した場合は、アプリが残したファイルの削除に進むことができます。
〜/ Library/Application Support〜/ Library/Caches〜/ Library/Logs〜/ Library/Preferences〜/ Library/Containers〜/ Library/Cookies
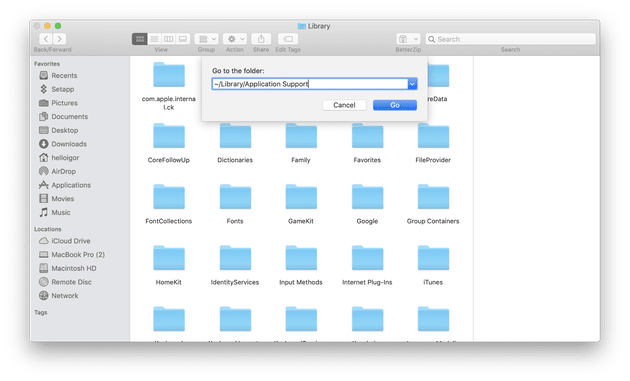
注意:この方法では問題が発生する可能性があるため、削除するものを再確認してください。
ご覧のとおり、これはCleanGeekerを使用するよりもはるかに長いプロセスです。
Launchpadからアプリを削除するのは簡単ですが、App Storeからダウンロードしたアプリでのみ可能であり、削除した場合、Macからアプリの痕跡をすべて削除することはありません。 アプリケーションを完全にアンインストールするには、CleanGeekerのようなアンインストーラーを使用するのが最も簡単です。
