これは、鮮明で高解像度のディスプレイの黄金時代です。 そのため、Windows 10でぼやけたテキストが表示されると、非常にイライラする可能性があります。 眼鏡をかけるのを忘れない限り、それは通常、うまくいかない設定です。 そこで、これらのWindows10のぼやけたテキストの問題を修正する方法を説明します。

モニターの設定を確認する
テキストだけでなく画像全体がぼやけている場合は、モニターの設定が正しくない可能性があります。
目次
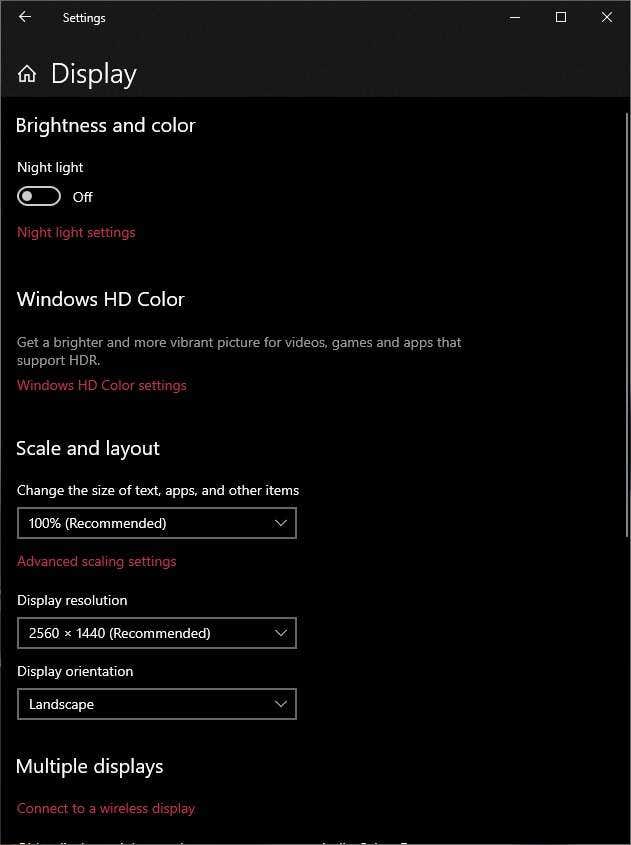
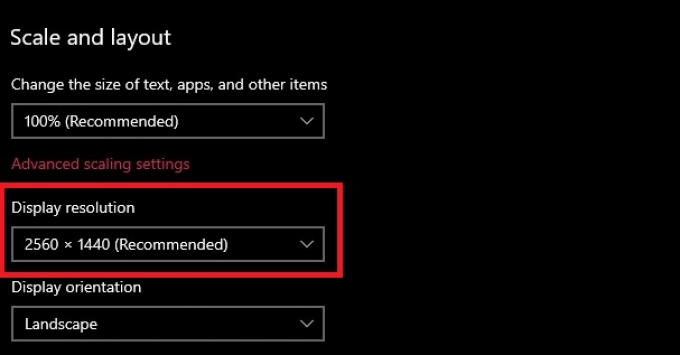
Windowsがモニターの正しい解像度を誤って検出し、Windows 10でテキストがぼやける場合があります。モニターの仕様書をチェックしてネイティブ解像度を確認し、正しい解像度が選択されていることを確認してください。
ClearTypeウィザードを実行する
解像度が正しく、特定のアプリケーションだけでなくWindows全体でぼやけたテキストが表示される場合は、ClearTypeウィザードを実行することをお勧めします。ClearTypeは、フラットパネルディスプレイのテキストの明瞭さを最適化するWindowsの機能です。

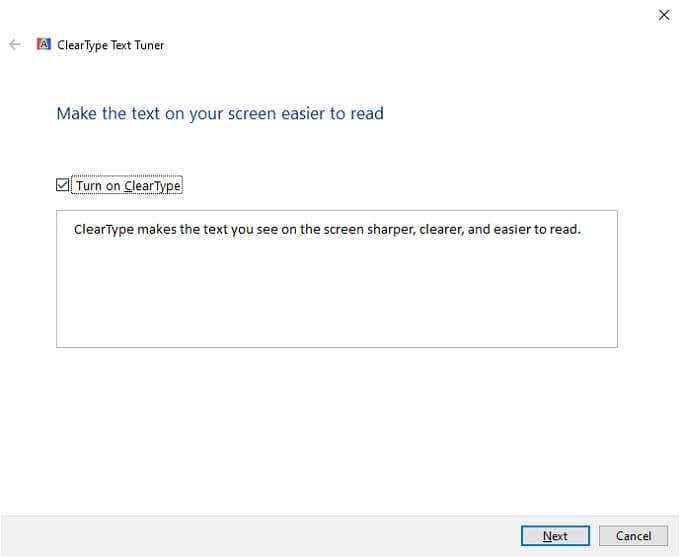
自動修正を有効にする
Windowsには、ぼやけたテキストの問題を探して自動的に修正する自動機能があります。Windowsでぼやけたテキストが表示される場合は、この機能がオフになっている可能性があります。 スイッチを入れるには:
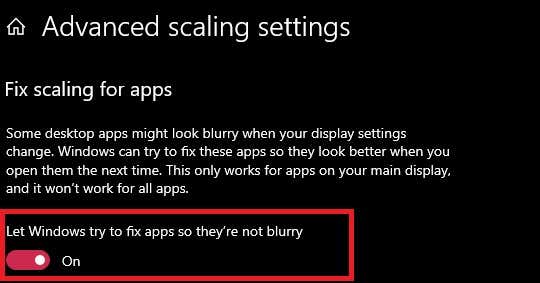
これを完全に有効にするには、ぼやけたアプリケーションまたはコンピュータ全体を再起動する必要がある場合があります。
ターゲットディスプレイに一致するように解像度を変更します
テレビやプロジェクターなどの外部ディスプレイデバイスでぼやけたテキストやぼやけた画像が表示される場合は、そのデバイスに間違った解像度の画像を送信していることが原因である可能性があります。
たとえば、単にディスプレイをプロジェクターにミラーリングしている場合、2つのデバイスのネイティブ解像度が同じではないため、1つのディスプレイがぼやける可能性があります。

ミラー表示モードを使用する必要がある場合は、画像の解像度を外部ディスプレイの解像度に設定することをお勧めします。 これは通常、プレゼンテーションや映画の夜になると、誰もがはっきりと見てほしいものです。 テキストと画像は組み込みのディスプレイに正しく表示されませんが、それでも使用できるはずです。
2つのディスプレイをミラーモードで実行する必要がない場合は、Windowsを拡張ディスプレイモードに切り替えてから、各ディスプレイがネイティブ解像度で実行されていることを確認することをお勧めします。
ターゲットディスプレイでアプリを開く
アプリケーションのテキストをあるディスプレイから次のディスプレイに移動すると、テキストがぼやけることがあります。 これは、そのアプリのスケーリングが開いたディスプレイに合わせて調整されており、他のディスプレイに合わせて再調整されていないために発生する可能性があります。
簡単な解決策は、使用するターゲットディスプレイでアプリを開くことです。 ターゲットディスプレイで閉じると、次に実行したときに自動的に再び開きます。
DPIスケーリングの調整
ぼやけたテキストは、不適切なグローバルテキストスケーリング設定の結果である可能性があります。Windowsは、高解像度ディスプレイで読みやすいようにテキストを拡大縮小しようとします。 たとえば、27インチの4Kディスプレイを使用している場合、20/20の視力がないとテキストはほとんど読めなくなります。
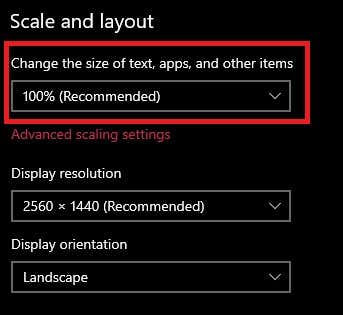
テキストが100%のスケーリングで読みにくい場合は、見た目に満足するまで、一度に1ステップずつスケーリングを増やします。 一部のアプリは、スケーリングが高すぎるとうまく機能しないか、正しく表示されないことに注意してください。
特定のアプリのスケーリングを無効にする
特定のアプリケーションでぼやけたテキストしか表示されない場合は、アプリの互換性設定に問題がある可能性があります。 これは、以前のバージョンのWindowsまたは低解像度のディスプレイ用に設計されたソフトウェアをWindows10で実行しようとしている場合に特に当てはまります。
アプリケーションごとのスケーリング設定を設定するには:
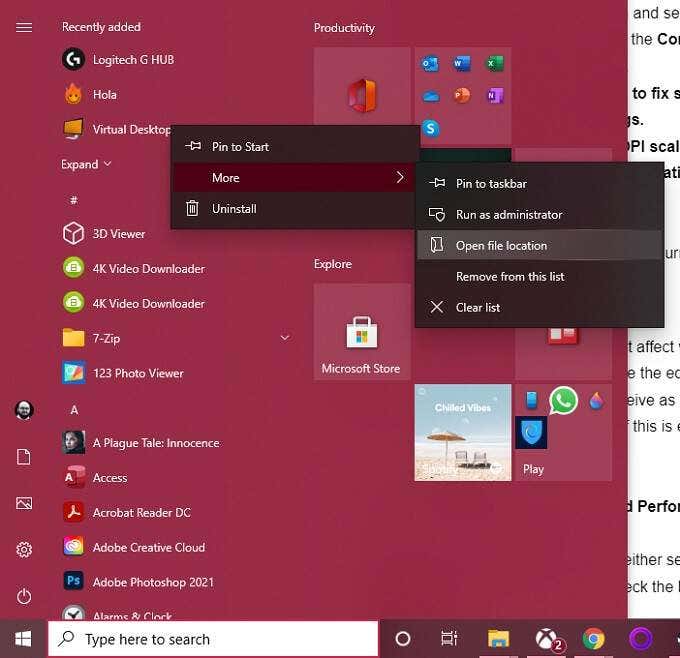
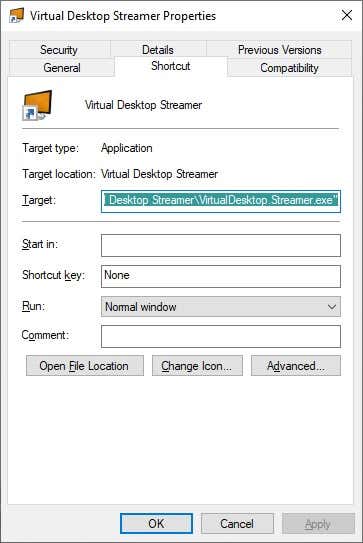
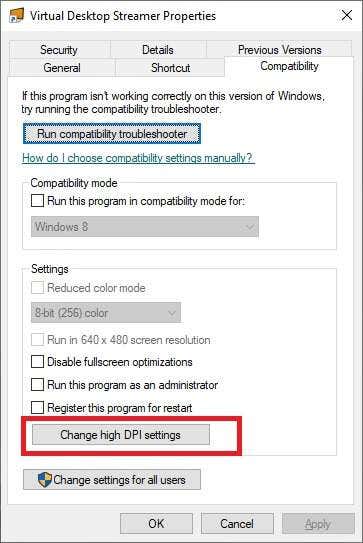
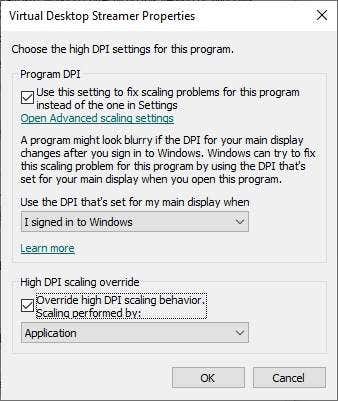
アプリケーションを再起動して、まだぼやけているかどうかを確認します。
フォントスムージングの切り替え
Windowsには、画面上のテキストの外観に影響を与えるいくつかのパフォーマンスオプションがあります。 これらの1つは、フォントのスムージングです。フォントのエッジがスムージングされて、ピクセル化されていないように見えます。Windows 10でぼやけたテキストとして認識されるのは、フォントスムージングが不足している可能性があるため、これが有効になっているかどうかを確認する価値があります。
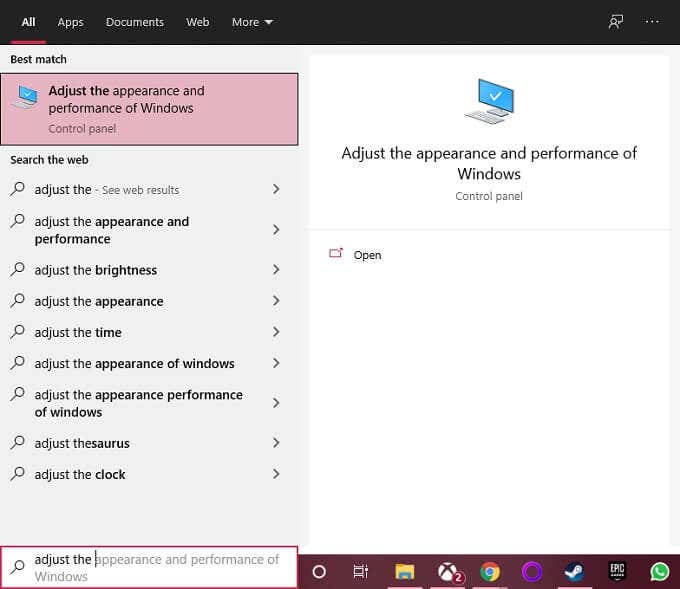
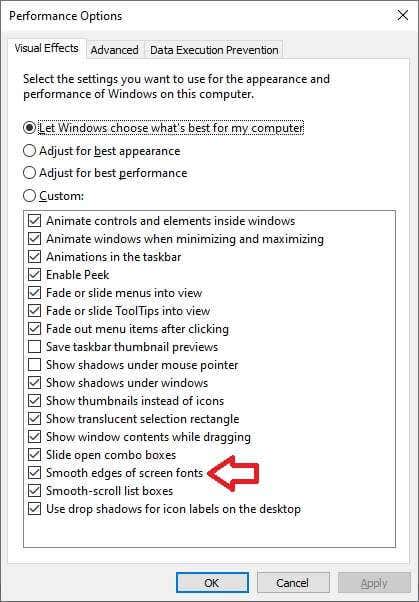
それが実際にフォントスムージングの問題であった場合、これで問題が解決したはずです。
Windowsとアプリの更新
Windows 10のぼやけたテキストの問題を引き起こすスケーリングの問題は、Windowsのバグ、または特定のバージョンのWindowsと特定のアプリケーション間の互換性の問題の結果である場合があります。 たとえば、Windowsの更新後にテキストが突然ぼやけた場合は、グラフィックドライバを更新するか、問題が修正されるまで更新をロールバックする必要があります。
Windows 10向けに設計されていないソフトウェアを実行している場合、または長期間更新されていないソフトウェアを実行している場合は、そのソフトウェアの最新バージョンを入手して、アップグレード後に少しシャープに見えるかどうかを確認することもできます。
