Deixou a sua palavra-passe de início de sessão do Windows 10? Em caso afirmativo, não entre em pânico, pois há uma variedade de métodos de recuperação de palavra-passe do Windows 10. Perderá dados se reinstalar o Windows quando se tiver esquecido de uma palavra-passe. Assim, reinstalar a plataforma só deverá ser um último recurso quando não conseguir iniciar sessão na conta de utilizador.
P>Pode recuperar as palavras-passe esquecidas do Windows 10 com discos de reinicialização de palavras-passe. Um disco de redefinição de palavra-passe é um dispositivo multimédia de arranque, seja uma pen USB ou um DVD, que lhe permite recuperar uma palavra-passe esquecida quando arranca a partir dela. Pode configurar um disco de reinicialização com a ferramenta de disco de reinicialização integrada no Windows 10 e software de recuperação de palavra-passe de terceiros. Nota. contudo, que os discos de reinicialização configurados com o utilitário de disco de reinicialização incorporado no Windows 10 só podem recuperar palavras-passe para os PCs em que foram criados. Assim, terá de configurar um disco de reset com software de terceiros noutro PC quando não conseguir iniciar sessão no Windows.
Os melhores pacotes de software de recuperação de senhas de terceiros do Windows 10 incluem uma variedade de potenciais opções de recuperação. A maioria deles permite-lhe redefinir a palavra-passe da sua conta (ou apagá-la). No entanto, alguns deles também incluem opções para adicionar novas contas de utilizador. Ao estabelecer uma nova conta de utilizador administrativo, pode iniciar sessão na nova conta e depois alterar a palavra-passe para aquela em que não pode iniciar sessão. Assim, a criação de uma nova conta de utilizador ajuda-o a recuperar a palavra-passe esquecida do Windows. A seguir mostrar-lhe-emos um guia detalhado sobre como criar um novo utilizador no Windows 10 sem iniciar sessão.
- Parte 1. Como criar um novo utilizador no Windows 10 a partir do ecrã de início de sessão
- Parte 2. Como Criar um Novo Utilizador no Windows 10 com TunesBro WinGeeker Special
Parte 1. Como Criar um Novo Utilizador no Windows 10 a partir do Ecrã de Login
Yet, nem sequer precisa de um disco de reset de palavra-passe para configurar uma nova conta de utilizador fora do Windows 10. Também pode criar um novo utilizador no Windows 10 sem iniciar sessão com o Prompt de Comando, que pode abrir fora do Windows com um disco de instalação. Isto é como criar um novo utilizador no Windows 10 sem iniciar sessão com o Prompt de Comando.
Passo 1: Se tiver um disco de instalação do Windows 10 inicializável, tanto na unidade flash USB como no DVD, insira o disco de recuperação no seu PC.
Passo 2: Ligue o PC, que deverá então arrancar a partir do suporte de arranque (se o tiver configurado para arrancar a partir de dispositivos de suporte de arranque).
Passo 3: Quando vir a janela de configuração do Windows 10, mostrada directamente abaixo, prima a tecla de atalho Shift + F10. A partir daí, o Prompt de Comando abrirá.
Passo 4: Digite move d:{i}windowssystem32}utilman.exe d:{i} no Prompt de Comando, e pressione a tecla Enter do teclado.
Passo 5: Cópia de entrada d:system32cmd.exe d:system32system32utilman.exe no Prompt, como no disparo directamente abaixo, e prima a tecla Enter.
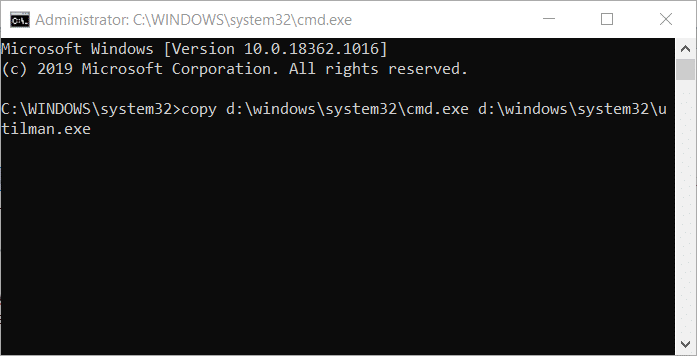
Passo 6: A seguir, retire o disco de instalação do PC.
Passo 7: Introduza wpeutil reboot no Prompt de Comando, e prima Enter para iniciar esse comando. O seu PC reiniciará então.
Passo 8: Agora pode clicar no botão Utility Manager no ecrã de login do Windows 10 para abrir o Prompt de Comando.
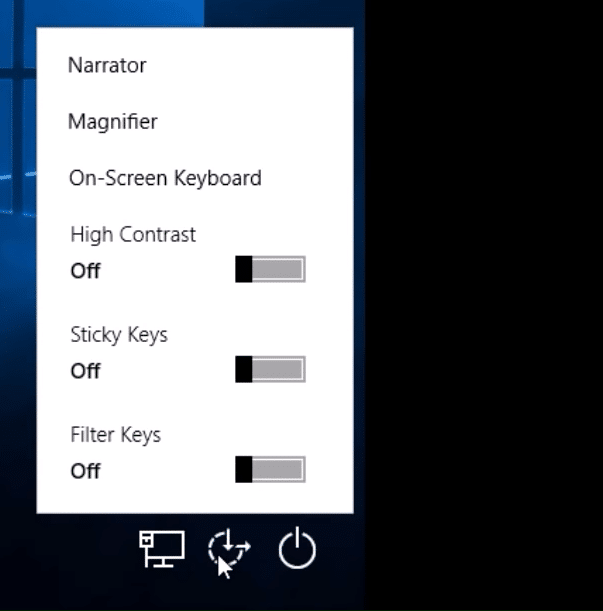
Passo 9: Digite a palavra-passe /add do nome da conta de utilizador da rede na janela do Prompt, e prima a tecla Enter. Terá de substituir o nome da conta e a palavra-passe da conta dentro desse comando por um nome de conta de utilizador e palavra-passe da sua preferência.
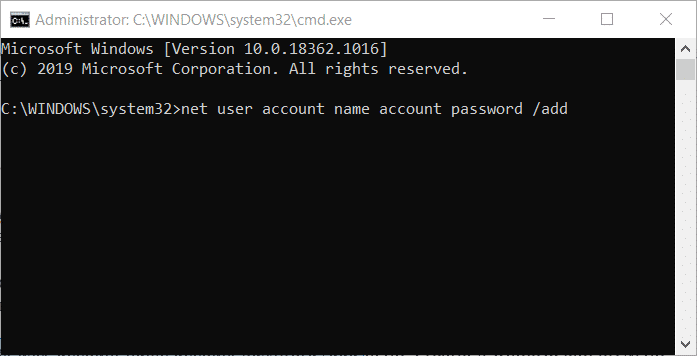
Passo 10: Em seguida, introduza o nome da conta /add dos administradores do grupo local; e lembre-se de premir a tecla Enter. Substitua o nome da conta nesse comando pelo nome real da conta que introduziu no primeiro comando.
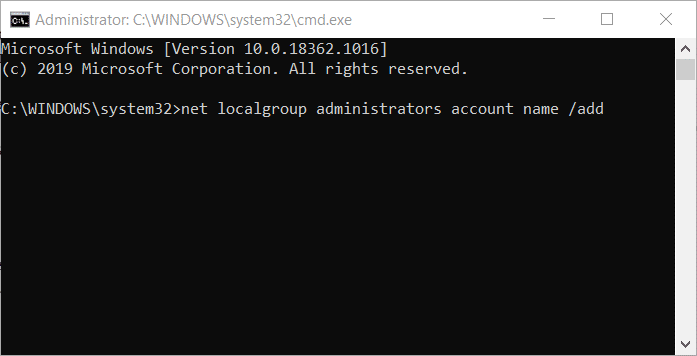
O ecrã de login incluirá então a sua nova conta administrativa. Note que os passos três a sete são opcionais que irão alterar o botão Gestor de Utilitários do ecrã de início de sessão para um que abra o Prompt de Comando. Pode saltar esses passos para configurar uma nova conta de utilizador com os comandos incluídos nos passos oito e nove. No entanto, vale a pena ter um botão de Prompt de Comando no ecrã de início de sessão, pois será útil sempre que quiser decifrar a palavra-passe do Windows 10.
Se tiver seguido todos os passos acima e quiser restaurar o botão original do Gestor de Utilitários, abra o Prompt de Comando conforme delineado nos passos um a três. Depois introduza o movimento d:utilman.exe d:system32 na janela do Prompt, e prima a tecla Enter.
Part 2. Como criar um novo utilizador no Windows 10 com TunesBro WinGeeker Special
Pode também criar novas contas de utilizador com TunesBro WinGeeker Special edition. Trata-se de um pacote de software com o qual se pode configurar um disco de redefinição de palavra-passe. A edição Especial está actualmente a vender a retalho com um desconto de $45,95. Isto é como criar um novo utilizador no Windows 10 sem iniciar sessão com TunesBro WinGeeker.
Passo 1: Primeiro, descarregar e instalar TunesBro WinGeeker num PC alternativo.
Passo 2: A seguir, abrir a janela TunesBro WinGeeker.
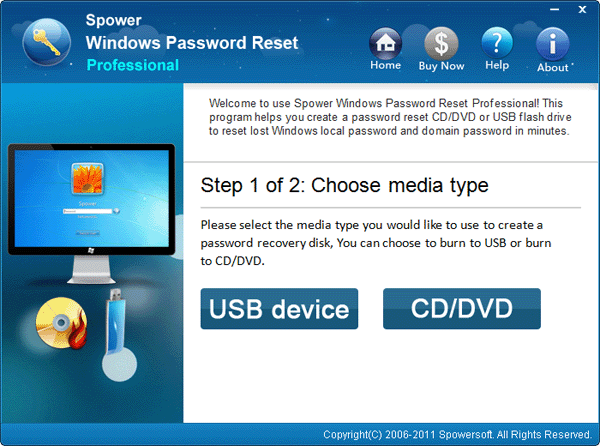
Passo 3: Insira um DVD ou um stick USB na unidade de disco do PC ou na porta USB.
Passo 4: Pressione o botão "CD/DVD" ou "dispositivo USB" para seleccionar o suporte de arranque em que vai configurar o disco de reinicialização.
Passo 5: Clique no botão "Begin burning".
Passo 6: Quando tiver configurado o disco de reiniciar, terá de inserir o suporte de arranque no PC para o qual se esqueceu de uma palavra-passe de conta.
Passo 7: Ligue o ambiente de trabalho ou o portátil. Prima a tecla Boot para entrar no Menu Boot e depois escolha arrancar a partir do dispositivo de arranque recém-criado.
Passo 8: Depois disso, a ferramenta de redefinição de senha do Windows 10 será aberta.
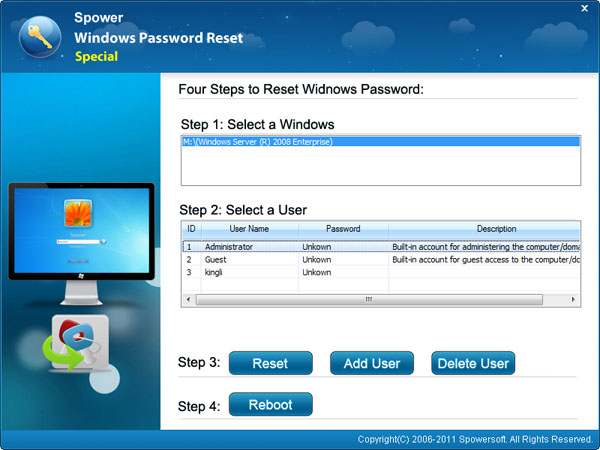
Passo 9: Seleccione a sua plataforma Windows.
Passo 10: Prima o botão "Adicionar utilizador".
Passo 11: Introduza os dados de login para a nova conta dentro das caixas de texto.
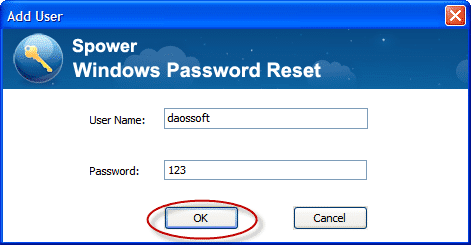
Passo 12: Seleccione a opção "OK".
Passo 13: Clique em "Sim" na caixa de diálogo de confirmação que se abre para reiniciar o Windows.
Nota que o seu PC não arranca a partir do suporte de arranque do disco de reset, a menos que o tenha configurado para o fazer. Assim, poderá também precisar de o fazer a partir do menu da BIOS. Pode entrar no menu de configuração da BIOS na maioria dos PCs pressionando a tecla F1, F2, F10, F11, ou F12 durante o arranque do sistema (verifique qual é a tecla da BIOS para o seu computador de secretária ou portátil). Depois terá de seleccionar "Removable Devices" (para pendrives) ou "CD-ROM Drive" (para DVDs) no separador Boot.
So, é assim que se cria uma nova conta de utilizador no Windows 10 sem iniciar sessão com um disco de instalação e um disco de reposição de palavra-passe. Depois pode iniciar sessão no seu PC com a nova conta de utilizador para recuperar as palavras-passe a partir daí. Como pode configurar um disco de instalação no Windows 10 sem comprar software, alguns utilizadores podem preferir configurar uma nova conta com o método de Prompt de Comando.
