
If you have been using Mac from a long time that you may know that OS X saves a ton of cache files on the hard disk.
System Cache: It's produced in a device whenever an app, browser, the system performs any task and the any built-in system services that run your Mac's OS. However, cache performs a critical function by creating a shortcut to the task that you have already performed in the system. Basically, when you open a same task again and again, it will re-open very fast by loading the cache files.
App Cache: App cache are produced by apps and system or third party applications to save temporary information such as websites that are visited in your favorite browser to speed up the loading process. So if you consider then it can be said that cache are important and rather good to make the apps faster. However, there are also certain disadvantages of cache that could create bugs and rather have negative effects like crashing the app or even slow it down to death. And there are many apps that makes unnecessary amount of data that are totally useless and will eat up all the space in your system. These cache are supposed to be erased from the device and a user must clear them regularly to save space on Mac. So, to sustain smooth performance for your Mac device, it is necessary for the users to clear App cache regularly.
But the monotonous question is "where to begin the excursion from?" Why not start the excursion of cache cleaning here and now. The methods below are no less than the effective solutions dictated by Mac experts. So here they are at your service..
- Part #1: How Does App Cache Affect Your Mac?
- Part #2: Delete App Cache Manually on Mac
- Part #3: Clear App Caches on Mac using CleanGeeker
Part #1: How Does Cache Affect Your Mac?
But, many times these useless cache files can get damaged due to malfunction, failed software updates which could cause issues and slow down the system. What's more, even if you have uninstalled the software, these cache files don't get deleted automatically and stays on the system. By the time goes, these cache files gets bigger and bigger and takes up GBs of space on the system which may cause low memory storage space. Even if they are temporary, no one is actually removing them. So over time, these cache files takes you storage space and will make it so slow that you won't be able to use the system. Cache files are both extremely necessary and utterly useless after a while, as they become a storage killer, dragging your Mac's performance to a laughable speed.
Part #2: Delete App Cache Files Manually on Mac
The manual guideline is always the first priority of every user as there are no troubles of tool downloading, etc. And this is exactly what we are going to follow up. To know the locations where you can clean the unused app data, read the steps below carefully:
Step 1. Open up "Finder" utility and then choose "Go".
Step 2. Click on "Go to Folder" from the further options shown.
Step 3. Type -/Library and hit "Enter".
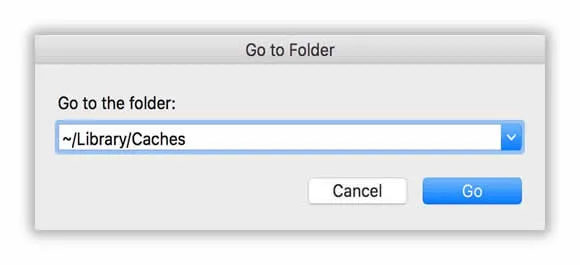
Step 4. Click on "Cache" folder. Doing so selects everything in the "Caches" folder.
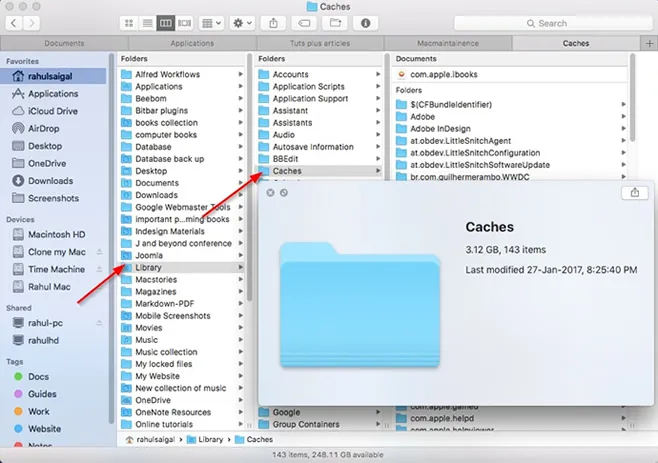
Step 5. Now in the Cache folder, choose the specific files or the entire lot and place the cache items to the Trash and the cleaning is done.
Cons –
- While clearing the cache, there is no specification of App cache.
- Even if the caches are deleted, App caches remain within the system completely hidden from the user sight.
Part #3: Clear Caches on Mac using CleanGeeker
Disappointments are bound to come if you are recklessly trying out the any tools and methods mentioned hitherto or elsewhere. But there is one such tool which will not fail you, the name is Tunesbro CleanGeeker. In few simple steps, CleanGeeker can clean all kinds of junk files from your Mac, though we would focus primarily on the App cache. It makes deleting cache files on Mac as easy as can be.
CleanGeeker - Delete All Apps Caches on Mac with just 1 Click
- It can clean Junk Files, App Caches, Duplicate Files, Large Sized garbage files, etc.
- Three types of scanning are available, namely App Scan; Junk Scan; Deep Scan.
- Clear browser cookies and mail attachments easily.
- More other features >>
Step 1Download and Install CleanGeeker on Your Mac
First of all, avail your system with CleanGeeker and install with necessary step instructions. On the tool's screen, click on "Home" tab on the left and here you can clearly discern the total memory, used space, etc.
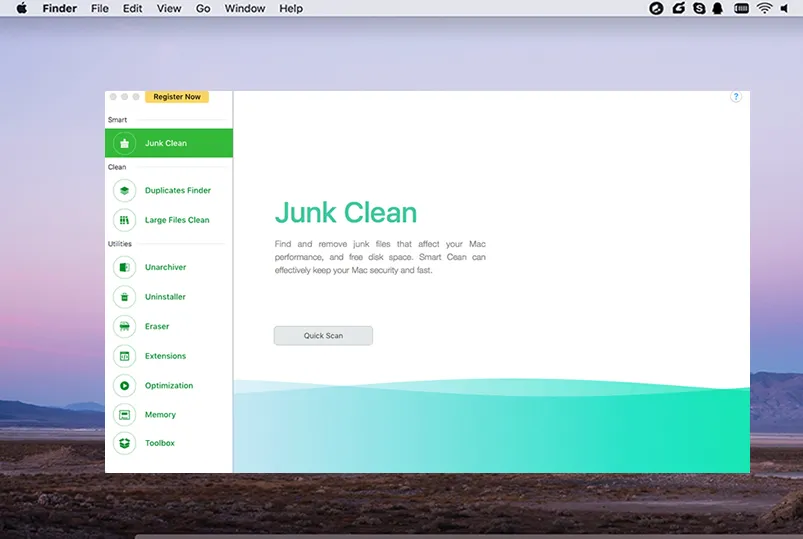
Step 2Scan All App Caches on Mac
Go now to the "Junk Clean" section below in the same line of "Home" option and click on it. Here you get to see all the junk files associated with your recently installed apps or previously installed apps.
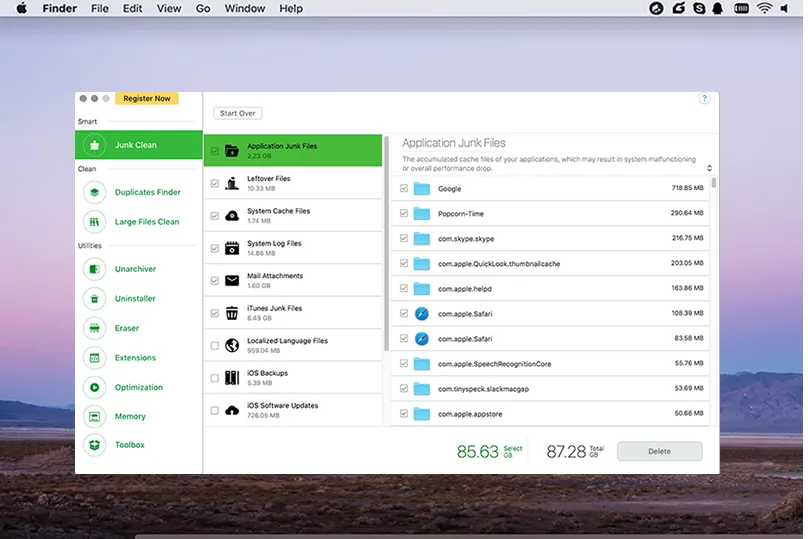
Step 3Start to Delete App Caches on Your Mac OS X
Select your apps by ticking the checkboxes next to it and once done, click "Delete" button at the bottom right corner of the screen.
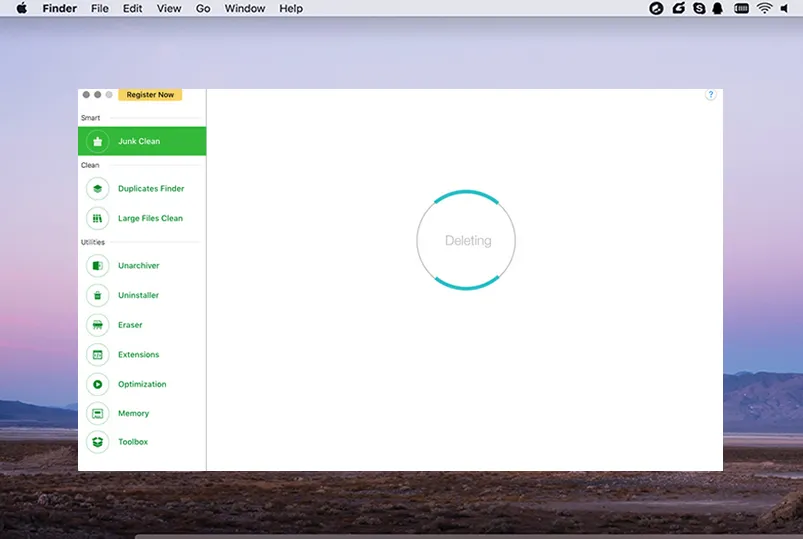
CleanGeeker can collect and clear associated cache items of all those apps which are not installed formerly on your Mac but their junk items remain within the system. Mere manual deletion or uninstallation of Apps sometimes don't flush out the real problem, but with this last tool you can root out once and for all from your Mac. The previous two methods can equally give you the aid you need, but the guarantee that CleanGeeker holds is dearth and unparallel. So choose wisely after all it's your Mac which matters a lot.




