TunesBroFolder Unbreak
How to Simply Password Protect a Folder on Windows 11/10/7 with Folder Unbreak
TunesBro Folder Unbreak is a powerful and user-friendly tool designed to protect a folder from illegal access by adding a password to it. This powerful security software provides robust protection for your sensitive files and folders. This ensures your data remains safe from unauthorized access. Whether you need to lock, hide, or encrypt your files, Gilisoft File Lock Pro offers a user-friendly interface and a variety of advanced features to meet your needs. In this guide, we'll walk you through the essential functions of the software and help you password protect a folder on Windows 11/10/8/7 with ease and confidence.
- Part 1: How to Password Protect a Folder on Windows 11/10/7
- Part 2: How to Disguise a Folder on Windows 11/10/7
Part 1: How to Password Protect a Folder on Windows 11/10/7
Step 1 Download and Install TunesBro Folder Unbreak
You need to download the exe file from the below link and follow the screen prompt to install Folder Unbreak on a computer.
Step 2Run Folder Unbreak App on Your Computer
Double click the desktop shortcut to launch the program on your computer. The welcome screen will be like this:
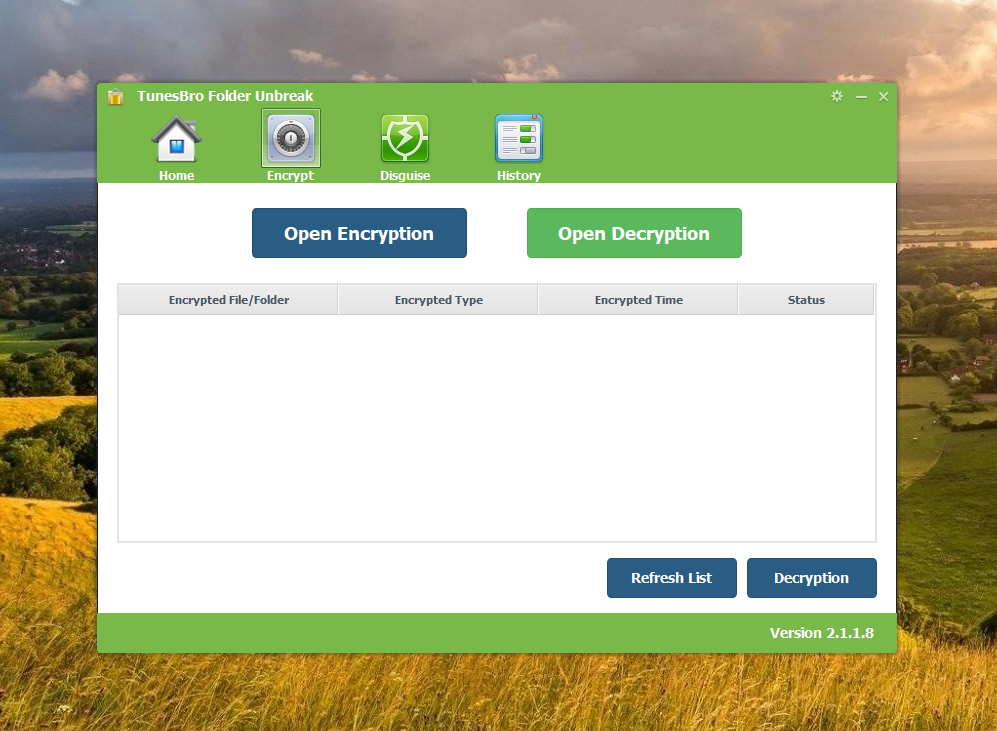
Step 3 Choose a Local Folder and Add Password for Protection
Click the Open Encryption button at the top. From the pop-up window, select a local folder that you want it to be password protected. Now, input the password and confirm it. We'd suggest saving the password in a safe place. You might forget it sometimes.
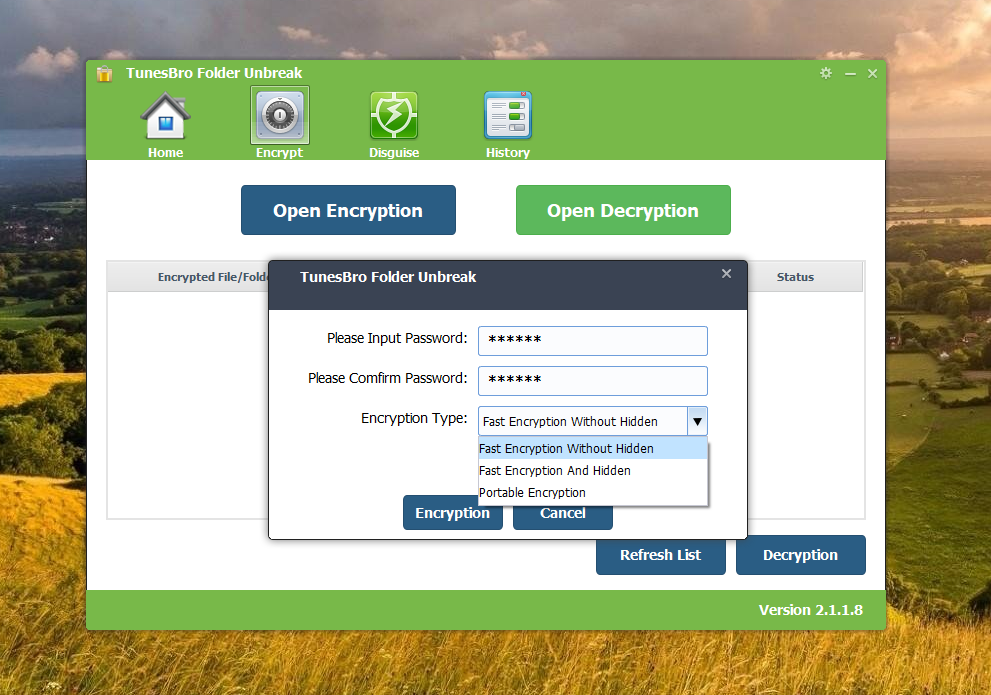
Step 4 Access Password Protected Folder
Once the encryption is completed, you will see all the encrypted folders from the main screen. There is lock icon attached the folder. Double click the folder name and input the password to unlock the file for access.
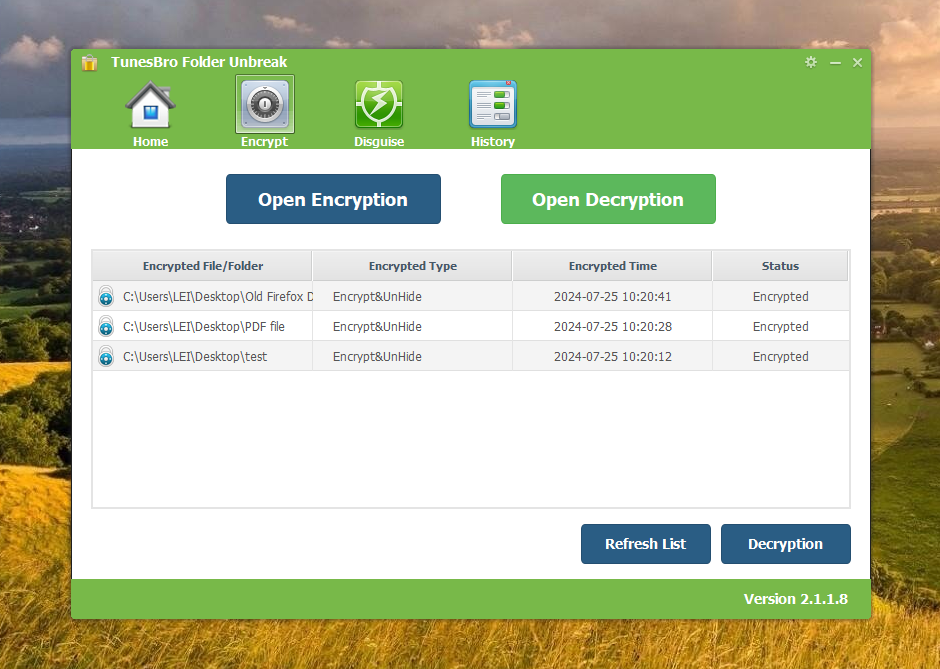
This is one of the easiest ways to add a password to a folder on Windows 11, Windows 10, Windows 8 or Windows 7. One thing you shoukd keep in mind is that make a copy of the password. The folder will be inaccessible if you forgot the password.
Part 2: How to Disguise a Folder on Windows 11/10/7
Disguising folders is an effective way to keep personal files private, especially on shared or public computers. This ensures that your confidential documents, photos, and other files remain hidden from other users. It is a practical and effective way to enhance the security and privacy of your files. In this part, we will show you how to disguise a folder on Windows PC with TunesBro Folder Unbreak.
Step 1 Download and Install TunesBro Folder Unbreak
You need to download the exe file from the below link and follow the screen prompt to install Folder Unbreak on a computer.
Step 2Run Folder Unbreak App on Your Computer
Double click the desktop shortcut to launch the program on your computer. The welcome screen will be like this:
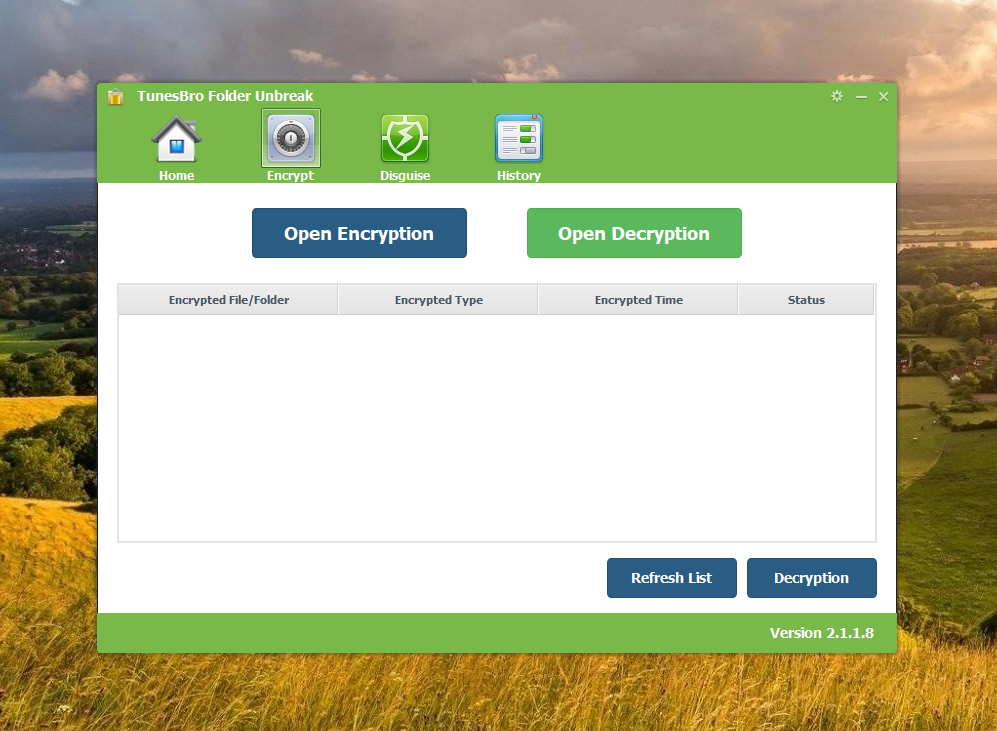
Step 3Choose a Local Folder for Disguising
Navigate to the Disguise menu at the top and add a local folder you want to disguise.
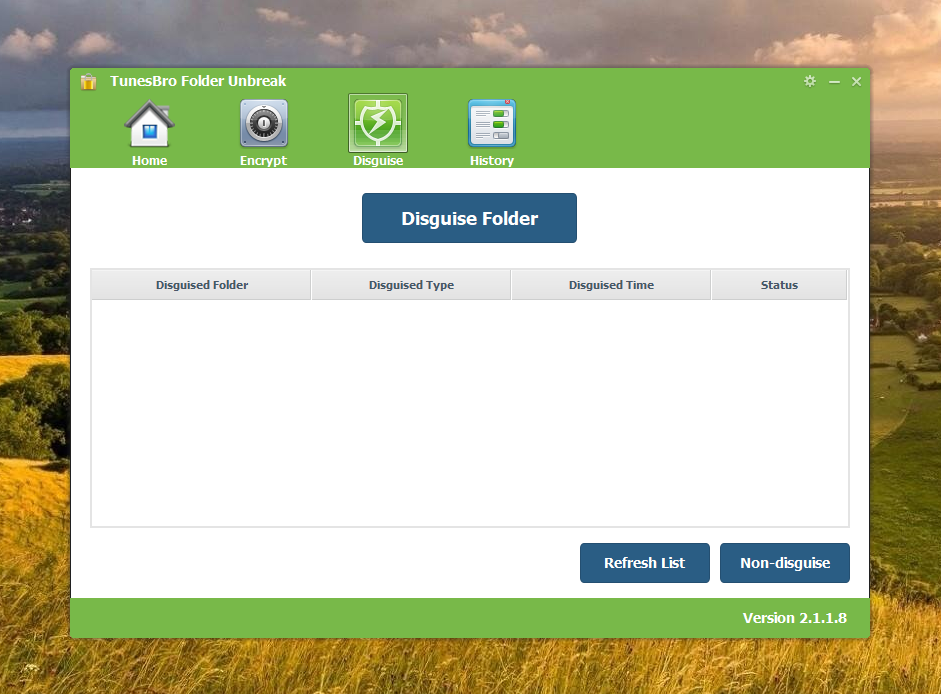
Step 4Add Password to Disguised Folder
At this time, you need to input the password twice and choose a disguise type. It can be a Recycle, Printer, Network dialing or Network neighborhood.
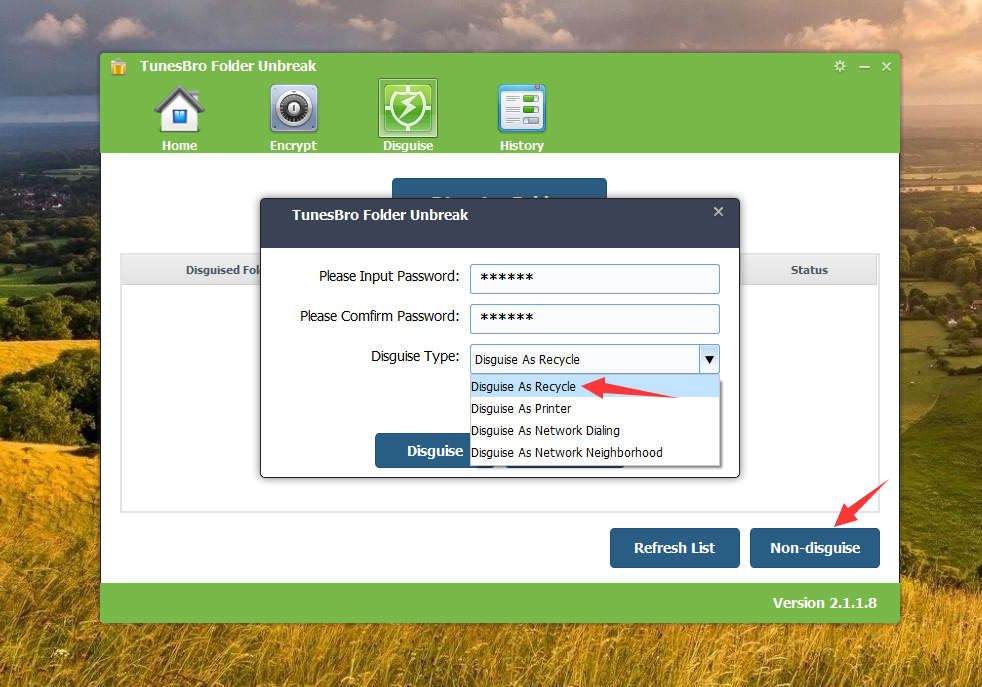
Step 5 Access the Disguised Folder
Once the encryption is completed, you will see all the encrypted folders from the main screen.
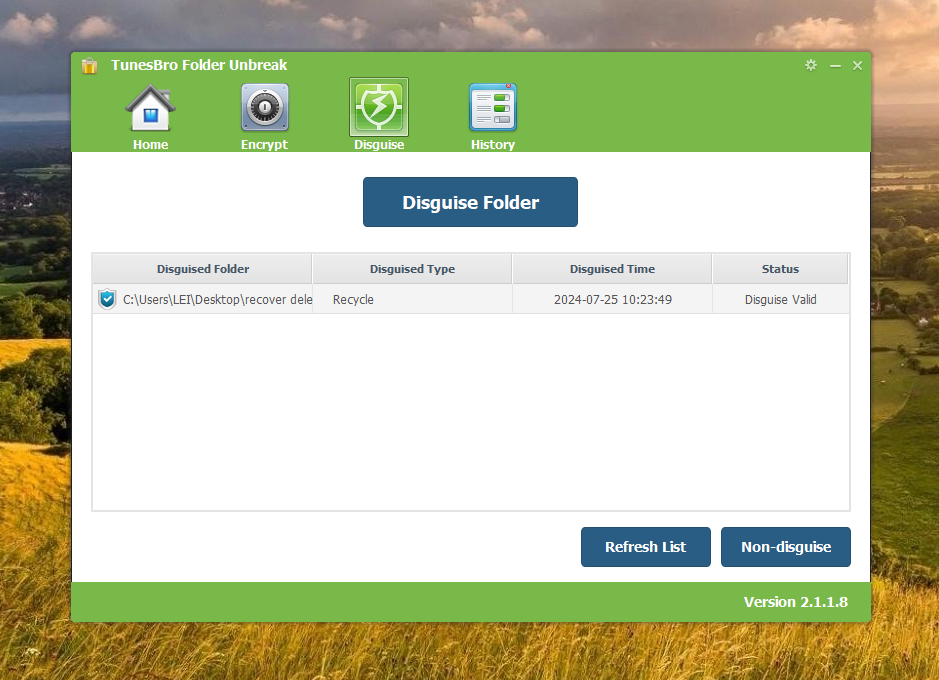
You will also find the folder icon has been changed to the diguised type you have selected in previous step.
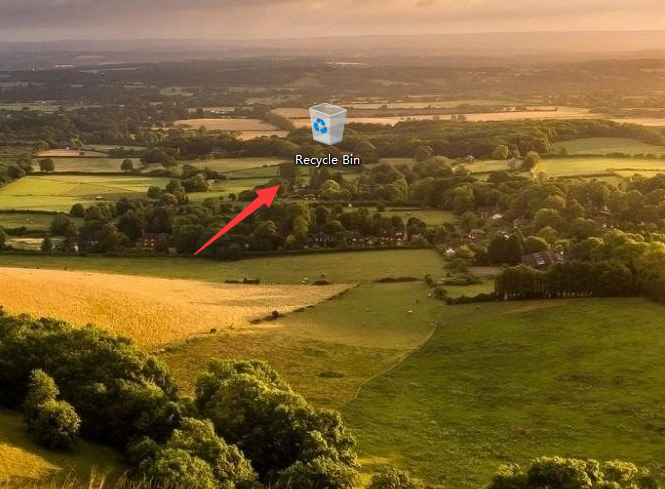
Summary
We hope this guide has provided you with a comprehensive understanding of TunesBro Folder Unbreak and its capabilities. By following the steps outlined, you can effectively protect your files and folders from prying eyes, ensuring your privacy and security. If you have any further questions or need additional assistance, please refer to the detailed user manual or contact our support team. Thank you for choosing TunesBro Folder Unbreak to safeguard your valuable data.
