
Many people in spite of using computers for a long time, still not might be completely aware of burning ISO image files into a USB drive or CD/DVD. Prior to burning an ISO image, it is very essentially important for you to know where you would exactly need it, for example if you wish to reset any locked account password using password recovery tools, or if you wish to create bootable disk to install your computer with a new operating system, burning of ISO image files will be required.
- Method 1: Burn ISO to USB Drive using WinSetupFromUSB
- Method 2: Burn ISO Image to USB on Windows/Mac Using ISOGeeker
ISO image files are basically fragmented files of CD which are compressed into a single module using certain softwares to make an ISO image file which usually comes with an .iso extension. It usually comprises softwares or operating systems. But to transfer it into a drive does not mean that you have to barely copy paste the image file into the USB drive. In order to burn ISO image files to USB drive, you need to embark with certain other methods to create a separate partition of boot sector within the drive where the compressed files of the ISO image file can become executable or readable.
Here in this article we would demonstrate you two methods to enlighten you on the matter of burning ISO image files to create a bootable disk on windows 10/8/7 and Mac OS.
Method 1: Burn ISO to USB Drive using WinSetupFromUSB
Making a bootable disk is a must if your system has been compromised lately, but before you do that you must be aware of how to burn ISO image files of your operating system into a bootable drive. Now WinSetupFromUSB is a ISO burning tool which besides extracting information off an ISO image file or to burn it, tell you whether your CD or USB drive have bootable information or not, that is already stored ISO image files.
Step 1. Download the program file and install it with all terms and conditions. Launch the program with admin privileges.
Step 2. From the main interface screen, go to the toolbar at the top of the main UI, and click on the "Bootable" tab.
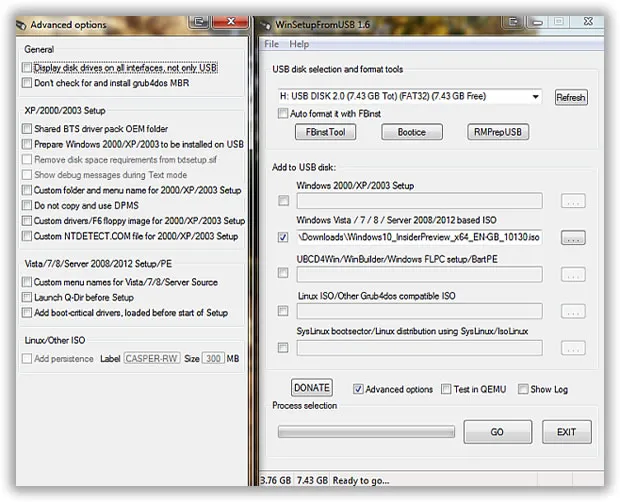
Step 3. From the drop down menu, click on "Import from.." option and a dialogue box would appear. Select the ISO image file that you wish to burn and press "Ctrl + S" to save it. It will be loaded on the main screen.
Step 4. Once you are done with all these steps, click on "Burn" button just below the toolbar to initiate the burning process. When the burning process is done, you will be notified about it with a message.
Cons –
- Complex method – not recommended for novice users.
- Not provide Mac version.
- It is an outdated version and might not support all the versions of Windows operating system..
- It doesn't work with Windows 64-bit OS versions.
- It works very slowly to burn the ISO image files.
Method 2: Burn ISO Image to USB on Windows/Mac Using ISOGeeker
TunesBro ISOGeeker is a wonderful tool to burn ISO image files into a USB disk to make it bootable disk. Bootable disks are a real surprise to the situation when your computer needs serious attention of formatting,installing system, resetting passwords issues. Thus burning ISO image using a suitable ISO image burning tool is what you would definitely look forward to. This ISO Maker is also a wonderfully refined image burning tool which works real fast and creates the bootable disk in just few minutes. It basically provides 3 core functionalities to prevent any errors from coming while the burning process continues. Since version 4.5.1 program can create USB disk with Windows versions which support (U)EFI (win 10 x64), which USB disk can be used in both (U)EFI and Legacy BIOS modes.
Step 1. Directly download the program file from the official website, and install it with all terms and conditions.
Step 2. Launch it with all administrative rights by right-clicking the tool icon and selecting "Run as administrator" option.
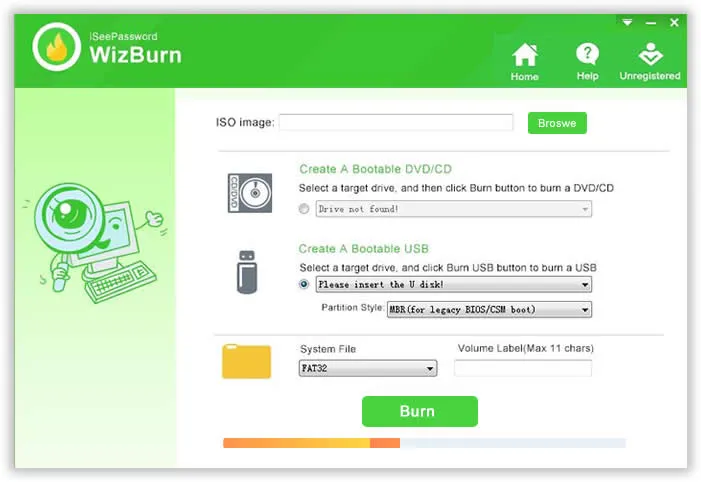
Step 3. Click on "Browse" and bring the required ISO image file for burning.
Step 4. Select the type of drive you want to choose "Create a bootable DVD/CD" or "Create a bootable USB".
Step 5. Select the format of system files, that are FAT, FAT 32 or NTFS file system.
Step 6. Once you are done with your selection, simply click on "Burn" button to initiate the burning process. You will be warned about the deletion of the all the contents of your Selected drive. Click "Ok" to proceed.
It will take few moments before the entire burning of the ISO image file is completely finished.
Conclusion:
Burning ISO image files into USB Drives to create bootable disk is very simple to pull over if you can cautiously choose the suitable ISO image burning tool to accomplish the task, and so in respect of that TunesBro ISOGeeker is the most efficient tool of all to carry out the burning process without any delay and errors.




