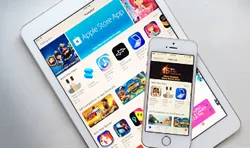If you turn on your iPhone/iPad/iPod and it doesn't response at all or if you try to touch or tap on the screen of your device and it doesn't respond then the chances are that your Apple device is frozen. What it means is that if you try to operate your iPhone anyway, it will simply won't respond at all. For example, if you try to open iTunes or music or try to launch any application, then it will simply won't let you do that. We know how irritating this can be but fortunately, there are numerous ways that can help to fix this issue.
Now, it is recommended not to mess up with your iPhone/iPad/iPod if it is frozen. Chances are, you will get it worse if you keep on sending commands to your device. Simply follow these methods to unfreeze your device.
If you are experiencing white screen of death, here is how you can fix it.
- Method 1: Force Restart your iPhone/iPad/iPod
- Method 2: Charge Your iPhone/iPad/iPod
- Method 3: Unfreeze iPhone Devices Using iOS System Recovery
Method 1: Force Restart Your iPhone/iPad/iPod
You should know that force restarting your device will not wipe any data from your device. So, there is no need to worry about any data loss. Force restart your device only if the buttons and touch is not working on your iPhone/iPad/iPod. Here is how to force restart your device.
Step 1. Press Sleep/Wake + Volume down button simultaneously.
2) Wait for the screen to flash and the Apple logo to appear.
Step 3. For iPod and iPad, press and hold Power + Home buttons together and wait until you can see the Apple logo on the screen.
Step 4. Release the buttons as soon you can see the Apple logo on the screen and let the device start normally.

This is how to force restart your Apple devices but if this doesn't help then move on to the next method. Keep on trying these method until somethings works out with your device.
Method 2: Charge Your iPhone/iPad/iPod
Now, this may sound very simple and not helpful but in many cases this is the solution to a frozen Apple device. If you put your device on charging then it simple resets all hardware settings and let the phone go back to its normal state. Here is how to fix this issue using a charger.
Step 1. Plug in your iPhone/iPad/iPod to a charger.
Step 2. Let it charge for at least one hour.
Step 3. If you don't see the charging icon or a USB icon on the screen then quickly check your USB ports for any damage.
Step 4. Try a different charger if you don't see the charging screen and keep checking for any faulty connection.

If you see the above screen on your device then let it charge for couple of hours and restart your phone. This should fix the issue. But if none of these works then it's time to use some professional tools to unfreeze your iPhone/iPad/iPod.
Method 3: Unfreeze iPhone, iPad and iPod Using iOS System Recovery
If the two methods above won't work with your issue, don't give up! There is still an easy but effective way to help you unfreeze Apple devices. iOS System Recovery is a recovery software that helps to fix any kind of freezing issue you might experience on iPhone iPad. Not only that, if your device is stuck on Apple logo screen or white screen then also you can use this software to fix the issue. Use this short guide to unfreeze your Apple device.
TunesBro - iOS System Recovery
- Easily and safely fix your iPhone, iPad when freezed and fix any other system errors including stuck in recovery mode, black screen, white Apple logo.
- Recover up to 20 files of types from device including contacts, messages, photos, call history, whatsapp messages, etc.
- Allows users to restore lost data from iTunes and iCloud backup without device.
- Work for all models of iPhone, iPad and iPod touch.
Step 1 Download, Install and Launch iOS System Recovery
You need iOS System Recovery software on your computer to make this method work. So you should immediately head on to the official website and download the software on your computer. It is absolutely free to try and is supported in both Windows and Mac platform. After installation, select "Repair" option.
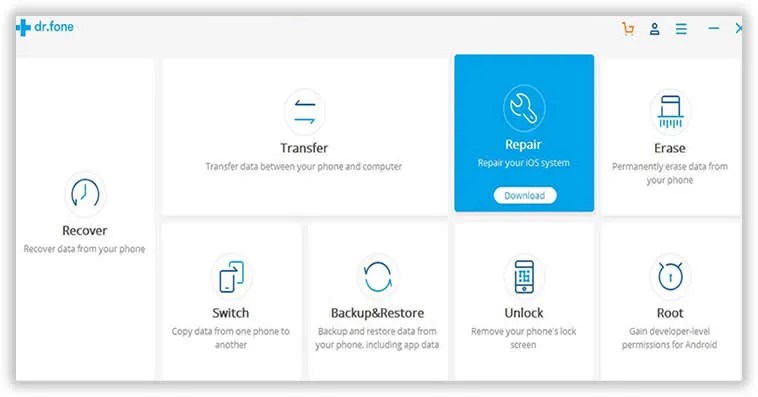
Step 2 Connect iPhone/iPad/iPod to PC.
Now, you should connect your frozen Apple device to computer using a USB data cable and wait until the device is recognized by the software. Next, you should choose "System Recovery" option from the main menu of the software and move on to the next step.
Step 3 Download Suitable Firmware & Repair your Device
Next, the software will ask about your device information. Fill in the details correct and click on "Download". This should start the downloading process and wait until it is finished. This may take several minutes. And as soon the downloading is finished, the software will automatically start repairing your Apple device. You don't have to do anything while this process is taking place. It is completely automatic and you should just sit back and watch the software do its work.
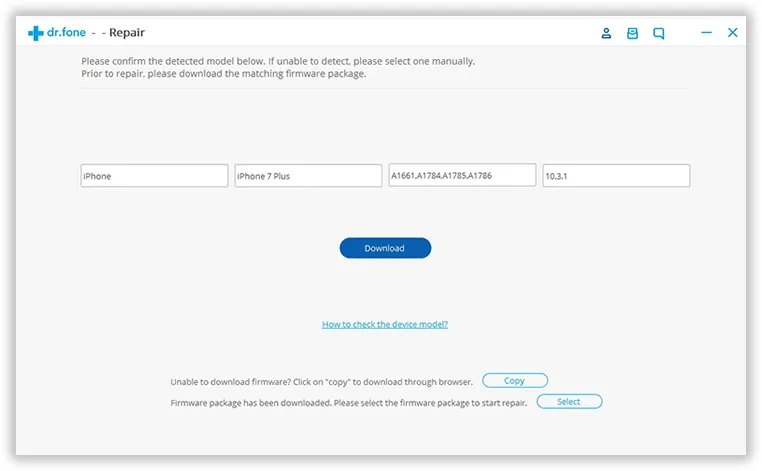
Step 3 Start to Unfreeze Your iPhone, iPad and iPod
When the firmware download completely, it will begin to repair your device, this will take some time, please keep the device always connecting your computer during the repair. As soon you see the "Repair of the operating system is complete", you may now turn on your device and it should start normally without any issue.
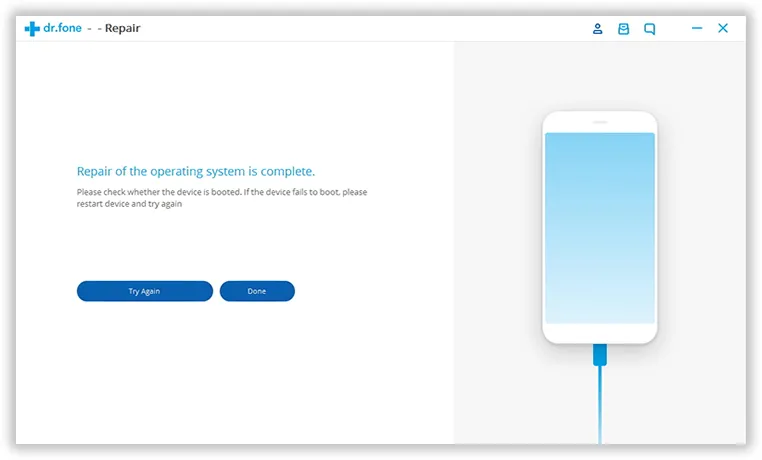
Final Verdict:
When your iPhone, iPad or iPod is frozen, what you should do? You try to press the home button, Power button but nothing works. Using iOS System Recovery will give you the ability to freeze any Apple device and it is assured that no data loss will occur using this software. And if you run into any trouble then you should contact the support immediately and they will assist you as soon as possible.