iSeePasswordWindows Password Recovery Pro
How to Easily Reset Windows 11/10/8/7 Password in One Click - The 2024 Edition
Forgetting Windows login password is a common issue we come across frequently in our daily life, especially in cases you changed the password from time to time. Reinstalling Windows could be a working technique but it is a complicated and time-consuming process. In addition, all your data and apps will be removed after reinstall.
In fact, the forgotten password can be easily reset with the help of professional password recovery software. You can reset the login password in a few minutes no matter how strong the password is. In here, we will use iSeePassword Windows Password Recovery Pro software for example. You can reset or remove the login password from Windows 11, Windows 10, Windows 8, Windows 7 and Windows Server. And it is still working in 2024!
- Part 1: Why Choose Windows Password Recovery Pro?
- Part 2: Preparation
- Part 3: How to Reset Windows Password in 1-Click
- Part 4: Product FAQs
Part 1: Why Choose Windows Password Recovery Pro?
1) Only 3 steps to reset Windows password without losing data.
2) 100% success rate with local account password, even for very strong password.
3) Intuitive and easy-to-understand user interface.
4) Fully compatible with MBR(legacy BIOS/CMS boot) and GPT (UEFI boot)
5. Support all brands and models: like Dell, Hp, Sony, Toshiba, Acer, Samsung and ThinkPad, etc. Laptops and tablet PCs,
6) Support Windows 11, 10, 8.1, 8, 7, Vista, XP, 2000, etc. and Windows server.
Part 2 : Preparation
1. An another working computer that runs Windows.
2. Blank USB Flash drive or DVD or CD with at least 500MB.
3. Windows Password Recovery Pro Software (Download below)
Part 3: How to Reset Windows 11/10/8/7 Password in 1-Click
Step 1 Download and Installation on Another Computer
You need to download the exe file of Windows Password Recovery Pro on an accessible computer. Go to the destination folder and double click on the exe file. Follow the screen instruction to install this software.
Directly click the download button to get the installation file on your computer. About 109MB and may take seconds to download. After that, install the program on your computer by following the screen prompts.
Step 2 Insert USB Drive and Select a Burn Option
After finishing the installation, you can see the window of Windows Password Recovery Pro program where you can find 2 sections to create a bootable password reset disk: 1) Create Password Reset CD/DVD and 2) Create Password Reset USB Flash Drive.
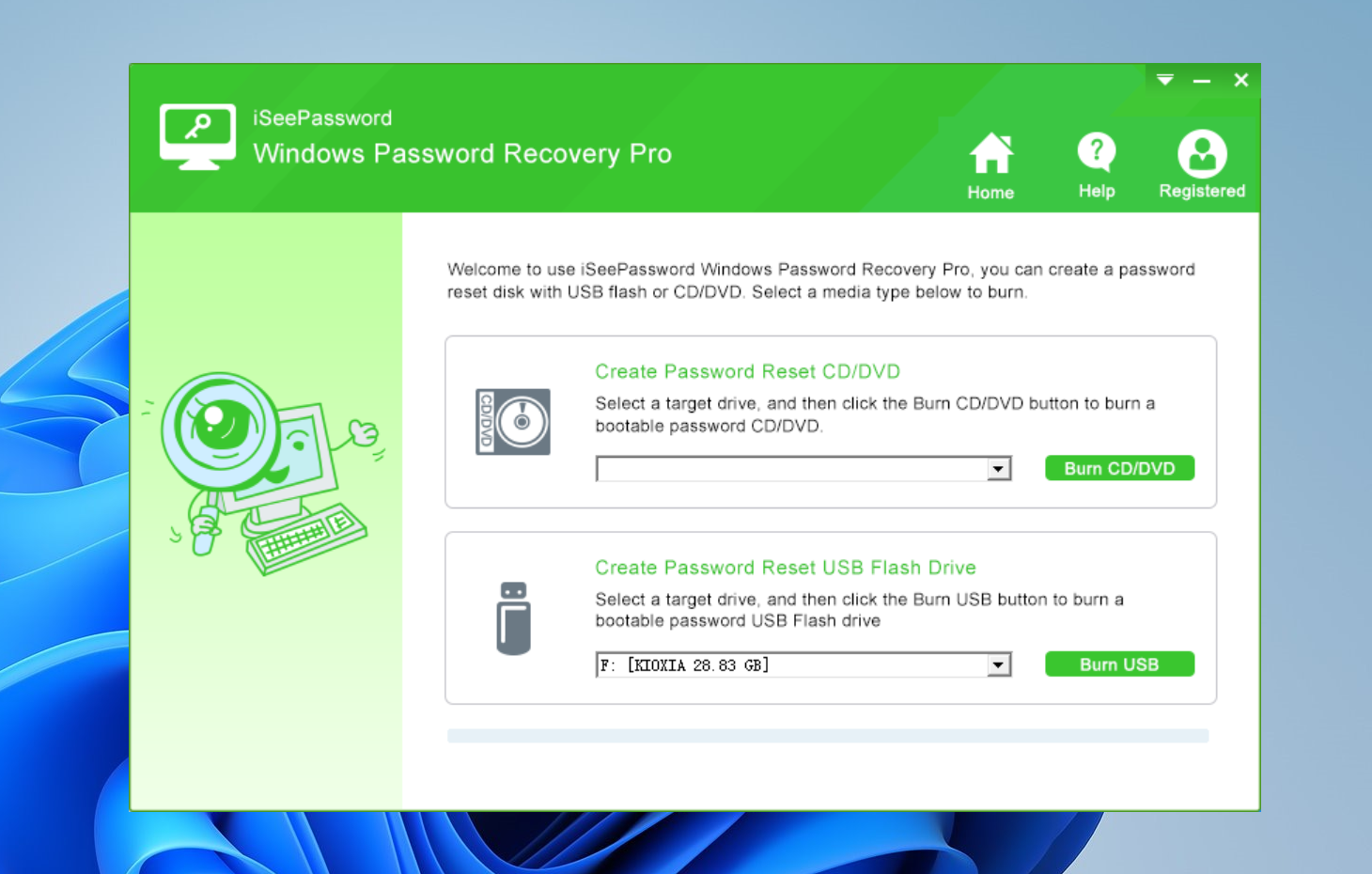
Step 3 Make a Bootable USB or DVD Reset Disk
Click the Burn button at the right side of each option and start to make a bootable password reset disk. This will take one minute and you will see a prompt once it is done.
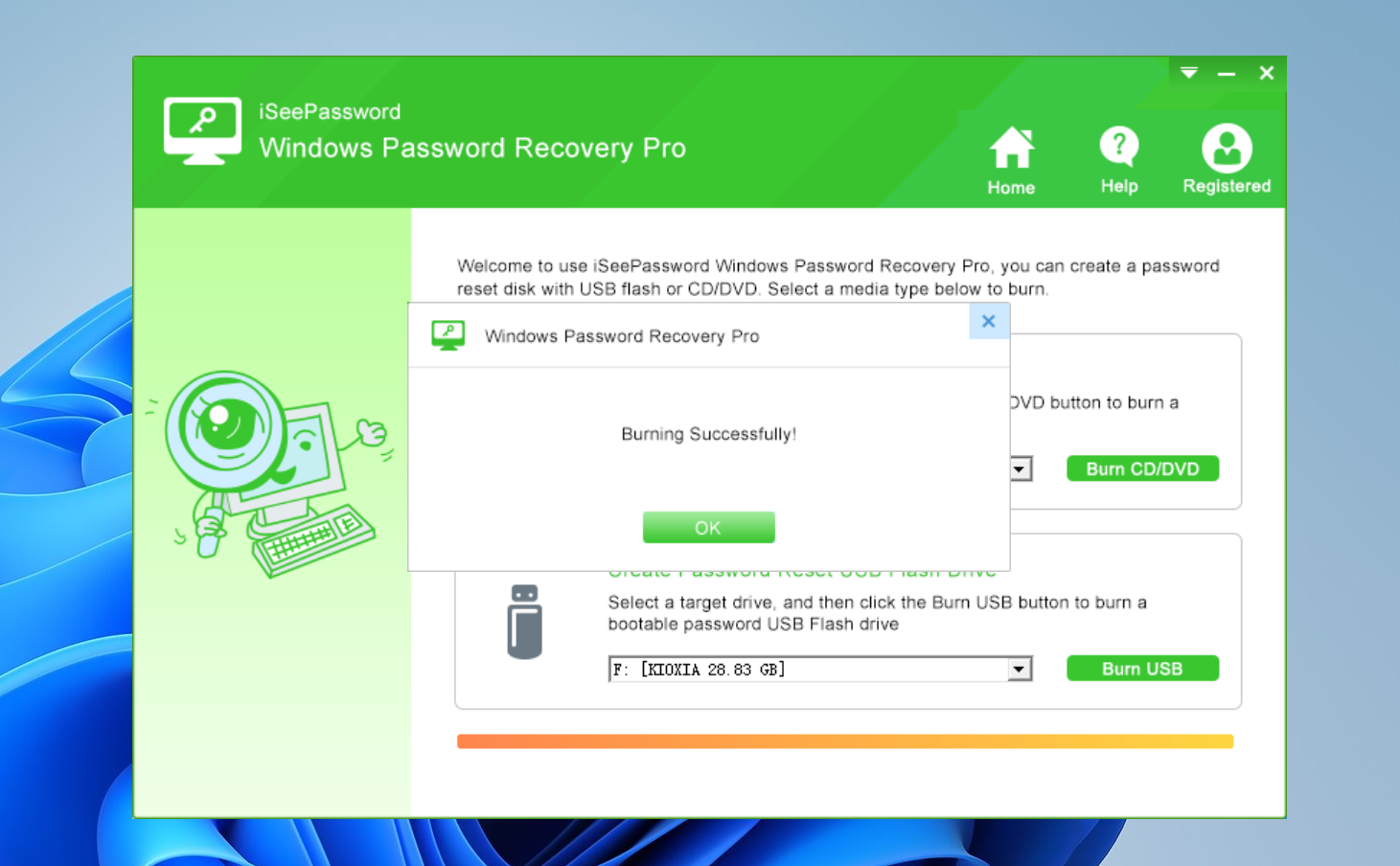
Step 4 Boot Your Locked Computer from Password Reset Disk
You need to insert the bootable USB drive to the locked computer and enter the Boot Menu by pressing a certain key (Del, F2, F8, or F10) on the keyboard. Once all the bootable devices are showing up, select the USB drive to proceed.
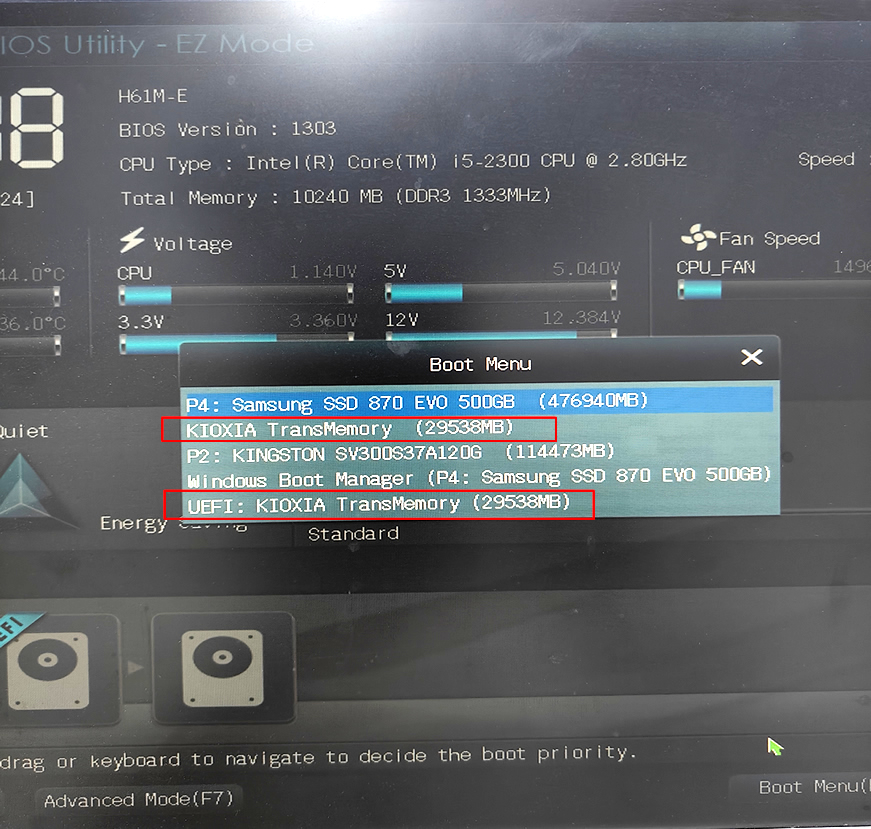
Step 5 Select the Account to Reset
Wait a few seconds , you will see iSeePassword Windows Password Recovery Pro showing on the screen. The software will detect all accounts which have been created on the computer. Select any user account and hit the “Reset Password” button to reset the password to blank. It enables you to create a new account also. After completing the resetting, reboot the system, and now you can access the computer without using a password.
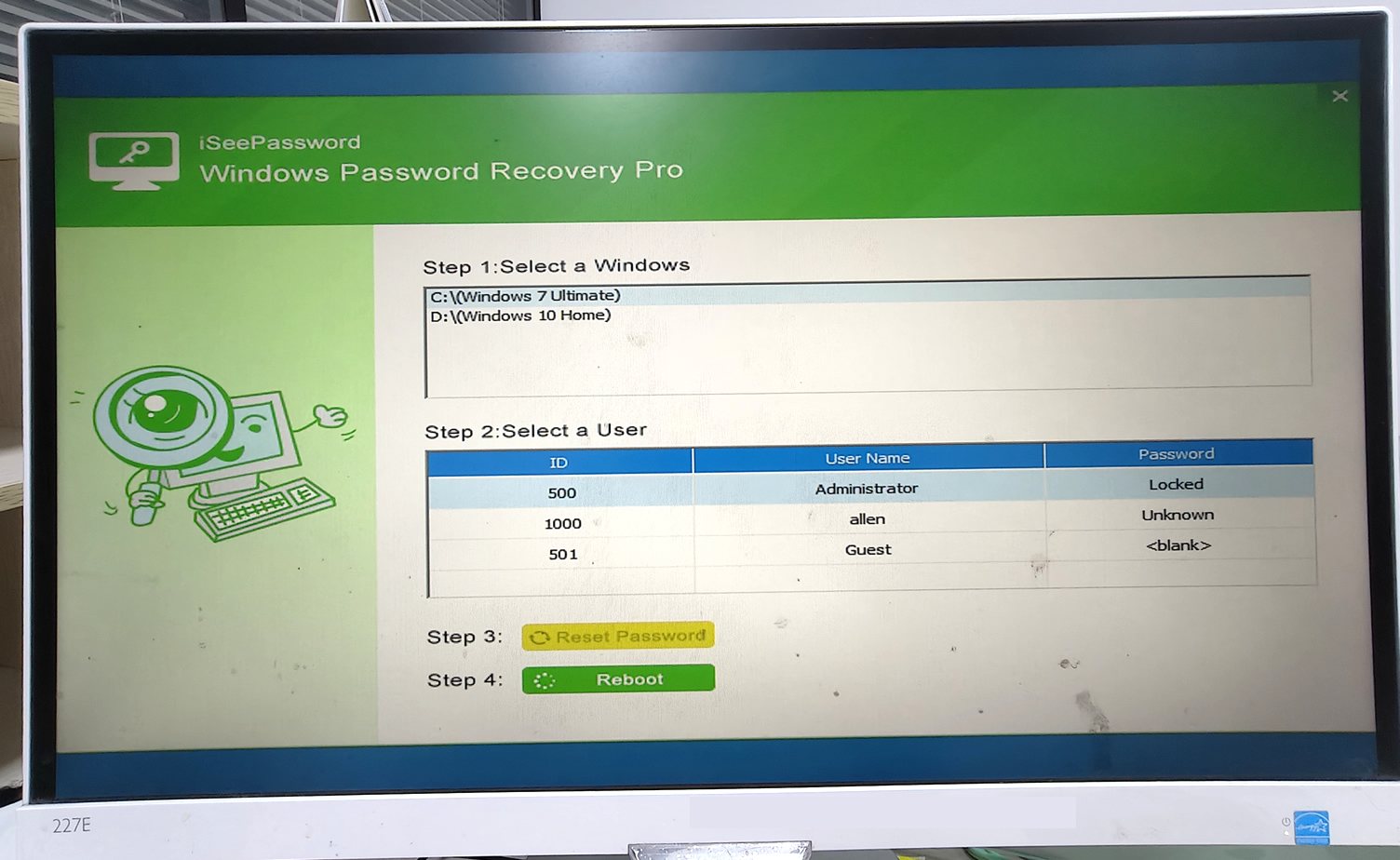
So easy? Just download it and make a reset disk to remove your password right now!
Part 4 : Product FAQs
1) Already registered the program successfully, but still keep asking to purchase again.
This case means you didn't register successfully on your system. To solve this, please uninstall the program and install it again, then register again with the code, and burn again.
2) Keep Saying "Register Failed!" How to Fix?
Fix 1: Make sure you've type the correct email address which you used in the shopping car.
Fix 2: Make sure the license key is compete, don't remove the dash.
Fix 3: If you're Windows 10 users, just right click the program and run it as admin... then register again.
If you have any other issues about our product, please contact our support team via support@tunesbro.com to get help.
